Cómo cambiar la configuración de región en Windows 10
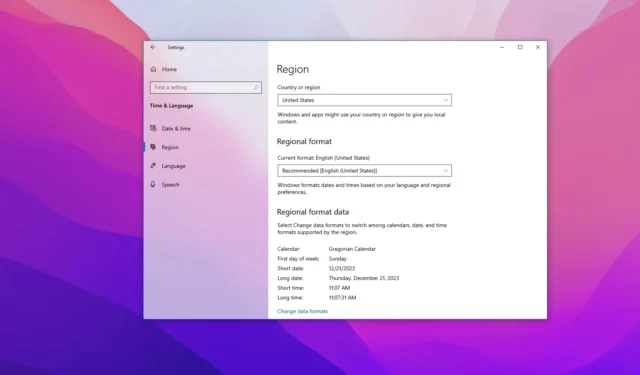
- Para cambiar la región en Windows 10, abra Configuración > Tiempo y hora Idioma > Región y elija el país y los formatos regionales.
ACTUALIZADO EL 22/12/2023: En Windows 10, la configuración regional permite que el sistema y las aplicaciones (como Microsoft Store) personalicen la experiencia, mostrando contenido basado en su ubicación. Además, según su ubicación, Windows 10 también puede mostrar el formato correcto para fechas, horas y moneda automáticamente.
En el pasado, necesitaba usar el Panel de control para cambiar estas configuraciones (como el primer día de la semana, la moneda y los formatos de fecha y hora), pero esta configuración ahora se puede realizar desde la página de configuración «Región» usando el Aplicación de configuración.
En esta guía, te enseñaré los pasos para cambiar la ubicación en Windows 10 y configurar los formatos regionales correctos.
Cambiar formatos de país y región en Windows 10
Para ajustar la configuración regional en Windows 10, siga estos pasos:
-
Abre Configuración en Windows 10.
-
Haga clic en Hora y hora. Idioma.
-
Haga clic en Región.
-
Elija el país correcto en la sección «Región».
-
Elija el formato de fecha y hora según su idioma y configuración regional en la sección «Formato regional».
-
Haga clic en la opción “Cambiar formatos de datos” en la sección “Datos en formato regional”.
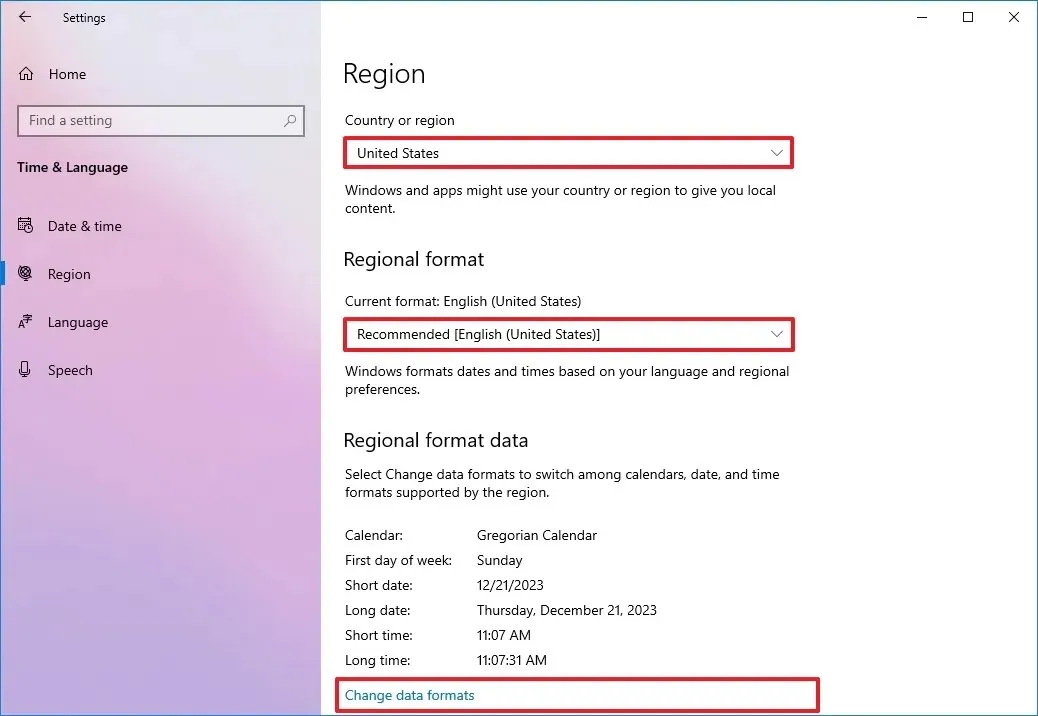
-
Seleccione sus opciones de idioma:
- Calendario.
- Primer día de la semana.
- Cita corta.
- Larga cita.
- Poco tiempo.
- Largo tiempo.
- Divisa.
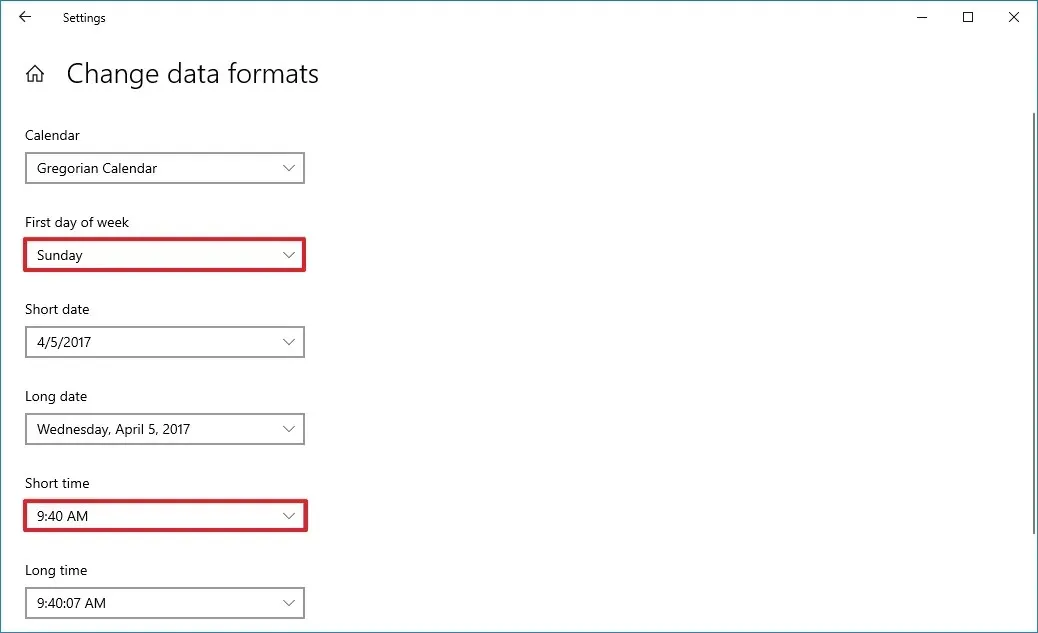
Una vez que complete los pasos, la configuración regional reflejará sus preferencias. Sin embargo, es posible que tengas que cerrar y reiniciar algunas aplicaciones para que la configuración surta efecto. (Si puede, la mejor opción sería reiniciar la computadora para completar la aplicación de los cambios).
Si bien la página incluye la mayoría de las configuraciones regionales, si necesita ajustar el idioma para programas que no son Unicode o tiene que hacer una copia de la configuración, en el lado derecho de En la página «Región» , en «Configuración relacionada», haga clic en el botón “Fecha, hora y fecha adicionales”. configuración regional” opción . La opción abrirá la configuración de “Reloj y región” en el Panel de control, donde podrá acceder a la configuración para cambiar el Preferencias “administrativas” .
Cambiar región desde PowerShell
Para cambiar la región con comandos, siga estos pasos:
-
Abrir Iniciar.
-
Busque PowerShell, haga clic derecho en el resultado superior y abra la aplicación.
-
Escriba el siguiente comando para cambiar la configuración de la región y presione Enter:
Set-WinHomeLocation -GeoID 242

En el comando, el número de identificador “242” cambia la configuración a “Reino Unido”. Al utilizar este comando, reemplace “242” con el número que corresponda a su ubicación geográfica. Puede confirmar su identificador de ubicación geográfica en esta página de Microsoft. También puedes cambiar esta configuración desde el símbolo del sistema usando el comando
PowerShell Set-WinHomeLocation -GeoID 242. -
(Opcional) Escriba el siguiente comando para cambiar el formato regional (como fecha y hora) y presione Enter:
Set-Culture en-GBEn el comando, cambie “en-GB” por el identificador de su región. Por ejemplo, la opción «en-GB» es para el Reino Unido y la opción «en-US» es para Estados Unidos. Puede confirmar su identificador cultural en esta página de Microsoft. También puedes cambiar esta configuración desde el símbolo del sistema usando el comando
PowerShell Set-Culture en-GB.
Después de completar los pasos, la información de la región en Windows 10 cambiará a la que especificó en el comando.
Actualización 22 de diciembre de 2023: Esta guía se ha actualizado para reflejar los cambios en la última versión de Windows 10.



Deja una respuesta