¿Cómo crear un patrón en GIMP?
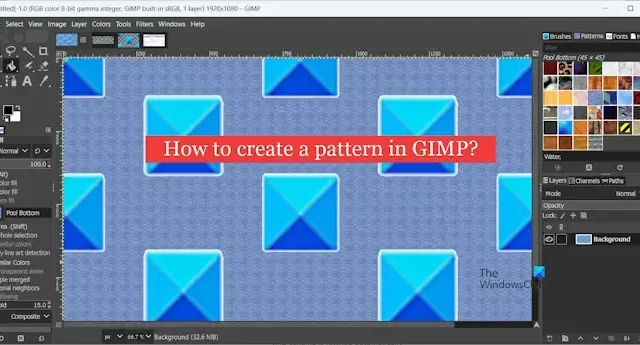
En esta publicación, le mostraremos cómo puede crear un patrón repetido en GIMP y cómo usarlo. Puede crear patrones repetidos personalizados en GIMP y luego agregarlos y usarlos desde la biblioteca de Patrones.
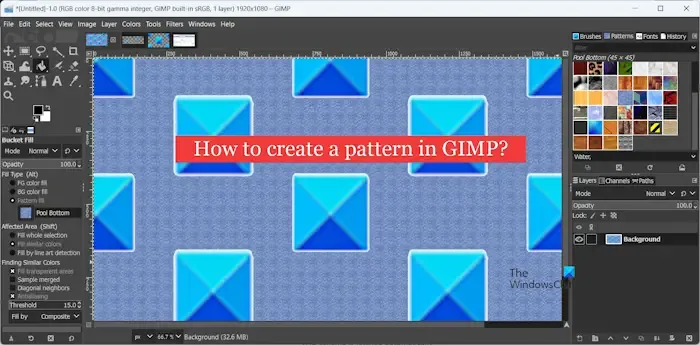
GIMP (Programa de manipulación de imágenes GNU) es un software de edición de gráficos gratuito, de código abierto y multiplataforma que es bastante popular entre los diseñadores gráficos. Le permite crear diferentes tipos de diseños y gráficos, incluidos patrones. Un patrón es principalmente un diseño que se repite varias veces. Puede ser un diseño simple o incluso un patrón digital complicado y llamativo utilizado en diseño gráfico. Puedes aplicarlo a otra imagen para que parezca fascinante. GIMP contiene varios patrones prediseñados que puedes utilizar para crear gráficos. También te permite crear nuevos patrones personalizados.
¿Puedes hacer patrones en GIMP?
Sí, puedes crear patrones personalizados en GIMP. Para eso, necesitas usar la imagen del objeto y luego repetir el objeto en la imagen final usando el menú Capas. Incluye cambiar el tamaño del objeto y la imagen del patrón, copiar el objeto, crear una nueva capa, pegar el objeto en la nueva capa, fusionar las capas original y del patrón y luego guardar la imagen con. pat extensión de archivo.
¿Cómo crear un patrón en GIMP?
Puede seguir los pasos a continuación para crear un patrón repetido en GIMP en su PC con Windows:
- Descargue e instale GIMP y ábralo.
- Abra la imagen que desea convertir en un patrón.
- Cambie su tamaño a un tamaño más pequeño.
- Cambie el tamaño del mosaico del patrón.
- Copie el objeto de la imagen original.
- Crea una nueva capa.
- Pegue el objeto copiado en él.
- Deshabilite la visibilidad de la capa de imagen original.
- Seleccione la nueva capa.
- Haga clic en Capa > Transformar > Compensar.
- Configure las propiedades de la capa de desplazamiento.
- Alterna la visibilidad de la capa original.
- Fusiona la capa del patrón con la capa original.
- Exporta el patrón creado.
Primero, necesitas tener GIMP instalado en tu computadora. Descargue la última versión del sitio web oficial e instálela en su PC. Después de eso, inicie el software para abrir su GUI principal.
Ahora, haga clic en Archivo > Opción Abrir para abrir la imagen de origen que contiene el objeto que desea convertir en un patrón.
A continuación, si el tamaño de la imagen es grande, debe disminuir el tamaño del objeto para crear un patrón adecuado. Vaya al menú Imagen y presione la opción Escalar imagen. un>
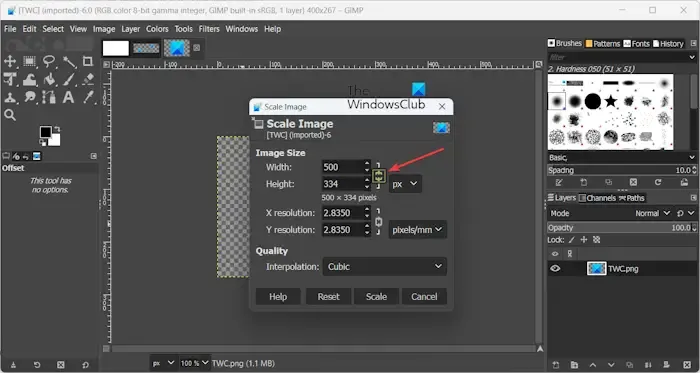
Mientras configura el tamaño, asegúrese de habilitar el enlace para cambiar el tamaño de la imagen proporcionalmente. Cuando termine, presione el botón Escala para cambiar el tamaño de la imagen.
Después de eso, debe cambiar y configurar el tamaño del mosaico del patrón. El mosaico del patrón debe ser más grande que el objeto principal que desea repetir. Haga clic en el menúCapa y luego elija la opciónTamaño del límite de la capa.
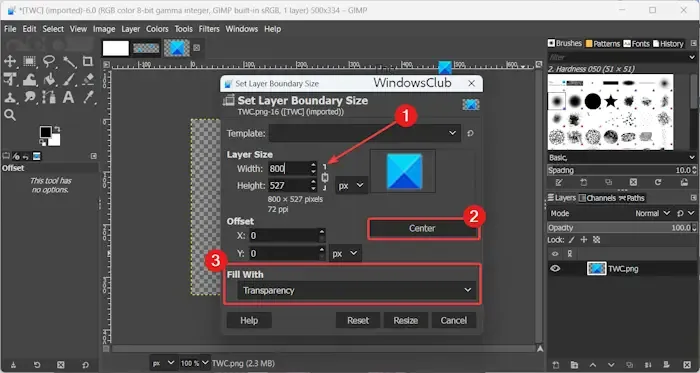
Luego, aumente el tamaño de la capa proporcionalmente, haga clic en el botónCentro para establecer los valores de desplazamiento y establezca el<. a i=3>Rellenar con opción para Transparencia. Y haga clic en el botón Cambiar tamaño para cambiar el tamaño del mosaico.
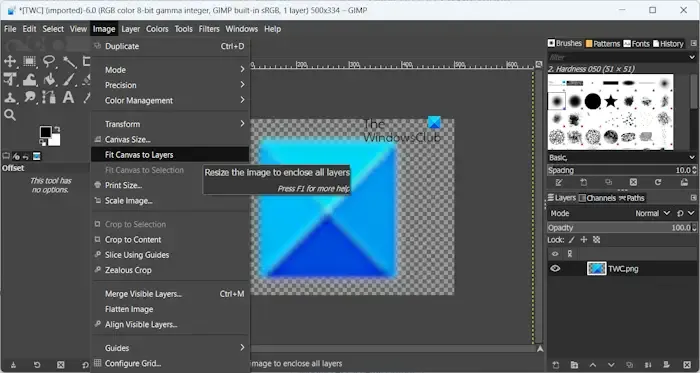
Ahora necesitas cambiar el tamaño del lienzo sin cambiar el tamaño del objeto. Para hacer eso, haga clic en el menú Imagen y elija Ajustar lienzo a capas opción.
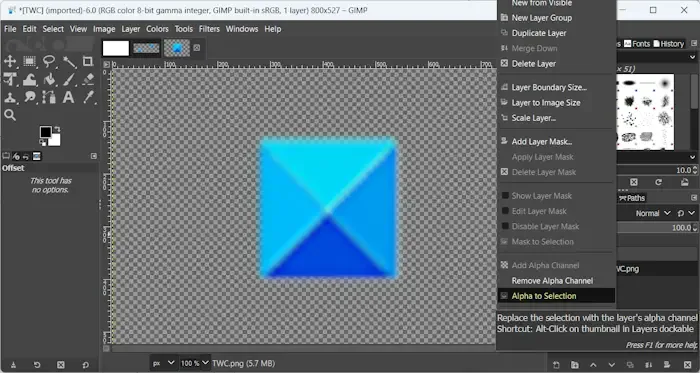
Ahora, navegue hasta el panel Capas en el lado derecho y haga clic derecho en la capa de la imagen. En el menú contextual, elija la opción Alfa a selección. Y presione la tecla de acceso rápido CTRL+C para copiar el objeto principal.
A continuación, vaya al menú Capa y haga clic en Nueva capa<. una opción i=4>. Nombra esta capa como Capa de patrón o algo similar para que puedas identificarla.
Después de eso, seleccione la nueva capa y pegue el objeto copiado arriba en esta nueva capa presionando CTRL+V.
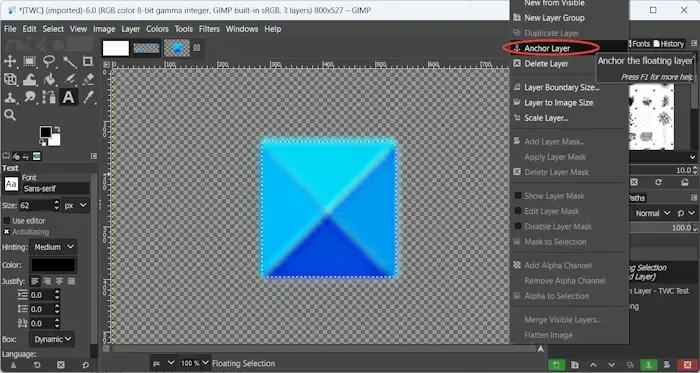
Ahora verá una nueva capa Selección flotante en la parte superior del panel Capas. Haga clic derecho en la capa y en el menú contextual, elija la opción Anclar capa.

A continuación, desactive la visibilidad de la capa de imagen original haciendo clic en el botón Ojo.
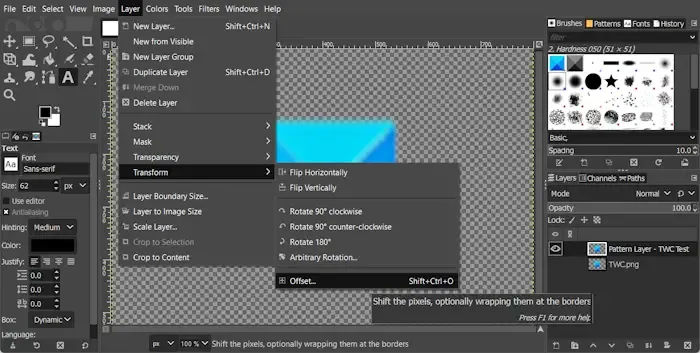
Ahora, vaya al menú Capa y haga clic en el botón Transformar > Opción Desplazamiento.
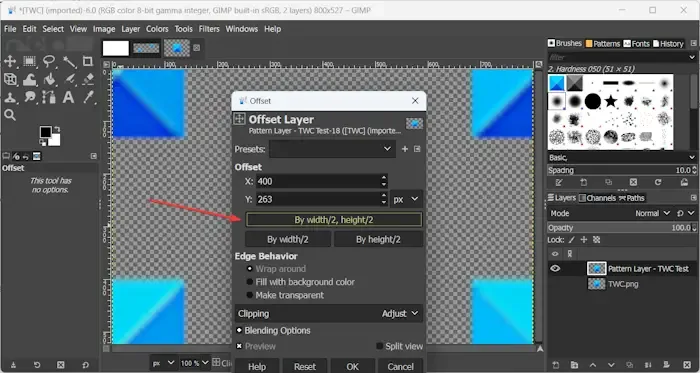
En el cuadro de diálogo Desplazamiento abierto, presione la opción por ancho/2, alto/2 y deje todos los demás valores como están. Y presione el botón Aceptar.
El objeto principal se dividirá en las esquinas de la imagen.
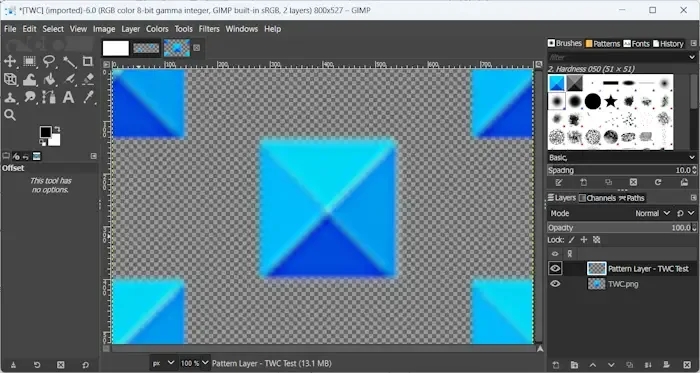
A continuación, active la visibilidad de la imagen original.
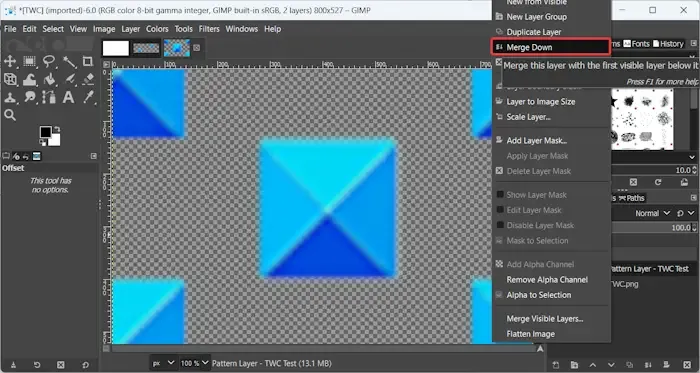
Después de eso, haga clic derecho en la capa del patrón y elija la opción Fusionar en el menú contextual para fusionarla con la imagen original. capa.
Esto completará el patrón. Puede repetir el procedimiento anterior para ampliar el patrón según sus requisitos.
Ver: ¿Cómo agregar un efecto de resplandor de neón al texto en GIMP?
Finalmente, debe guardar el archivo de patrón. Haga clic en el menú Archivo y seleccione la opción Exportar como.
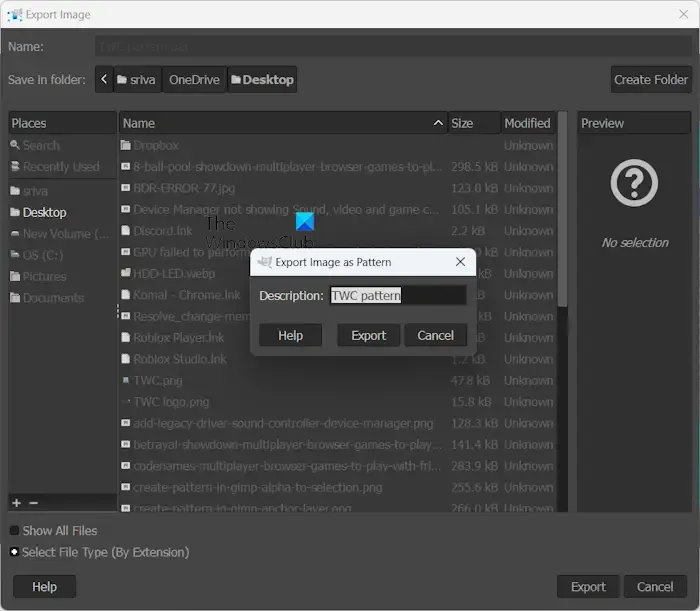
Luego, guarde el archivo como <nombre de archivo>.pat y presione el botón Exportar. Se abrirá el mensaje Exportar imagen como patrón; simplemente ingrese la descripción del patrón y haga clic en el botón Exportar.
Así es como puedes crear fácilmente un patrón personalizado con un diseño decorativo repetido en GIMP.
¿Cómo agregar y usar un patrón personalizado a la biblioteca de patrones de GIMP?
La siguiente pregunta es cómo puedes agregar el patrón creado anteriormente a la biblioteca de patrones de tu GIMP. Y cómo puedes utilizar el patrón en tus imágenes. En esta sección responderemos a ambas preguntas.
Para agregar el patrón creado en GIMP, puede seguir los pasos a continuación:
Primero, abra el Explorador de archivos usando Win+E y vaya a la carpeta donde guardó previamente el patrón creado. Luego, copie el archivo de patrón creado (.pat).
Ahora, abre tu aplicación GIMP, haz clic en el menú Editar y selecciona Preferencias< /span> opción.
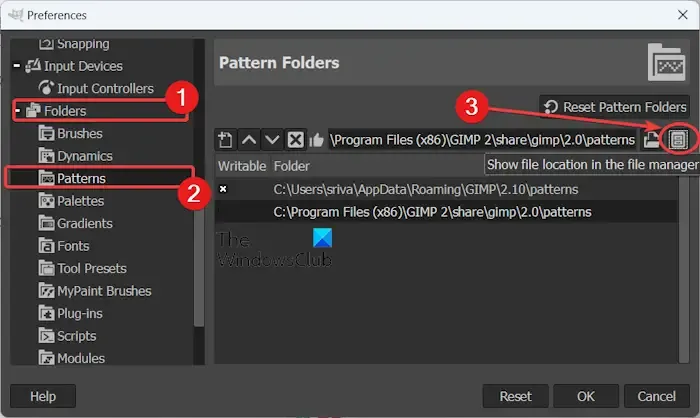
A continuación, ubique la categoría Carpetas en el panel del lado izquierdo y haga clic en +< /span> de las carpetas disponibles. Patrones icono para expandirlo. Luego, seleccione la carpeta
Desde el panel del lado derecho, seleccione la carpeta que se muestra que contiene archivos de patrones GIMP y presione el botón Mostrar ubicación del archivo en el administrador de archivos. (como se resalta en la captura de pantalla anterior).
En la ubicación abierta del Explorador de archivos, pegue el archivo de patrón copiado anteriormente usando la tecla de acceso rápido CTRL+V.
Ahora, regrese a la aplicación GIMP y haga clic en Windows > Diálogos acoplables > Patrones opción para abrir la biblioteca de patrones.
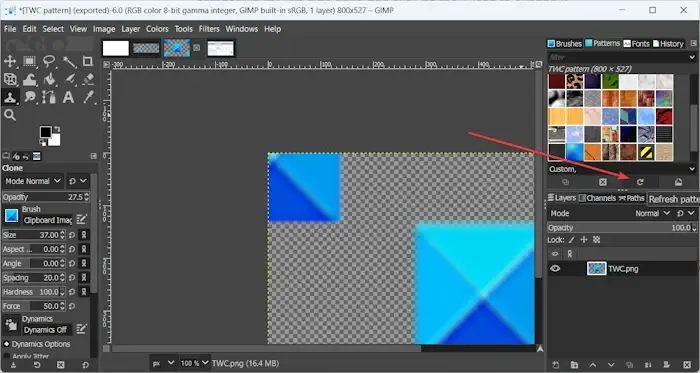
Luego, presione el botón Actualizar para actualizar su biblioteca de patrones y mostrar el patrón recién agregado en la biblioteca. Ahora podrá verlo en la lista que puede utilizar según sus requisitos.
Ahora, puedes usar el patrón agregado usando uno de los siguientes métodos:
- Utilice la herramienta Relleno de cubo.
- Utilice la función Rellenar con patrón.
- Utilice la herramienta Clonar.
- Utilice la herramienta Rutas.
- Utilice la función de selección de trazo.
1]Utilice la herramienta Relleno de cubo
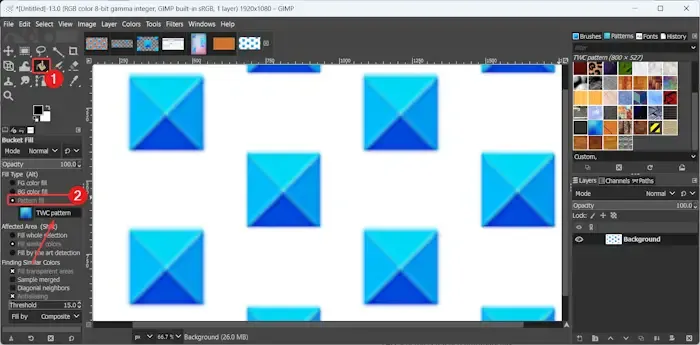
El método más sencillo para utilizar el patrón recién creado en GIMP es utilizar su herramienta Bucket Fill. Así es como puedes hacerlo:
Primero, haga clic en la herramienta Relleno de cubo de la caja de herramientas y luego seleccione Relleno de patrón< /span> opción.
Ahora puede hacer clic en el icono del patrón y luego elegir el patrón recién creado.
Después de eso, haz clic en la imagen para rellenarla con el patrón elegido.
2]Utilice la función Rellenar con patrón
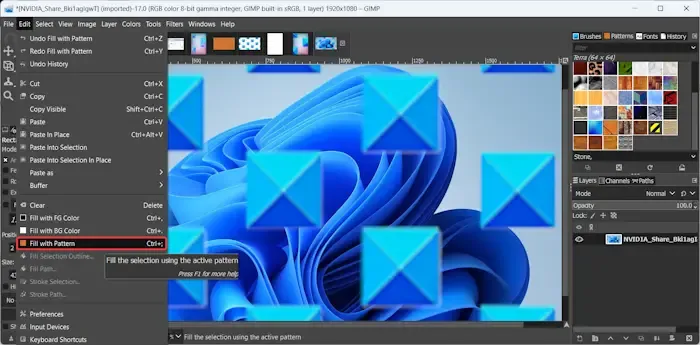
GIMP también proporciona una función dedicada para rellenar una imagen o lienzo con el patrón seleccionado. Puede usarlo siguiendo los pasos a continuación:
- Primero, abra la imagen de origen o cree una nueva imagen gráfica.
- Ahora, desde el panel Patrones en el panel del lado derecho, seleccione el patrón que desea usar.
- A continuación, vaya al menú Editar.
- Después de eso, haga clic en la opción Rellenar con patrón o presione CTLR+; tecla de acceso rápido para elegir esta opción.
El patrón se aplicará a su imagen.
Ver: ¿Cómo acercar o alejar una imagen en GIMP?
3]Utilice la herramienta Clonar
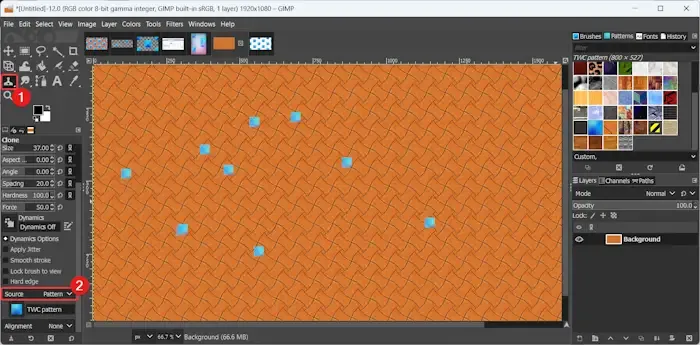
Otro método para usar un patrón en una imagen es usar la Herramienta Clonar. Elija esta herramienta en la caja de herramientas del lado izquierdo o presione la tecla C para seleccionar la herramienta Clonar.
Luego, establezca Fuente en Patrón y elija el patrón que deseas utilizar. Además, configure otros parámetros como opacidad, tamaño, espaciado, dureza, etc.
Una vez hecho esto, comience a dibujar sobre la imagen con el patrón seleccionado.
4]Utilice la herramienta Rutas
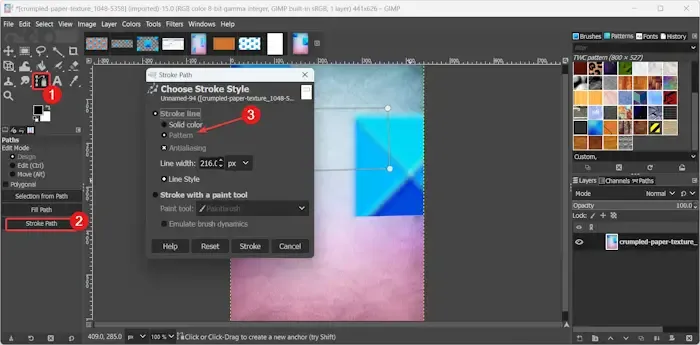
El siguiente método para utilizar un patrón prediseñado o personalizado en GIMP es utilizar la herramienta Rutas. Estos son los pasos para utilizar este método:
Primero, seleccione la herramienta Trazados en la caja de herramientas del lado izquierdo o presione la tecla B para elegirla rápidamente.
A continuación, seleccione la ventana de la imagen principal y comience a crear puntos de anclaje según la forma que desee.
Ahora, presiona el botón Trazar ruta en el panel del lado izquierdo.
En la ventana de diálogo Trazo de ruta recién abierta, establezca Patrón debajo de Línea de trazo opción y personalice otras configuraciones en consecuencia.
Finalmente, presione el botón Trazo y se aplicará el patrón al trazado dibujado.
En este método, existe la desventaja de que no puede elegir el patrón que desea aplicar al momento de configurar los parámetros del trazo. Aplica automáticamente el último patrón seleccionado en su biblioteca de patrones. Por lo tanto, asegúrese de que el patrón que desea utilizar ya esté seleccionado.
5]Utilice la función de selección de trazo
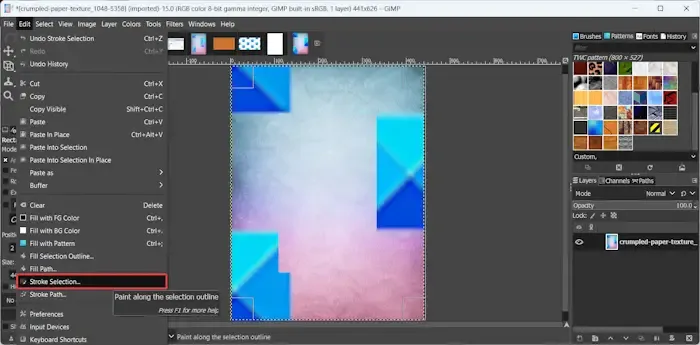
Un método más que puede utilizar para aplicar un patrón en una imagen en GIMP es a través de su función de Selección de trazo. Es similar al método discutido anteriormente que le muestra cómo usar un patrón con la ayuda de la herramienta Rutas. Así es cómo:
Primero, desde la caja de herramientas, haga clic en la herramienta Selección y haga una selección en la imagen usando el cursor.
Ahora, vaya al menú Editar y haga clic en Selección de avivamiento<. una opción i=4>.
Aparecerá una ventana de diálogo de Selección de trazo; simplemente elija la opción Patrón y luego configure el ancho de la línea. Después de eso, presione el botón Trazo y el último patrón seleccionado se dibujará en la imagen.
¿Cómo se rellena con patrón en GIMP?
Para rellenar una imagen con un patrón, puede utilizar la herramienta Relleno de cubo y luego elegir la opción de relleno de patrón. O incluso puedes utilizar la opción Editar > Rellene con la función Patrón para hacer lo mismo. Hemos discutido los pasos completos arriba; así que mira esta publicación.



Deja una respuesta