Cómo editar o eliminar todas las contraseñas en Google Password Manager
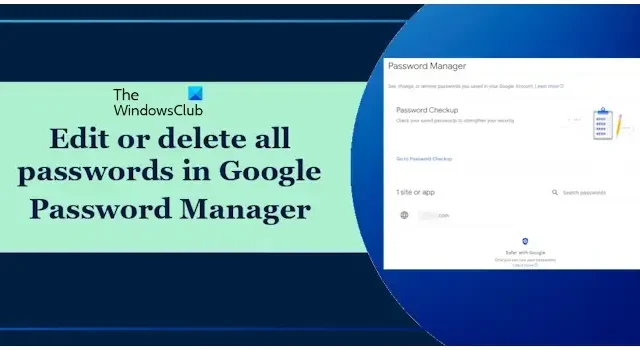
Google Password Manager es un administrador de contraseñas en línea desarrollado por Google. Mantiene todas sus contraseñas seguras. Las contraseñas que guardas en Google Chrome aparecen en el Administrador de contraseñas de Google. Sin embargo, también puedes agregar contraseñas para diferentes sitios web manualmente. Este artículo muestra cómo editar o eliminar todas las contraseñas en Google Password Manager.
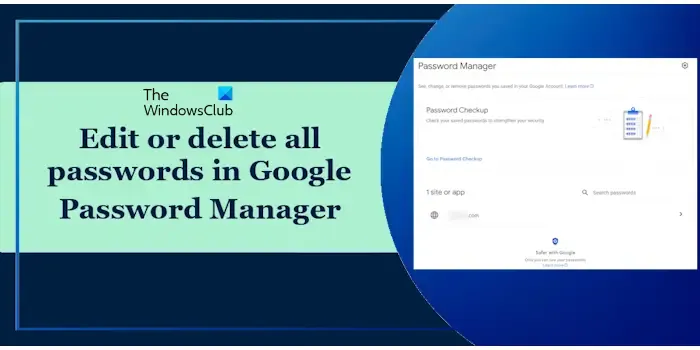
Cómo editar o eliminar todas las contraseñas en Google Password Manager
En Google Chrome, puede administrar sus contraseñas guardadas a través de la configuración de Google Chrome o visitando la página oficial del Administrador de contraseñas. En otros navegadores web, la única forma de editar o eliminar las contraseñas guardadas es visitando la página oficial del Administrador de contraseñas. A continuación, explicamos ambos métodos para editar o eliminar todas las contraseñas en Google Password Manager.
- A través de la configuración de Google Chrome
- A través de la página oficial del Administrador de contraseñas
Empecemos.
1]Edite o elimine contraseñas en Google Password Manager a través de la configuración de Google Chrome
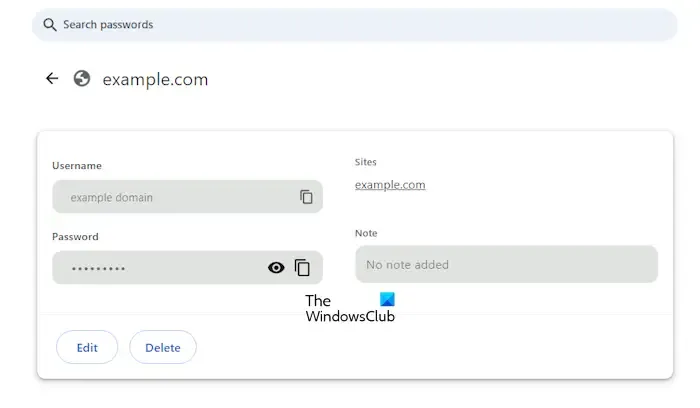
Siga las instrucciones que se mencionan a continuación:
- Abre Google Chrome.
- Si ha creado varios perfiles en Chrome, abra su perfil.
- Ahora, haz clic en los tres puntos en la parte superior derecha y selecciona Configuración.
- Seleccione la opción Autocompletar y contraseñas del lado izquierdo.
- Haga clic en el enlace Administrador de contraseñas de Google.
- El Administrador de contraseñas de Google se abrirá en una nueva pestaña. Verá todas sus contraseñas guardadas allí. Seleccione la contraseña que desea editar o eliminar.
- Debe verificar su identidad mediante cualquiera de los siguientes métodos:
- Ingresando la contraseña de su cuenta de Google.
- Ingresando sus credenciales usando Windows Hello (PIN de Windows Hello, huella digital de Windows Hello, etc.).
- Haga clic en Editar o Eliminar según sus requisitos.
Si cerró sesión en su cuenta de Google y eliminó o editó las contraseñas a través de la configuración de Chrome, los cambios se guardarán y se aplicarán a su cuenta de Google automáticamente la próxima vez que inicie sesión.
2]Edite o elimine contraseñas en Google Password Manager a través de la página oficial de Password Manager
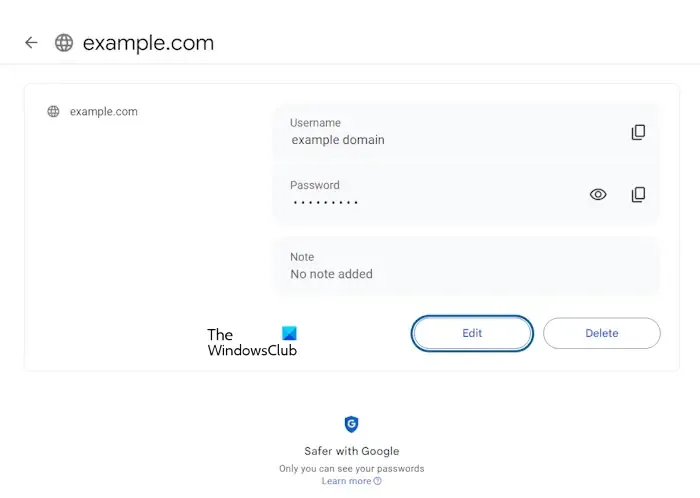
Este método es útil si utiliza un navegador web que no sea Chrome. Los usuarios de Google Chrome también pueden utilizar este método alternativo. Siga los pasos escritos a continuación:
- Abre Google Chrome.
- Inicie sesión en su cuenta de Google.
- Visita passwords.google.com.
- Verás todas las contraseñas guardadas allí. Seleccione el sitio web cuya contraseña desea editar o eliminar.
- Debe verificar su identidad ingresando nuevamente la contraseña de su cuenta de Google, a pesar de haber iniciado sesión en Chrome con la misma cuenta de Google.
- Haga clic en Editar o Eliminar según sus requisitos.
Cómo agregar contraseñas manualmente al Administrador de contraseñas de Google
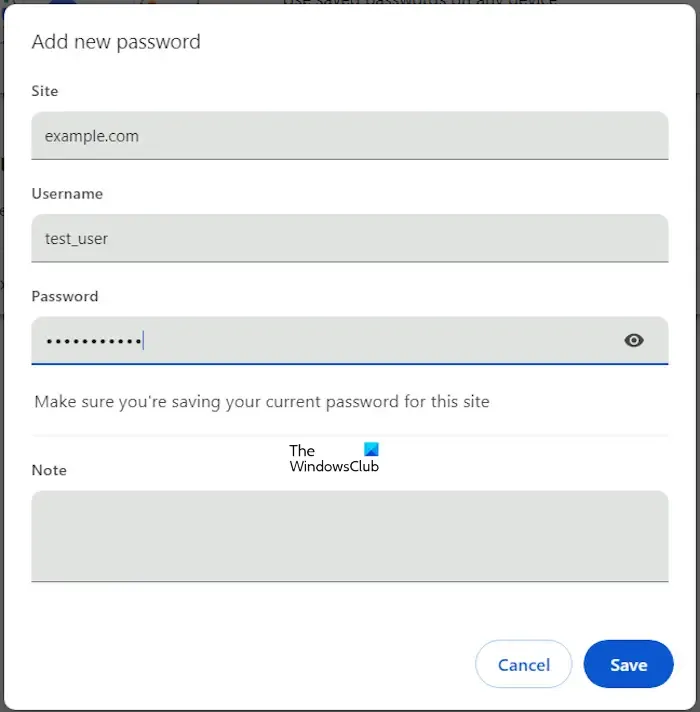
Para agregar contraseñas manualmente al Administrador de contraseñas de Google, debe usar la configuración de Google Chrome. Siga los pasos escritos a continuación:
- Abre Google Chrome.
- Abre su Configuración.
- Seleccione “Autocompletar y contraseñas > Administrador de contraseñas de Google”.
- Haga clic en Agregar.
- Ingrese la dirección del sitio web, su nombre de usuario para ese sitio web y su contraseña para ese sitio web.
- Haga clic en Guardar.
Cómo eliminar todas las contraseñas en Google Password Manager
Si desea eliminar todas las contraseñas guardadas en Google Password Manager, puede hacerlo a través de la ventana Borrar datos de navegación de Google Chrome. Abra Google Chrome y presione las teclas Ctrl + Shift + Suprimir. Este es un acceso directo para abrir la ventana Borrar datos de navegación. Seleccione Avanzado. Ahora, seleccione el Rango de tiempo. A medida que seleccione el rango de tiempo, comenzará a mostrarle la cantidad de contraseñas que guardó en ese rango de tiempo en particular.
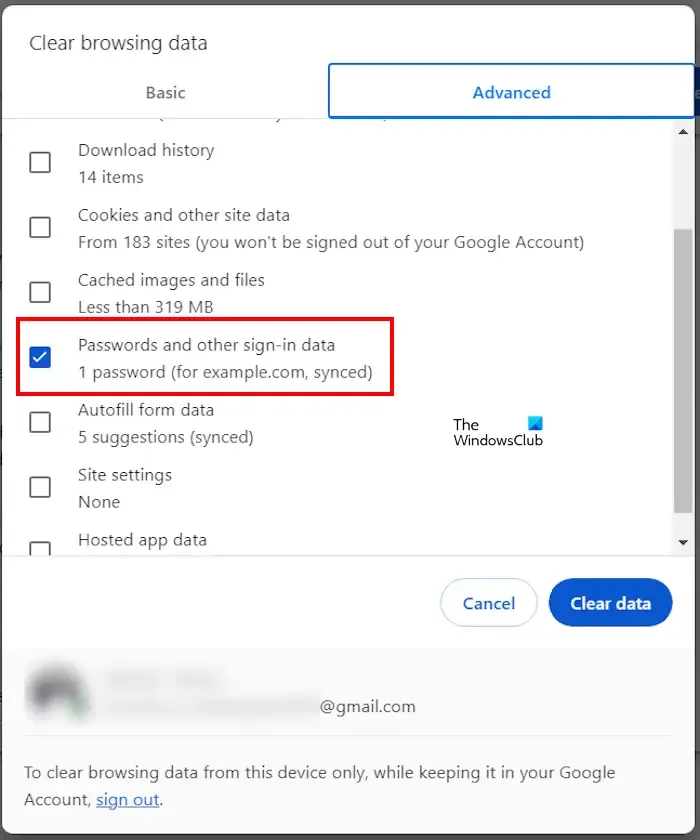
Después de seleccionar el rango de tiempo, desmarque todas las casillas excepto Contraseñas y otras opciones de datos de inicio de sesión. Si desea eliminar otros datos junto con las contraseñas, puede seleccionarlos. Ahora, haz clic en Borrar datos.
La acción anterior eliminará todas sus contraseñas guardadas del Administrador de contraseñas de Google durante el rango de tiempo seleccionado.
¿Qué tan seguro es el Administrador de contraseñas de Google?
Quizás se pregunte qué tan seguro es el Administrador de contraseñas de Google. Para acceder a sus contraseñas guardadas, debe verificar su identidad. Google puede utilizar cualquiera de los siguientes métodos para confirmar su identidad:
- La contraseña de tu cuenta de Google.
- Su PIN, contraseña o datos biométricos de Windows Hello.
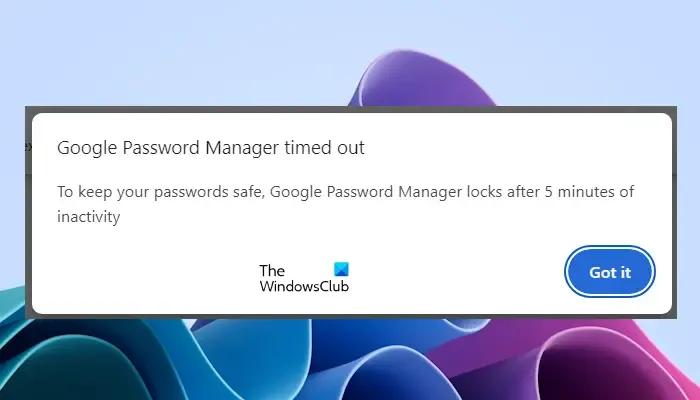
Al igual que Personal Vault de Microsoft OneDrive, Google Password Manager también se bloquea automáticamente después de 5 minutos de inactividad. Sin embargo, el tiempo de bloqueo de Google Password Manager es menor que el de Personal Vault, que proporciona una protección mejorada. Esto significa que debe verificar su identidad nuevamente para ver, editar o eliminar las contraseñas guardadas.
Eso es todo. Espero que esto ayude.
¿Se pueden eliminar masivamente las contraseñas guardadas en Chrome?
Sí, puedes eliminar en masa las contraseñas guardadas en Chrome según la línea de tiempo. Desafortunadamente, por ahora, no hay ninguna opción para seleccionar las contraseñas manualmente para eliminarlas.
¿Es seguro el Administrador de contraseñas de Google?
Google Password Manager verifica su identidad cuando intenta acceder, editar o eliminar sus contraseñas guardadas. Sin embargo, la vulnerabilidad de Google Password Manager reside en su PC con Windows.



Deja una respuesta