¿Qué es WbemCons.exe y cómo solucionar los errores de su aplicación?
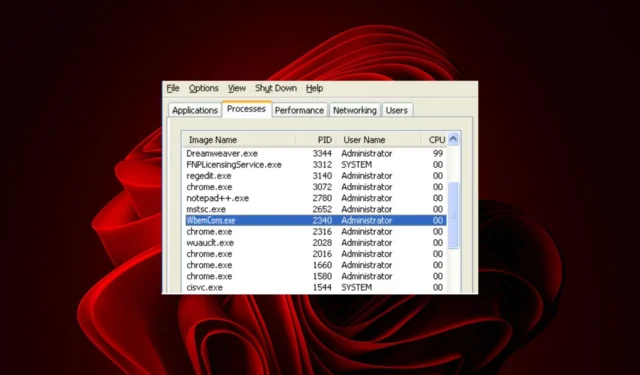

Es posible que el archivo WbemCons.exe no sea útil para todos los usuarios de PC estándar, por lo que si lo detecta y está causando problemas, los expertos de WindowsReport han descubierto formas de eliminarlo de su sistema.
¿Qué es el archivo WbemCons.exe? WbemCons.exe es un proceso asociado con HPE System Insight Manager. Puedes encontrarlo en la siguiente ruta:C:\Program Files\Hewlett Packard\HPE Systems Insight Manager\wbemcons.exe
El proceso WbemCons se inicia automáticamente cuando inicia la aplicación HPE System Insight Manager y permanece ejecutándose en segundo plano mientras usa la aplicación. El programa proporciona acceso remoto a la configuración y gestión de la computadora y sus aplicaciones.
¿Cómo puedo corregir los errores de la aplicación WbemCons.exe?
Antes de comenzar con los pasos de solución de problemas, a continuación se muestran algunas variaciones de los errores de WbemCons.exe que puede encontrar:
- Falta Wbemcons.exeError en la aplicación: wbemcons.exeWbemcons.exe no válidoError en la ruta del software: wbemcons.exeWbemcons.exe encontró un problema y se cerraráWbemcons.exe no se puede localizarError de inicio en la aplicación: wbemcons.exeWbemcons.exe no corriendoNo se puede encontrar wbemcons.exeWbemcons.exe detenido
1. Finalizar el proceso
- Presiona la tecla Windows , escribe Administrador de tareas en la barra de búsqueda y haz clic en Abrir.
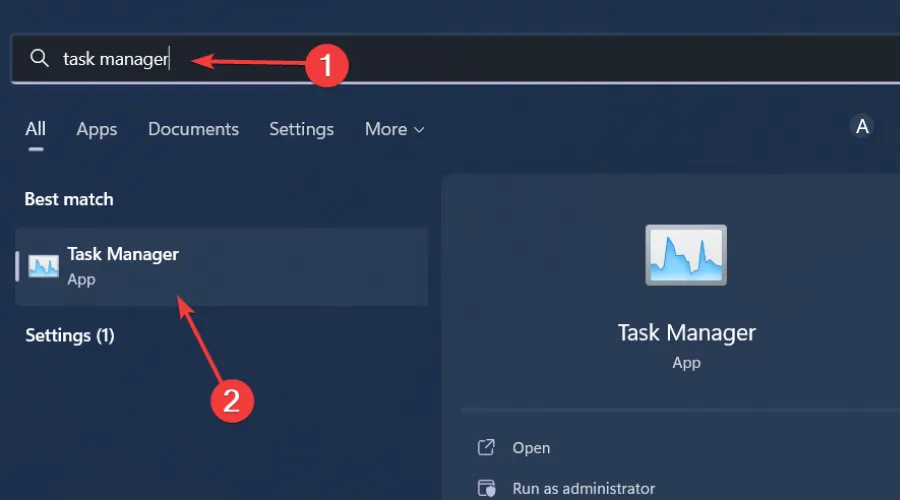
- Navegue hasta la pestaña Procesos y busque el proceso WbemCons.exe.
- Haga clic derecho sobre él y seleccione Finalizar tarea.
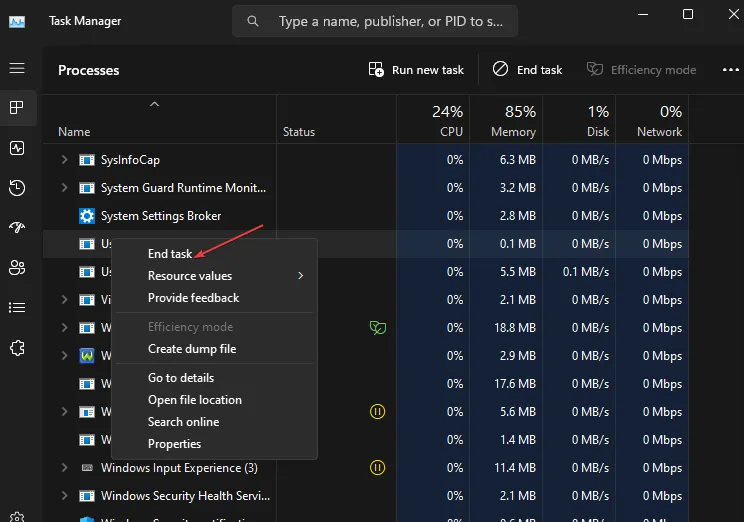
Finalizar el proceso solucionará temporalmente cualquier uso elevado de CPU. Sin embargo, si el proceso se ejecuta en segundo plano, cada vez que encienda su PC, comenzará de nuevo. Si es un proceso necesario, es posible que desees limitar su uso de CPU.
2. Ejecute el programa en modo de compatibilidad.
- Localice el archivo WbemCons.exe, haga clic derecho sobre él y seleccione Propiedades.
- Navegue a la pestaña Compatibilidad, marque la opción Ejecutar este programa en modo de compatibilidad y seleccione Windows 8 en el menú desplegable.
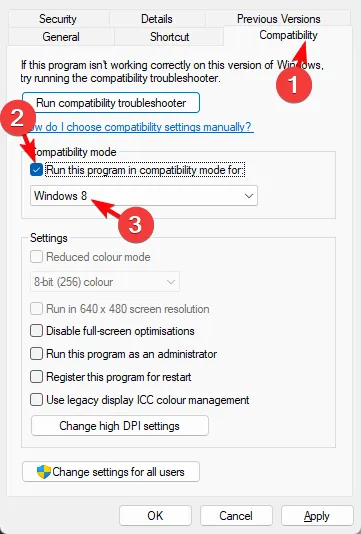
- Permita que el programa termine de instalarse y luego verifique si el error persiste.
Si el problema era que WbemCons.exe fallaba o congelaba constantemente su sistema, ejecutarlo en modo de compatibilidad resolverá el problema. Quizás desde el principio el problema fueron problemas de compatibilidad con su sistema operativo.
3. Desinstale el programa
- Haga clic en el ícono Menú Inicio, escriba Panel de control en la barra de búsqueda y haga clic en Abrir. .
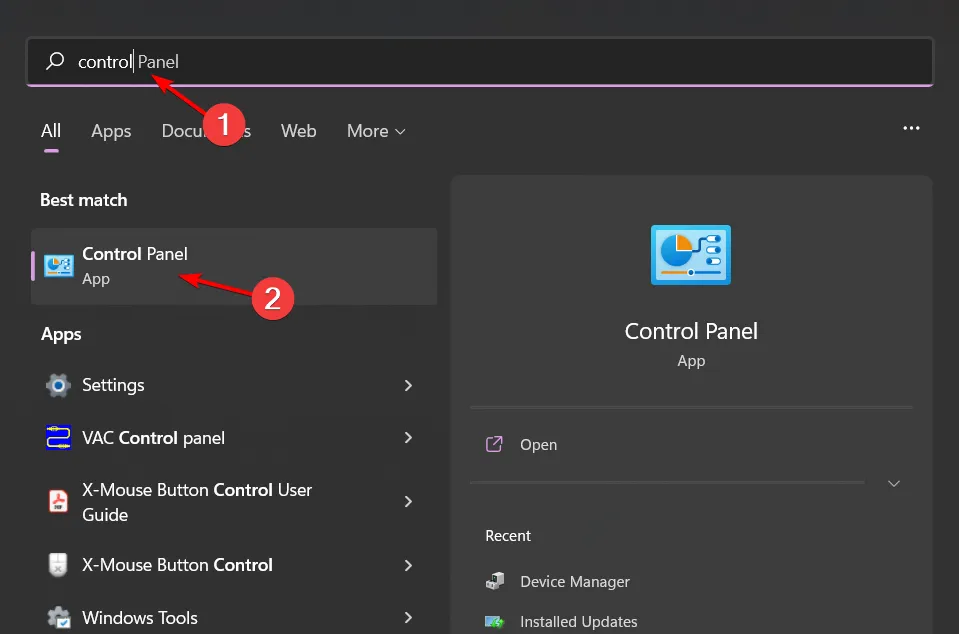
- Seleccione Desinstalar un programa en Programas.
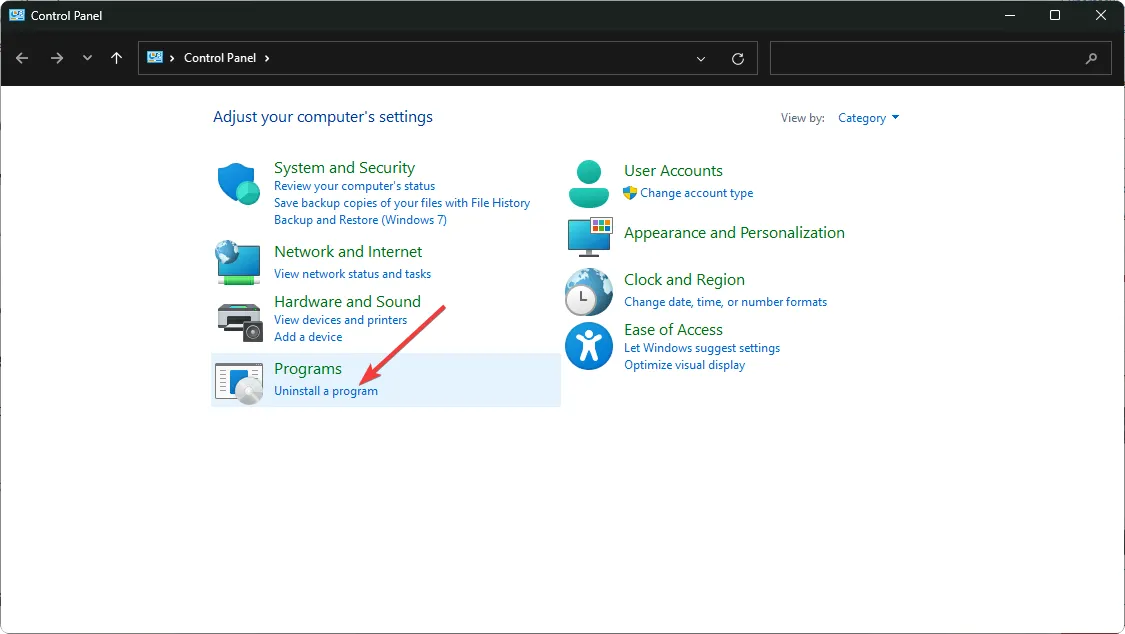
- Busque la aplicación HPE System Insight Manager, haga clic en ella y seleccione Desinstalar.
- Confirme la desinstalación en la siguiente ventana emergente.
- Vuelva a su ruta de ubicación y elimine el archivo exe.
Una vez que haya terminado, limpie los archivos remanentes para evitar que cualquier instancia de la aplicación se ejecute en segundo plano.
4. Deshabilite HPE System Insight Manager
- Presiona la tecla Windows , escribe cmd en la barra de búsqueda y haz clic en Ejecutar como administrador.< /span>
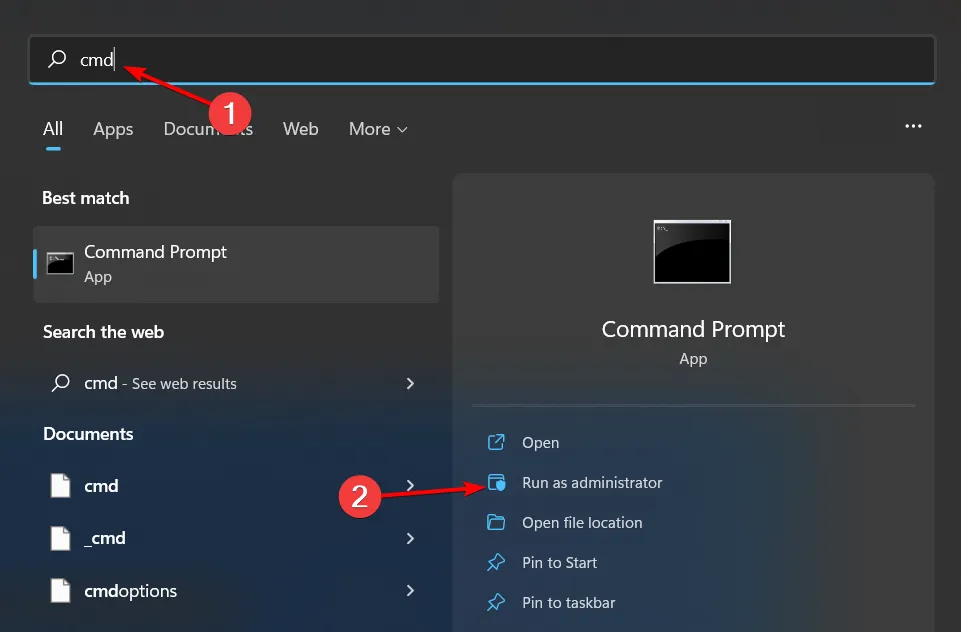
- Escriba y Enter el siguiente comando:
>mxstop - Para iniciarlo de nuevo, escriba el siguiente comando y presione Enter:
>mxstart
5. Busque virus
- Presione la tecla Windows , busque Seguridad de Windows y haga clic en Abrir.

- Seleccione Virus y virus protección contra amenazas.

- A continuación, presione Análisis rápido en Amenazas actuales.
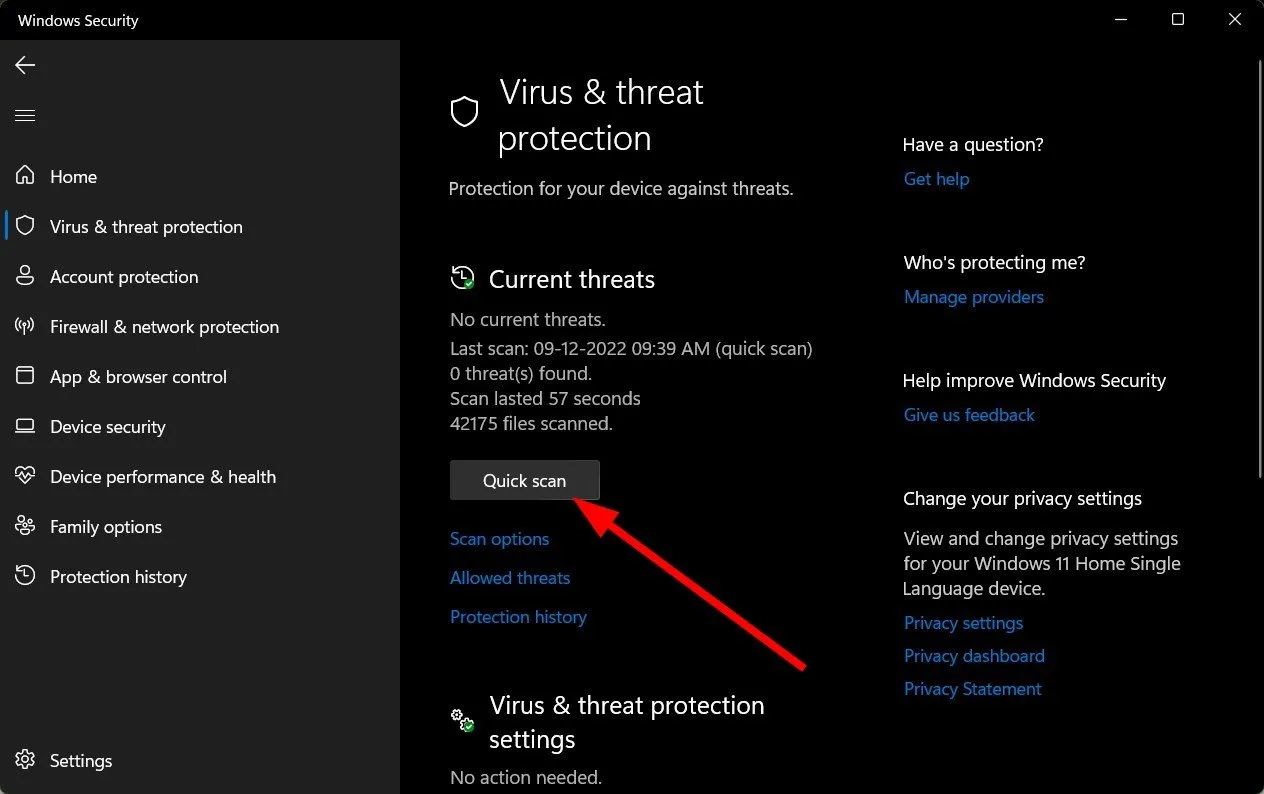
- Si no encuentra ninguna amenaza, realice un análisis completo haciendo clic en Opciones de análisis justo debajo de Análisis rápido.
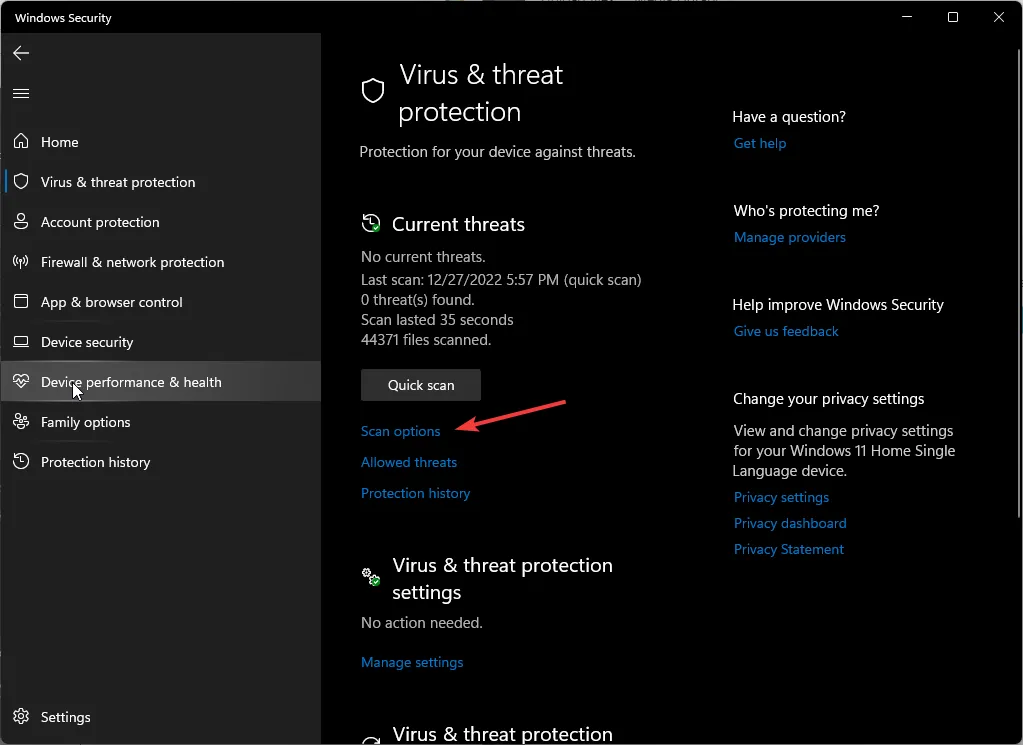
- Haga clic en Análisis completo, y luego en Analizar ahora para realizar un análisis profundo de su PC.
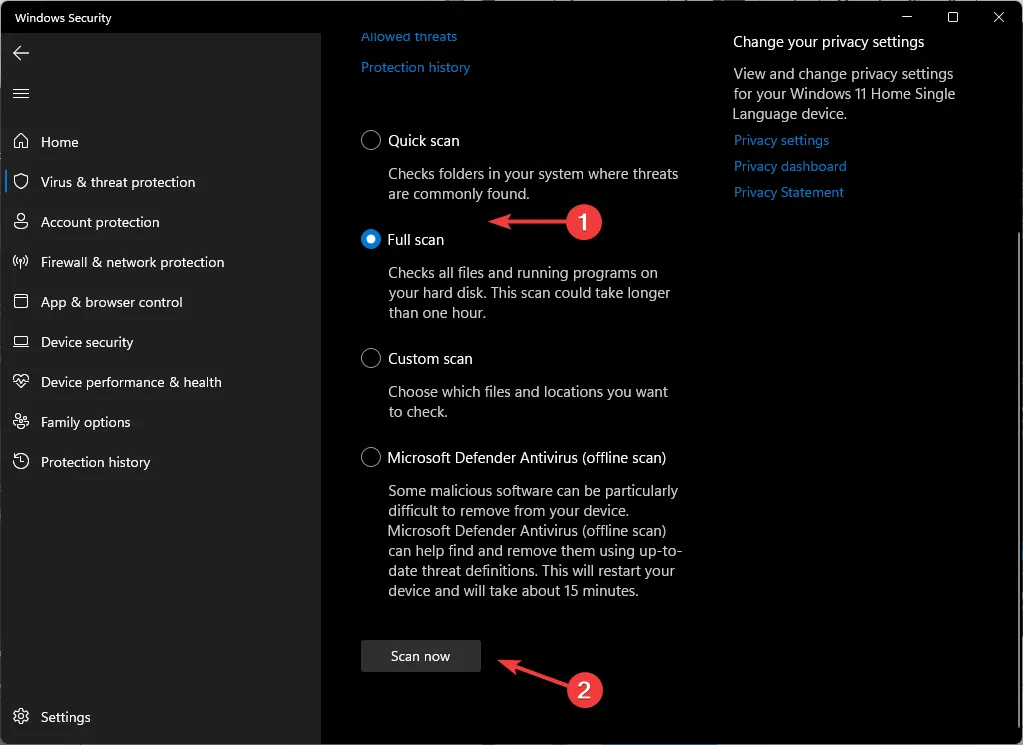
- Espere a que finalice el proceso y reinicie su sistema.
6. Ejecute análisis DISM y SFC
- Presiona el ícono Menú Inicio, escribe cmd en la barra de búsqueda y haz clic en Ejecutar como administrador. .
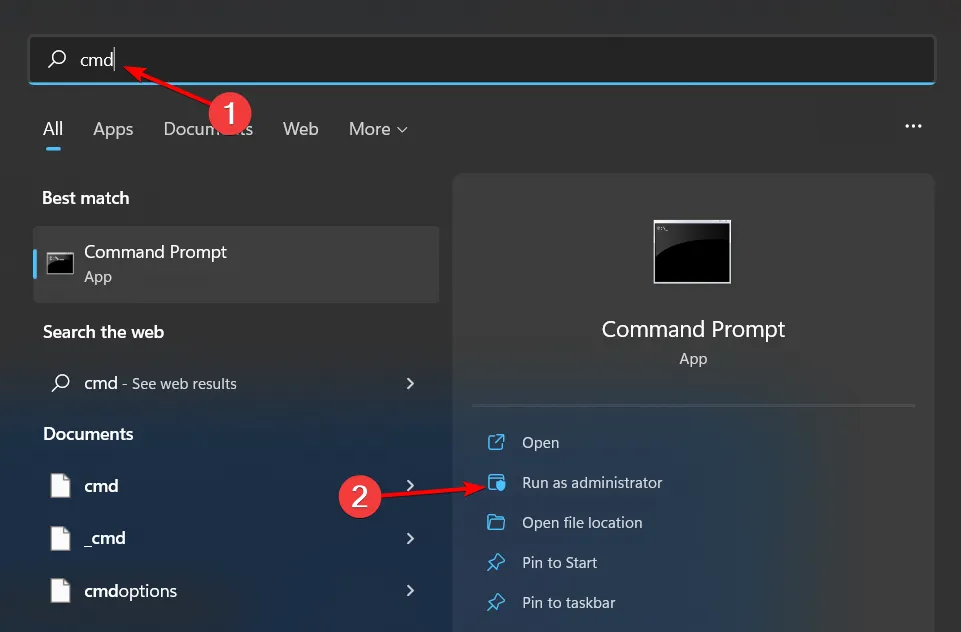
- Escriba los siguientes comandos y presione Enter después de cada uno:
DISM.exe /Online /Cleanup-Image /Restorehealthsfc /scannow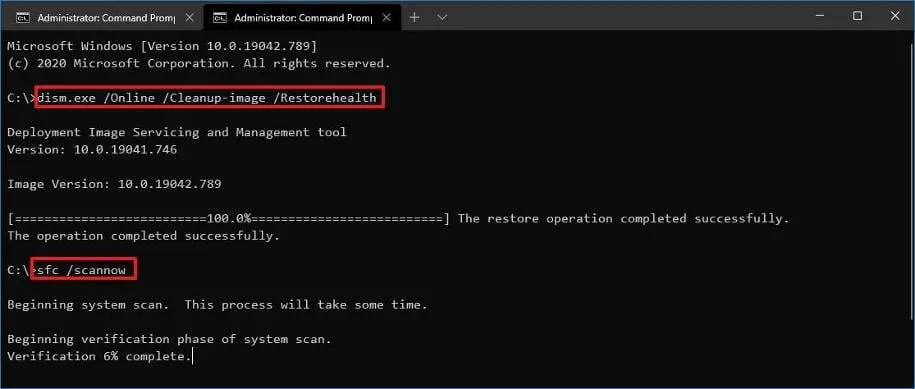
¿Qué hace HPE Systems Insight Manager?
HPE Systems Insight Manager es una solución de gestión y supervisión remota que proporciona información en tiempo real sobre su infraestructura de TI. Permite a las organizaciones gestionar proactivamente su entorno de TI, incluidos servidores, sistemas de almacenamiento, infraestructura y redes de centros de datos.
Estas herramientas son excelentes porque le brindan el poder de descubrir problemas antes de que ocurran. Cuando detecta problemas en su etapa inicial, puede optimizar la utilización de recursos y garantizar la disponibilidad de aplicaciones y servicios.
Cuando se trata de archivos exe, nunca puedes saber cuándo no se abrirán, por lo que puedes forzar su ejecución en tales casos. Disponemos de guías completas sobre muchos más archivos de este tipo, por lo que si te encuentras con un archivo main.exe y no sabes qué es, lo analizamos todo.
Eso es todo por nuestra parte, pero si tiene alguna idea adicional sobre este artículo, nos encantaría saber de usted, así que deje un comentario a continuación.



Deja una respuesta