¿Cómo soluciono el error de impresora de red 0x00000bcb en Windows 11/10?
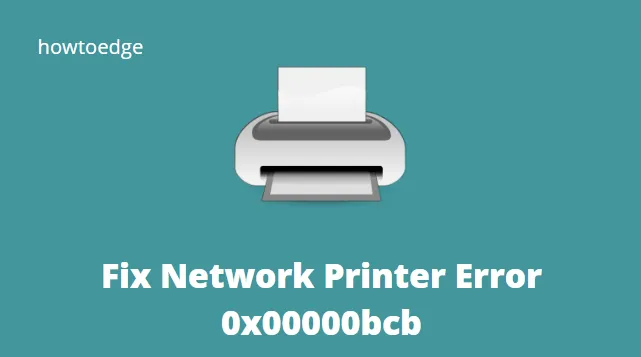
¿Su impresora de red falló con un código de error 0x00000bcb al iniciar un trabajo de impresión? En caso afirmativo, no se preocupe, ya que hemos creado algunas soluciones valiosas que pueden solucionar fácilmente este problema en Windows 11/10.
Este problema normalmente ocurre debido a que el servicio de cola de impresión no funciona, configuraciones de red mal configuradas o un controlador de dispositivo obsoleto. En tal caso, puede probar estas soluciones de la siguiente manera:
- Conectar manualmente la impresora
- Ejecute el solucionador de problemas de la impresora
- Actualizar controladores de colas de impresión
- Servicio de reparación de cola de impresión
- Reinicie el servicio de cola de impresión
- Configurar el nivel de autenticación de LAN Manager
- Modificar la configuración de seguridad de red predeterminada
¿Qué causa el error de impresora 0x00000bcb?
Este tipo de problemas pueden deberse a varios escenarios diferentes. Los posibles culpables de este problema son los siguientes:
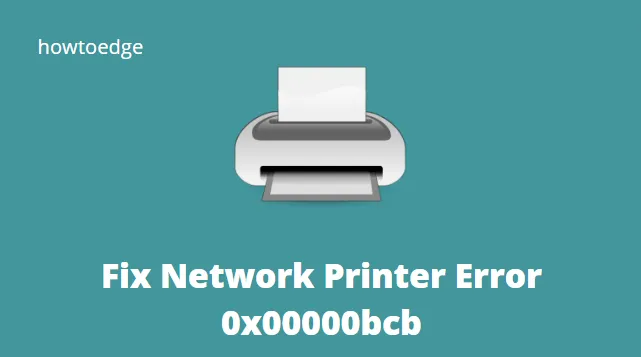
- Este error puede ocurrir si el servicio Print Spooler no funciona correctamente, lo que imposibilita que la máquina realice tareas de impresión.
- Los puertos de impresora inconsistentes también pueden causar este problema.
- A veces, este problema se debe a un problema que ocurre durante el proceso de envío del archivo a la impresora. Como resultado, es posible que varias dependencias diferentes estén involucradas en la creación de este problema. Si este es el caso, ejecutar el solucionador de problemas de la impresora es el paso más fácil de realizar.
Cómo resolver el error de impresora de red 0x00000bcb
Si recibe un código de error 0x00000bcb mientras agrega cualquier trabajo a la impresora de red, pruebe estas soluciones una tras otra:
1] Conecte manualmente la impresora
A veces, este error puede ocurrir simplemente porque su PC no puede reconocer la impresora conectada. Uno puede resolver este problema simplemente conectando manualmente su impresora a una PC con Windows 11 o 10. A continuación se explica cómo realizar esta tarea:
- Abrir Panel de control.
- Haga clic sobre la opción – Dispositivos e impresoras.
- Posteriormente, haga clic nuevamente en la opción – Agregar un dispositivo.
- Deje que el sistema elija un dispositivo o impresora para agregar esta PC.
- Si el escaneo anterior no encuentra ninguna impresora, haga clic en «La impresora que deseo no aparece en la lista».
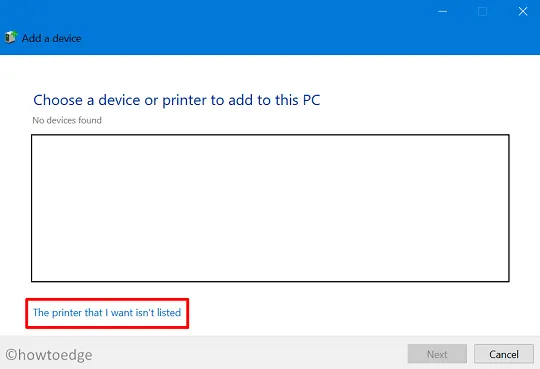
- Marque el botón de opción «Agregar una impresora local o una impresora manual con configuración manual» y presione Siguiente.
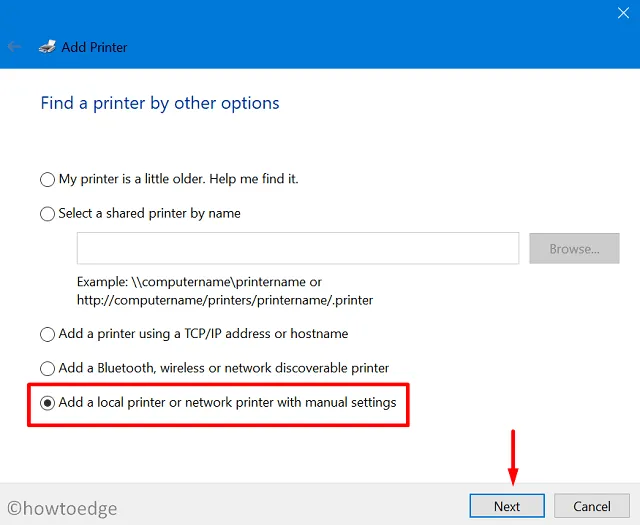
- Marque la casilla de verificación: «Crear un nuevo puerto» y seleccione Puerto local usando el menú desplegable junto a «Tipo de puerto».
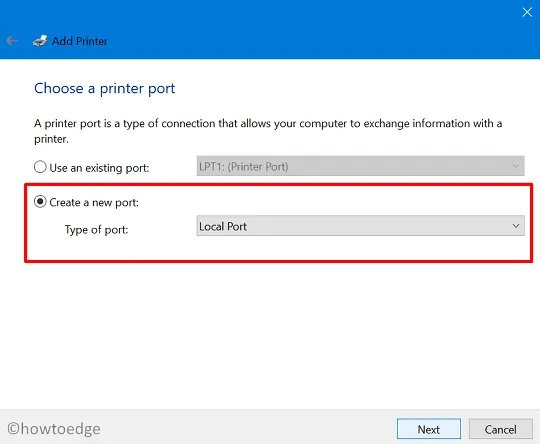
- Presione Siguiente nuevamente e ingrese su número de puerto local dentro del campo «Ingrese un nombre de puerto».
- Presiona Aceptar y cuando se te solicite instalar el controlador de la impresora, presiona Windows Update. Luego, el sistema actualizará la lista de impresoras disponibles en su computadora.
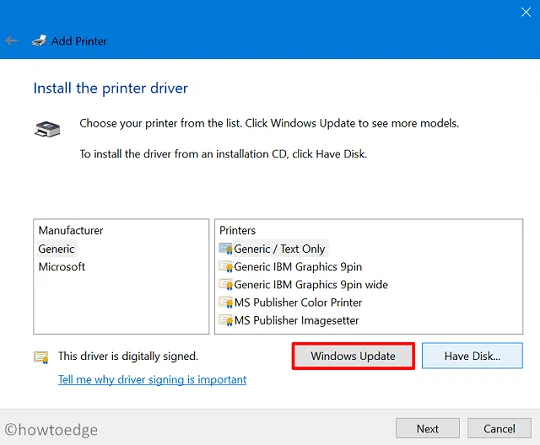
- Por último, haga clic en Siguiente y debería poder encontrar la impresora adjunta.
- Regrese al documento que desea imprimir e inicie un comando de impresión. La impresora ya debería funcionar bien.
2]Ejecute el solucionador de problemas de la impresora
Si incluso agregar la impresora manualmente no resuelve el error de red 0x00000bcb, solucione el problema de su impresora siguiendo los pasos a continuación:
- En primer lugar, navegue hasta lo siguiente:
Settings (Win + I) > Update & Security > Troubleshoot
- Haga clic en el enlace “Solucionadores de problemas adicionales” en el panel derecho.
- En la pantalla siguiente, haga clic para expandir la Impresora y presione Ejecutar el solucionador de problemas.
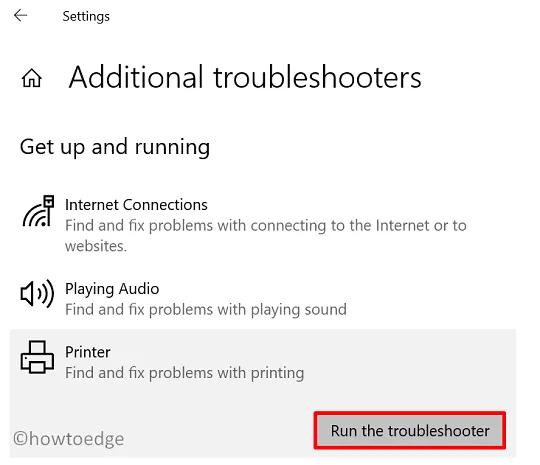
- Esto hará una verificación preliminar y le pedirá que elija entre tres opciones.
- Seleccione la impresora que no funciona y presione el botón Siguiente.
- De forma predeterminada, esta herramienta comprobará y solucionará cualquier problema relacionado con el servicio de cola de impresión.
- Ahora, siga las instrucciones que aparecen en pantalla para finalizar la tarea de solución de problemas.
- Una vez finalizado, reinicia tu PC para que los cambios realizados entren en vigor.
En Windows 11, la ruta para solucionar problemas de la impresora varía. Si recibe este código de error en Windows 11, navegue hasta esta ruta y presione el botón Ejecutar.
Settings > Troubleshoot > Other troubleshooters > Printer
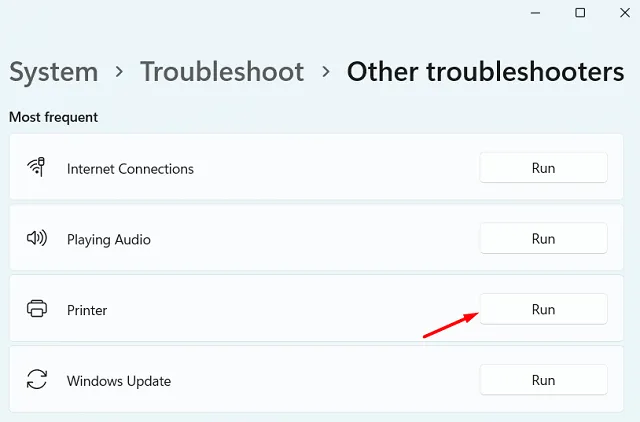
3]Actualizar los controladores de colas de impresión
Los problemas relacionados con las impresoras suelen ocurrir debido a la presencia de un controlador obsoleto. Entonces, vaya y verifique si algún controlador dentro de las colas de impresión requiere una actualización. Si es así, actualice los necesarios y el error de impresora de red 0x00000bcb se resolverá de inmediato. Estos son los pasos esenciales en los que trabajar:
- Haga clic derecho en el icono Windows y seleccione Administrador de dispositivos.
- Expanda la sección – Colas de impresión. Haga clic derecho nuevamente en cada uno de los controladores disponibles y elija actualizarlos.
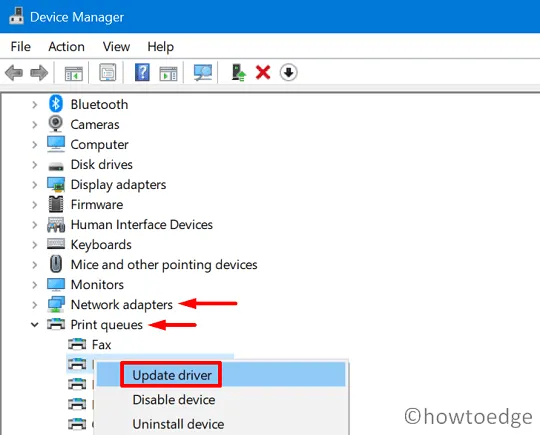
- Después de actualizarlos a su última versión, expanda «Adaptadores de red» y actualice aquí también los controladores internos.
- Una vez que complete los pasos anteriores, reinicie su PC.
Desde el próximo inicio de sesión, debería poder imprimir documentos sin sufrir ningún error.
4]Reparar el servicio de cola de impresión
El servicio de cola de impresión debería funcionar bien para completar cualquier trabajo de impresión. Si realmente se corrompe de alguna manera, no podrá realizar dichas tareas en Windows 11/10. En tal escenario, los usuarios deben reparar el servicio de cola de impresión y luego reiniciarlo nuevamente en sus dispositivos.
Aquí está la guía completa sobre cómo reparar el servicio de cola de impresión:
- Abra el símbolo del sistema como administrador.
- En la consola elevada, escriba cd/Windows/System32/spool y presione Entrar< /span>
- A continuación, ejecute el comando – ”
cacls.exe PRINTERS /E /G administrator:C” sin comillas. - Cierre todas las ventanas en ejecución y reinicie su PC.
Vuelva a iniciar sesión en su dispositivo y vea si la reparación del servicio de cola de impresión realmente resuelve el problema o no.
5]Reinicie el servicio Print Spooler
A veces, un simple reinicio del servicio de cola de impresión resuelve diferentes problemas relacionados con la impresora en la computadora. Por lo tanto, sería mejor detener y luego reiniciar este servicio aplicando estos pasos:
- Presione WinKey + R para iniciar Ejecutar.
- Escriba «
services.msc» y presione Aceptar. - En la ventana de servicios, desplácese hacia abajo y haga doble clic en el servicio: Cola de impresión.
- Haga clic en Detener primero para detener este servicio por completo. Luego, elija «Automático» junto al tipo de inicio y presione el botón Inicio a continuación.
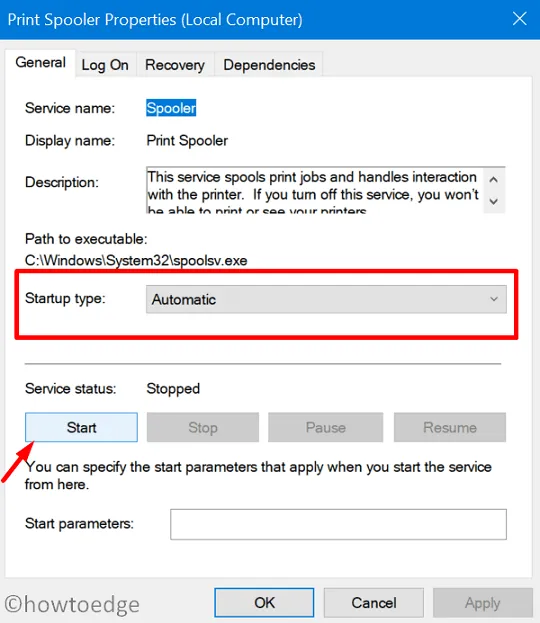
- Presiona Aplicar y luego Aceptar para guardar la configuración actual.
- Los trabajos de impresión deberían realizarse normalmente a partir de entonces sin meterse en ningún problema nuevo.
6]Utilice la política de grupo para configurar el nivel de autenticación de LAN Manager
Si ninguna de las soluciones anteriores resuelve el problema en cuestión, es posible que haya un problema dentro de la configuración de seguridad de la red. Para resolver esto, siga estos pasos:
- Presione Win + S y comience a escribir política de grupo.
- Haga clic en la primera opción, es decir, Editar política de grupo.
- Luego, busque la siguiente ruta en el editor de políticas de grupo en ejecución:
Computer Configuration > Windows Settings > Security Settings >
Local Policies > Security Options

- Vaya al lado derecho, desplácese hacia abajo y busque «Seguridad de red: nivel de autenticación de LAN Manager».
- Cuando lo encuentre, haga doble clic sobre él y seleccione “Enviar LM & NTLM: utilice la seguridad de sesión NTLMv2 si se negocia”.
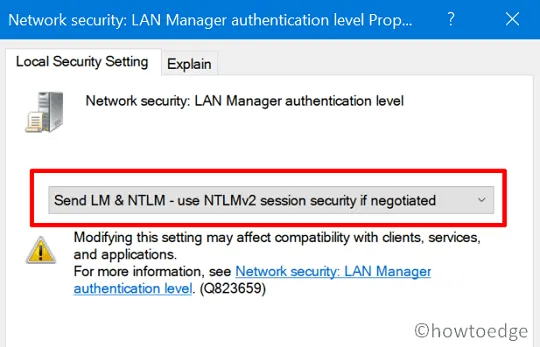
- Por último, presione Aplicar y luego Aceptar para guardar el configuración actual.
7]Modifique la configuración predeterminada de Seguridad de red
Los usuarios de Windows 11/10 Home Edition pueden modificar el registro para obtener los resultados deseados. Modifique las configuraciones relacionadas de la siguiente manera:
Puede configurar los ajustes relacionados de la siguiente manera:
- Inicie la ventana de comando Ejecutar presionando Win + R.
- Escriba «
regedit» y presione Aceptar. - Busque la ruta a continuación:
HKEY_LOCAL_MACHINE\SYSTEM\CurrentControlSet\Control\Lsa
- Haga clic derecho sobre la carpeta LSA y cree una nueva entrada DWORD. Para hacerlo, seleccione Nuevo > Valor DWORD (32 bits).
- Cambie el nombre de la entrada recién creada a “LmCompatibilityLevel“.
- Si esta entrada ya existe, no te preocupes, simplemente haz doble clic sobre ella.
- A continuación, coloque “1” dentro del campo Información del valor y presione Aceptar.
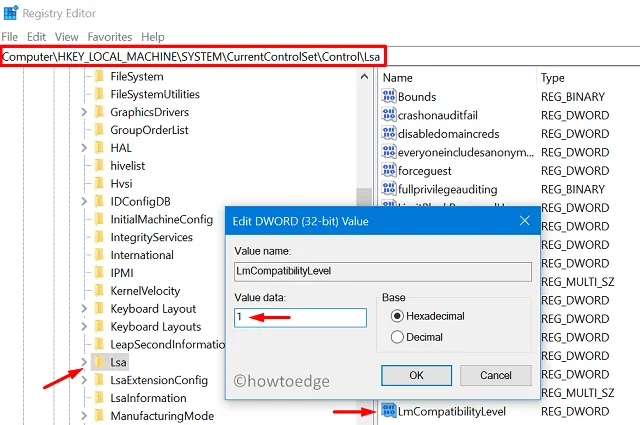
Una vez que haya realizado los pasos anteriores, cierre la ventana de registro y reinicie su computadora. Ahora que ha configurado correctamente el nivel de compatibilidad, el error de red de la impresora 0x00000bcb debería resolverse al imprimir documentos.
Cuando Windows no puede conectarse a la impresora, aparece el error 0x00000bcb
Varios usuarios informaron haber recibido un código de error 0x00000bcb al intentar agregar una impresora de red a sus PC. Esto sucede principalmente cuando hace doble clic en Compartir nombre de usuario \\servidor\PrinterShareName. Si instaló o actualizó la versión de su sistema operativo, considere degradar su sistema operativo.
Después de degradar una versión de compilación en su computadora, el error 0x00000bcb debe resolverse por sí solo.
¿Qué es el código de error de la impresora 0xBCB?
El error de impresora 0xBCB aparece principalmente cuando intenta conectarse a una conexión de impresora configurada incorrectamente. Este error también puede ocurrir cuando el servicio de cola de impresión no puede comunicarse con el servidor de impresión. Verifique el nombre de la impresora de red y, si todo está bien, reinicie el servicio de cola de impresión en su computadora. El error 0xBCB ya debe haberse resuelto.



Deja una respuesta