El Administrador de dispositivos no muestra los controladores de sonido, vídeo y juegos
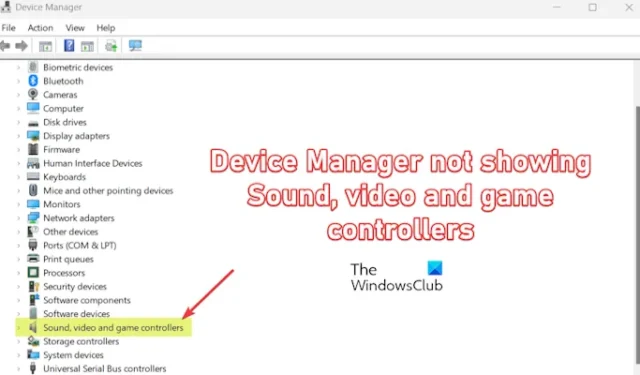
¿Faltan dispositivos controladores de sonido, vídeo y juegos en el Administrador de dispositivos? En caso afirmativo, esta publicación le ayudará a resolver el problema.
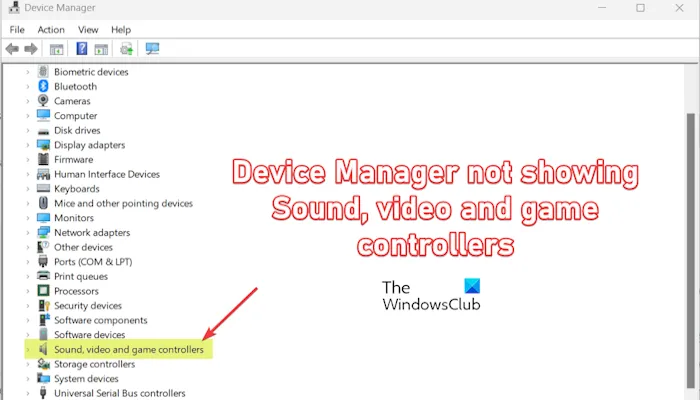
¿Cómo actualizo mi video de sonido y mi controlador de juegos?
Para actualizar los controladores de su dispositivo de sonido, vídeo o controlador de juegos, abra el Administrador de dispositivos desde el menú contextual de Win+X. Después de eso, desplácese hacia abajo hasta la categoría Dispositivos de sonido, vídeo y juegos y expándala. Haga clic derecho en el dispositivo que desea actualizar y seleccione la opción Actualizar controlador. Luego podrá utilizar las instrucciones que aparecen en pantalla para completar el proceso de actualización.
Muchos usuarios han informado que no pueden encontrar una categoría de controladores de sonido, video y juegos en el Administrador de dispositivos. Es difícil actualizar los controladores respectivos o administrar el sonido y otros dispositivos controladores.
Podría ser un problema temporal que puede resolverse reiniciando su PC o volviendo a conectar el dispositivo. Pero, si aún experimentas el mismo problema, esta publicación te ayudará a solucionarlo.
El Administrador de dispositivos no muestra los controladores de sonido, vídeo y juegos
Si la categoría Controladores de sonido, video y juegos no se muestra en el Administrador de dispositivos en Windows 11/10, estas son las soluciones que debe usar:
- Ejecute el solucionador de problemas de hardware y dispositivos.
- Verifique su dispositivo en la categoría Otros dispositivos.
- Busque cambios de hardware.
- Utilice el asistente Agregar hardware heredado.
- Instale manualmente el controlador desde el sitio web del fabricante.
1]Ejecute el solucionador de problemas de hardware y dispositivos
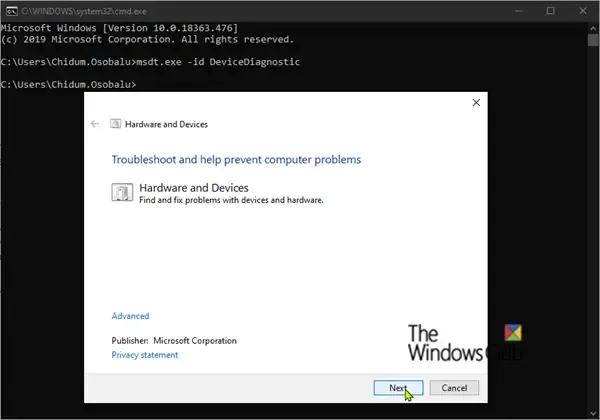
Dado que tiene problemas para encontrar su dispositivo controlador de sonido o juego, puede intentar ejecutar el solucionador de problemas de hardware y dispositivos de Windows y comprobar si puede solucionar los problemas relacionados.
Estos son los pasos para ejecutar el solucionador de problemas de hardware y dispositivos en su PC:
- Primero, abra el símbolo del sistema como administrador.
- Después de eso, escriba el siguiente comando y presione el botón Enter:
msdt.exe -id DeviceDiagnostic - Se abrirá la ventana del solucionador de problemas de hardware y dispositivos. En él, haga clic en el botón Siguiente y deje que busque problemas con su hardware y dispositivos.
- Una vez hecho esto, le mostrará los problemas con las respectivas soluciones. Puede elegir una solución adecuada y continuar con las instrucciones en pantalla para completar el proceso.
Luego puede volver a abrir el Administrador de dispositivos y verificar si puede ver o no los controladores de sonido, video o controlador de juegos.
2]Verifique su dispositivo en la categoría Otros dispositivos
Si puede ver su dispositivo de sonido, video o controlador de juegos en la categoría dedicada, es posible que aparezca en la categoría Otros dispositivos. Así es cómo:
Puedes abrir el Administrador de dispositivos y expandir la categoría Otros dispositivos para comprobar si puedes encontrar tu dispositivo o no. Si puede ver el dispositivo, haga clic derecho sobre él y elija la opción Actualizar controlador. Después de eso, elija la opción Buscar controladores automáticamente y siga las instrucciones que se le indiquen para completar el proceso.
En caso de que aún no puedas ver tu dispositivo, haz clic en el menú Ver y luego selecciona Opción Mostrar dispositivos ocultos. Comprueba si ahora puedes ver tus dispositivos.
3]Buscar cambios de hardware

Otra cosa que puedes hacer es usar la función Buscar cambios de hardware en el Administrador de dispositivos y luego verificar si aparecen los dispositivos que faltan. Para hacerlo, haga clic en el botón Acción > Busque cambios de hardware y vea si el problema está resuelto.
4]Utilice el asistente Agregar hardware heredado
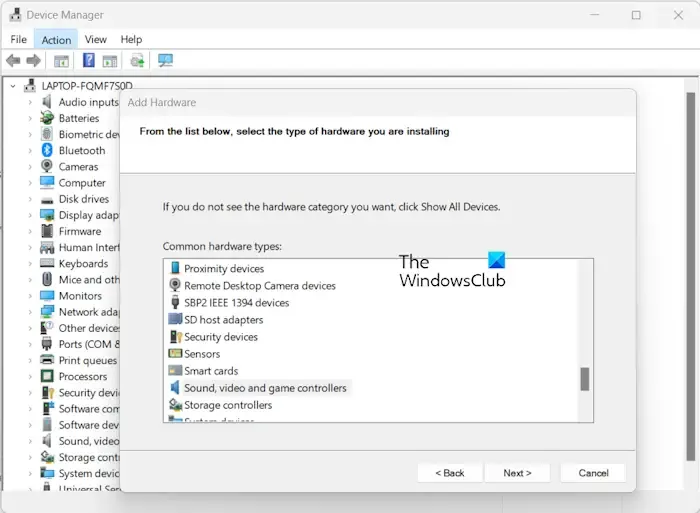
Puedes intentar agregar tu dispositivo usando la función Agregar hardware heredado del Administrador de dispositivos. Esta función le permite actualizar o instalar controladores para dispositivos que Windows no detecta automáticamente y que no son compatibles con Plug-and-Play. Así es como puedes usarlo:
- Primero, abra el Administrador de dispositivos y seleccione su nombre de usuario en la parte superior.
- A continuación, seleccione la Acción > Agregue la opción de hardware heredado.
- En el asistente Agregar hardware, presione el botón Siguiente, seleccione Instalar el hardware que seleccione manualmente de una lista la opción (Avanzado) y haga clic en el botón Siguiente.
- Después de eso, elija la categoría Dispositivos de sonido, vídeo y juegos y presione el botón Siguiente.
- Ahora, seleccione el fabricante y modelo del dispositivo de la lista y haga clic en el botón Siguiente.
- Siga las instrucciones solicitadas para instalar el controlador.
5]Instale manualmente el controlador desde el sitio web del fabricante.
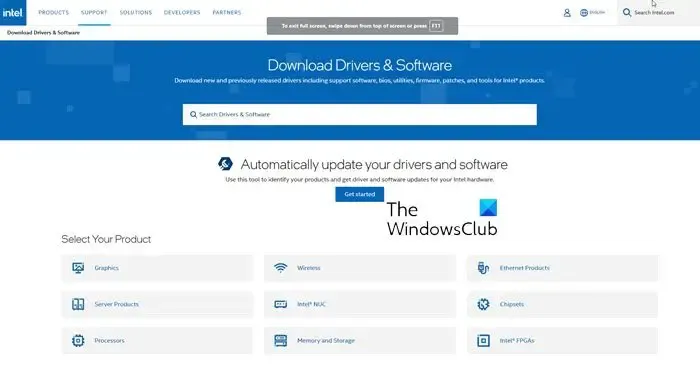
Lo siguiente que puedes hacer es instalar manualmente el controlador del dispositivo desde el sitio web oficial de su fabricante. Puede abrir el sitio web del fabricante del dispositivo en un navegador y buscar su dispositivo con su número de modelo. Luego, descargue la última versión del controlador del dispositivo e instálela en su computadora.
¡Espero que esto ayude!
¿Por qué mi PC no detecta ningún dispositivo de audio?
Si no se detecta ni se encuentra ningún dispositivo de audio en su PC con Windows, podría deberse a un controlador de dispositivo desactualizado. Entonces, actualice todos sus controladores de audio y vea si puede escuchar sonido en su PC. Además de eso, puede darse el caso de que el volumen esté silenciado, por lo que asume que su PC no detecta el dispositivo de audio. Por lo tanto, asegúrese de reactivar el sonido de su PC. Si ha conectado un dispositivo de audio externo, asegúrese de que esté conectado correctamente a su computadora.



Deja una respuesta