Cómo comprobar la temperatura de la CPU en Windows


Mantener la temperatura de la CPU bajo control es vital para la salud y el rendimiento de su computadora con Windows. Una CPU caliente puede provocar estrangulamiento y fallas BSOD impredecibles. Puede afectar aún más la velocidad del reloj de la CPU al fundirse lentamente y, por lo tanto, reducir su vida útil. Para evitar esto, aprenda cómo verificar la temperatura de la CPU en Windows usando los siguientes métodos.
También es útil: si estás en una Mac, aprende cómo habilitar turbo boost.
Cómo verificar la temperatura de la PC en BIOS/UEFI
El fabricante de su PC puede tener su propia herramienta de termómetro de CPU integrada en UEFI/BIOS. Para acceder a él, reinicie su computadora con Windows, luego presione rápidamente una tecla específica que conduce a la pantalla UEFI/BIOS. Dependiendo de la marca de su computadora portátil, puede ser F2, F6, F12, Esc o < /span>Del
Una vez dentro de la pantalla del BIOS, puede verificar la temperatura de la CPU dentro de una de las secciones del BIOS disponibles. Las etiquetas de las secciones pueden ser muy diferentes: H/W Monitor, PC Health o Estado. Es posible que algunas pantallas de BIOS no tengan ningún monitor de temperatura de la CPU.
En ese caso, considere habilitar los informes SMART (tecnología de informes y análisis de autocontrol). Esta característica del BIOS administra pruebas en el disco duro e informa cualquier sobrecalentamiento debido a temperaturas excesivas.
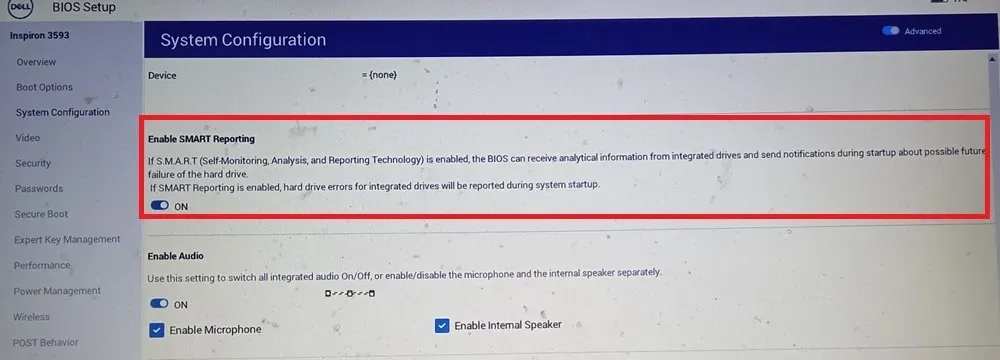
Otras formas de comprobar la temperatura de la CPU en Windows
Verificar la temperatura de la PC usando UEFI/BIOS no es muy conveniente cuando el dispositivo está en uso.
Independientemente de si su BIOS admite el monitoreo de temperatura o no, existen muchas otras aplicaciones que pueden ayudarlo a verificar la temperatura de la CPU en Windows. La mayoría de ellos también le indicarán la temperatura del disco duro/SSD, la temperatura de la GPU y también la temperatura ambiente.
1. Parada del acelerador
ThrottleStop es una herramienta popular de subvoltaje que le permite subvoltear su CPU para enfriar las temperaturas inmediatamente y evitar la aceleración. Como beneficio adicional, también es un medio confiable para medir la temperatura de su CPU. Puede tomar esas lecturas desde la propia pantalla de inicio.
También puede hacer que la temperatura de su CPU aparezca en el área de notificación de su PC. Para hacer esto, haga clic en Opciones en la parte inferior de ThrottleStop, luego en en el medio, marque la casilla CPU Temp. Ahora, cada vez que abras ThrottleStop, verás un pequeño número en el área de notificación de tu barra de tareas que muestra la temperatura de tu CPU en ese momento.
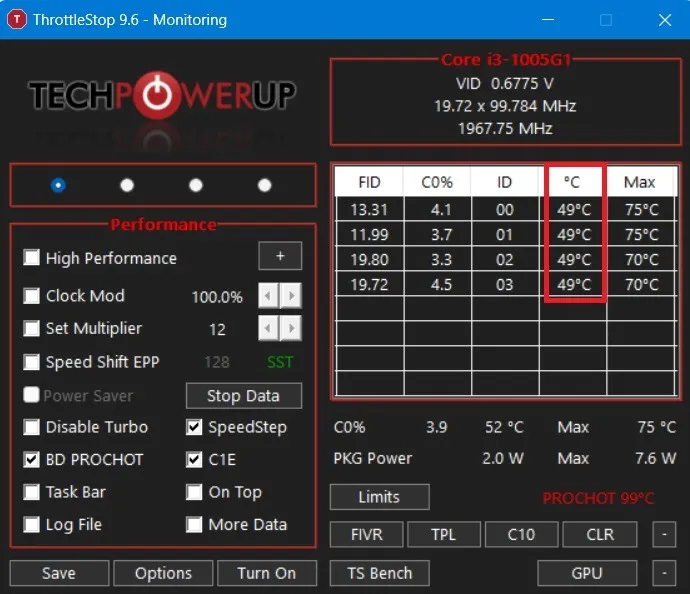
2. Monitor de hardware
HWMonitor ofrece una forma rápida y confiable de verificar la temperatura de la CPU. La aplicación hace mucho más que simplemente monitorear las temperaturas de la CPU en una pantalla. Con un tamaño de menos de 3 MB, la aplicación es fácil de ejecutar después de la instalación.
En el panel principal de HWMonitor, desplácese hacia abajo para ver su CPU en la lista con toda su información. Verá el voltaje de cada núcleo, la cantidad de CPU que se utiliza y, lo más importante, la temperatura de cada núcleo. Muestra la temperatura actual, así como las temperaturas mínima y máxima.

3. Temperatura central
Core Temp es gratuito, pero es una de las herramientas más sofisticadas que te permite saber todo sobre las variables de temperatura del procesador. Después de una instalación sencilla (menos de 3 MB), podrá empezar inmediatamente a medir las temperaturas internas.
La nueva versión de la aplicación tiene filtros que le permiten ajustar los intervalos de extracción y registro de temperatura. Después de habilitar la configuración, puede minimizar la aplicación en la bandeja del sistema. Esto monitoreará continuamente la temperatura de su PC leyendo todos los núcleos.
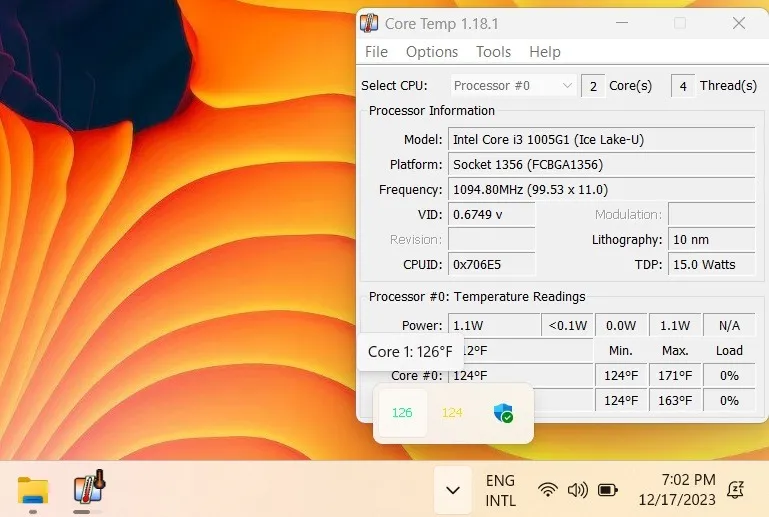
4. Especie
Speccy de CCleaner es una herramienta extremadamente liviana que recupera y verifica rápidamente la información de temperatura de su CPU. Después de descargar e instalar, dirígete a la columna de la sección CPU a la izquierda. Mostrará todas las temperaturas relevantes para una computadora portátil en buen estado.
Si desea que la temperatura aparezca en la bandeja, haga clic en Ver -> Opciones. Haga clic en Bandeja del sistema -> Minimizar a bandeja -> Mostrar métricas en la bandeja y luego seleccionar CPU. Esto es útil con el gráfico de temperatura de la CPU en tiempo real generado en la pantalla para realizar un seguimiento de cualquier pico repentino durante un juego prolongado.
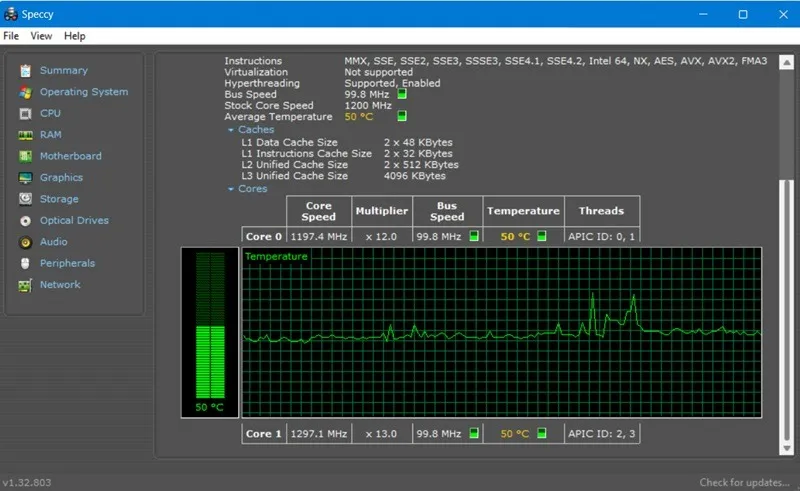
Compruebe también: ¿ha oído hablar de la telemetría compatible con Microsoft? Puede ayudarle a controlar el uso elevado de CPU en su computadora con Windows.
5. HWinFO
HWinFO es uno de los programas de diagnóstico de Windows gratuitos más completos. La descarga gratuita admite una gama completa de procesadores Intel, desde Xeon/Atom hasta Core i9, así como la mayoría de los procesadores AMD, excepto la última familia Ryzen.
Después de iniciar el panel, navegue hasta la pestaña Sensor. Verifique los valores de temperatura para los distintos núcleos de la CPU en el menú Sensor. Con un clic derecho, puede agregar estos valores de temperatura a la bandeja del sistema. Si desea controlar el aumento de temperatura de su CPU a lo largo del tiempo, haga clic en Mostrar gráfico. Puede realizar un seguimiento de los picos inesperados en la temperatura de la CPU.
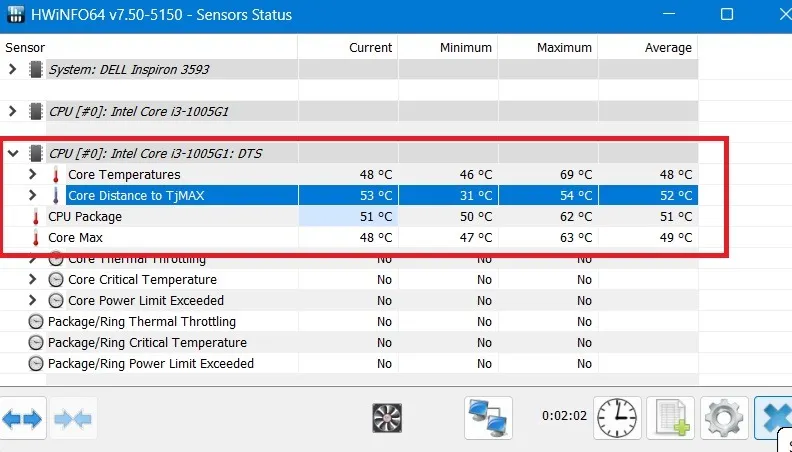
6. Monitor de hardware abierto
Open Hardware Monitor es una buena solución para obtener todas las estadísticas necesarias en un solo lugar. Puede encontrar la temperatura de su CPU en la categoría con el nombre de su CPU. Enumerará la temperatura de cada núcleo que tiene su procesador.
Si desea ver la temperatura de la CPU en la barra de tareas, haga clic derecho en la temperatura y haga clic en Mostrar en bandeja.
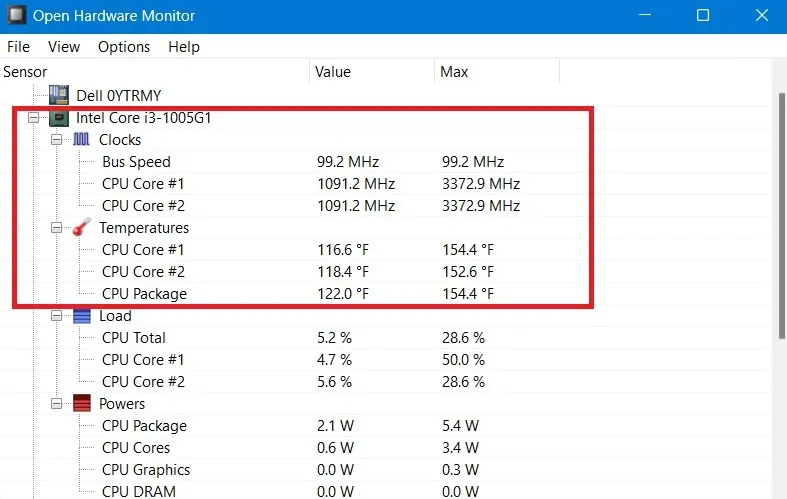
7. Ryzen Master (solo CPU AMD Ryzen)
Si su computadora funciona con una CPU Ryzen, puede usar una herramienta patentada de AMD llamada Ryzen Master para medir la temperatura de su CPU. Es, con diferencia, la forma más precisa de realizar un seguimiento de la temperatura de su CPU para los conjuntos de chips Ryzen, ya que tiene acceso a lecturas que otras herramientas de monitoreo de CPU no tienen.
Puedes descargar Ryzen Master en línea desde la página oficial de AMD. Para usarlo, abre la aplicación para ver la temperatura. Se puede comparar con los límites máximos de temperatura admitidos por su procesador. (Consulte la última sección).
Monitorear la temperatura de su CPU cuando juega
Mientras juegan, a los usuarios no les gustan las interrupciones en la barra de tareas u otras ventanas. Para medir las temperaturas del núcleo de la CPU, prefieren una herramienta que haga el trabajo silenciosamente en segundo plano.
MSI Afterburner es una de las mejores herramientas para medir la temperatura de la PC, teniendo en cuenta a los jugadores. Viene con el servidor de estadísticas RivaTuner, ambos se instalarán juntos. El campo de temperatura es visible durante el juego. Si su tarjeta gráfica admite límites de temperatura más altos, puede cambiar los valores para poder disfrutar de su juego con uso intensivo de gráficos sin interrupciones.
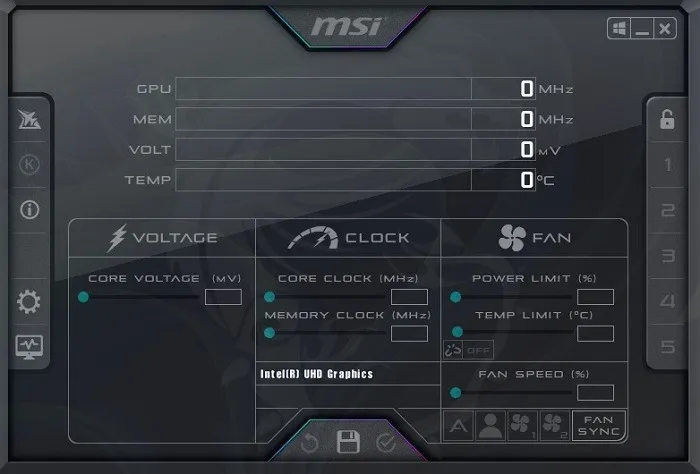
AIDA64 Extreme es otro software de diagnóstico integral con un enfoque especial en valores de temperatura de la CPU. Puede funcionar perfectamente con juegos que se juegan en una computadora. Es compatible con los procesadores de la serie Intel Core 13000 y AMD Ryzen 7000.
¿Qué es la temperatura ideal de la CPU?
El procesador Intel o AMD promedio para dispositivos Windows puede funcionar de manera segura a menos de 60 °C (140 °F). Hasta 70°C (158°F), todavía es seguro, aunque un poco más cálido. A 80°C (176°F), puedes ver el overclocking.
Esta es una manera rápida de averiguar la temperatura ideal de la CPU para su dispositivo Windows. Primero, obtenga un resumen rápido de los datos de su CPU buscando Especificaciones del dispositivo en Configuración -> Sistema -> Acerca de. Tome nota del nombre y los detalles de su procesador, incluida la frecuencia GHz.
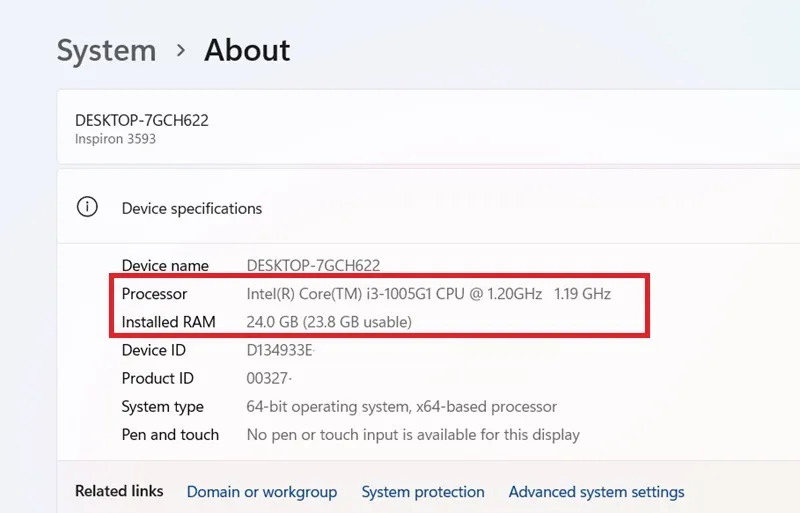
Si desea saber cuál es la temperatura máxima de su procesador, busque en línea la página del producto de su CPU específica y luego busque dónde aparece su temperatura máxima ideal. Si la temperatura aparece en algo similar a «Temperatura máxima de funcionamiento» o T Case, entonces esa es la temperatura a la que debe esforzarse para mantener su procesador durante la mayor parte del tiempo. del tiempo.
Si dice T Junction, el consejo general es mantener las cosas al menos 30 °C (86 °F) por debajo de esta temperatura indicada. . Por lo tanto, si el valor de su unión T es de 100 °C (212 °F), no debería permitir que la temperatura de su CPU supere los 70 °C (176 °F)
¿Necesita aprender más sobre el mantenimiento de computadoras portátiles?
Crédito de la imagen: Unsplash. Todas las capturas de pantalla son de Sayak Boral.



Deja una respuesta