El servicio ejecutor de RPC arrojó un error durante el inicio de sesión de Google
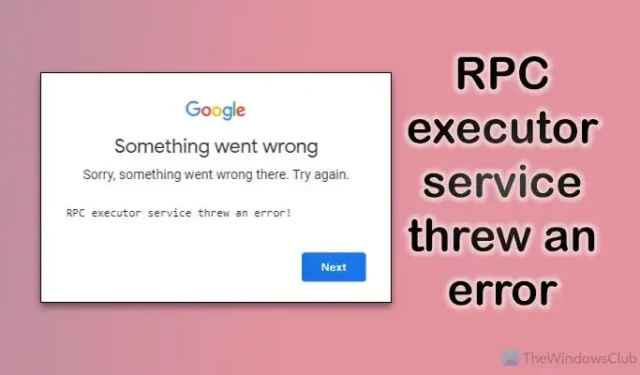
Al utilizar el navegador Google Chrome para iniciar sesión en su cuenta de Google o Gmail, si aparece un mensaje de error que dice El servicio ejecutor de RPC arrojó un error, así es como puedes deshacerte de este problema. Este error ocurre principalmente en teléfonos móviles con Android; también puedes seguir las mismas instrucciones en computadoras con Windows.
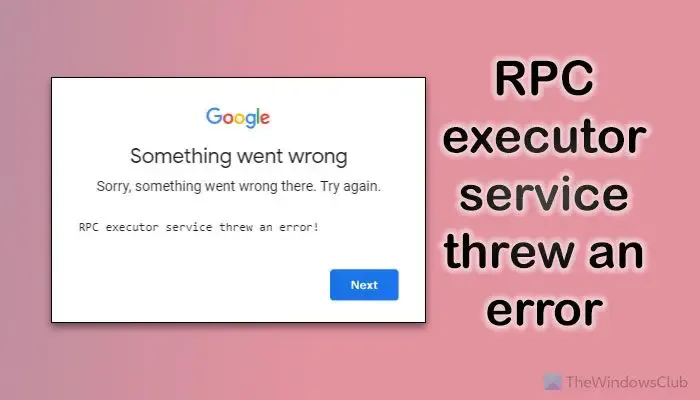
¿Qué es el servicio ejecutor de RPC?
RPC o llamada a procedimiento remoto es un cliente que establece una conexión entre su computadora y el servidor al que intenta comunicarse. En otras palabras, RPC le ayuda a construir la interacción entre un cliente y un servidor. En este caso, su computadora es el cliente y el servidor de Google es al que está intentando conectarse.
El servicio ejecutor de RPC arrojó un error durante el inicio de sesión de Google
Para solucionar el problema de error del servicio ejecutor de RPC durante el inicio de sesión de Gmail o Google, siga estas soluciones:
- Borrar caché de aplicaciones y datos de navegación
- Crear nuevo perfil
- Cerrar sesión en una cuenta de Google existente
- Actualizar navegador
- Restablecer el navegador
- Reiniciar el servicio RPC
- Desactivar temporalmente el proxy y la VPN
- Verifique la configuración de inicio de sesión del navegador
Vea cuáles de estas sugerencias se aplican a su dispositivo y luego sígalas.
1]Borrar caché de aplicaciones y datos de navegación
Es lo primero que debe intentar cuando reciba el error de inicio de sesión debido al servicio ejecutor de RPC. En ocasiones, las cookies antiguas, el caché y otros datos de navegación pueden causar este problema en su computadora.
Sin embargo, si usas un móvil Android, puedes tocar y mantener presionado el ícono de Google Chrome hasta que aparezca la ventana emergente. Luego, haga clic en el ícono de información (i).
A continuación, debe seleccionar la sección Almacenamiento y tocar Administrar almacenamiento .BORRAR TODOS LOS DATOS botón. A continuación, toque el botón
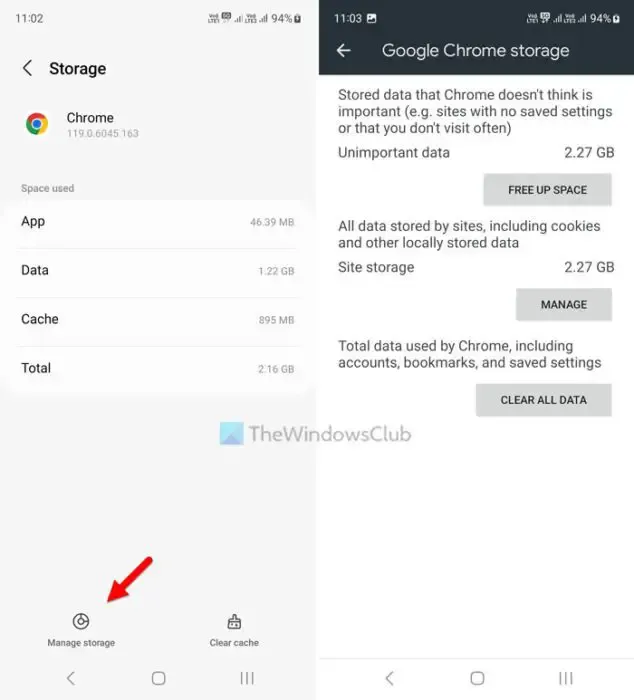
Después de eso, cierre todas las ventanas abiertas y verifique si puede iniciar sesión o no.
2]Crear nuevo perfil
A veces, este problema puede ocurrir debido a que su cuenta de Google está vinculada al navegador. Si es así, puedes crear un nuevo perfil en Google Chrome y comprobar si soluciona tu problema o no.
No transfiera todos los datos de la cuenta anterior a la nueva inmediatamente una vez finalizada la creación del perfil. Comprueba si puedes iniciar sesión o no.
3]Cerrar sesión en la cuenta de Google existente
Si ya está utilizando una cuenta de Google o, en otras palabras, si ya inició sesión en una cuenta en el navegador Chrome, primero puede intentar cerrar sesión en esa cuenta. A veces, dos cuentas pueden causar un conflicto y, como resultado, puedes encontrar el error mencionado anteriormente.
Si usas Google Chrome en Windows 11/10, puedes hacer clic en tu foto de perfil visible en la esquina superior derecha y seleccionar Cerrar sesión opción.
Sin embargo, si usas Google Chrome en Android, primero debes abrir el navegador y seleccionar Configuración .

Luego, toca tu foto de perfil y selecciona la opción Cerrar sesión .
4]Actualizar navegador
Si no ha actualizado su navegador durante mucho tiempo, existe una alta probabilidad de que aparezca este error al iniciar sesión en su cuenta de Google. La solución sencilla es actualizar su navegador a la última versión.
Para eso, puede hacer clic en el icono de tres puntos y seleccionar la opción Ayuda > Acerca de la opción Google Chrome.
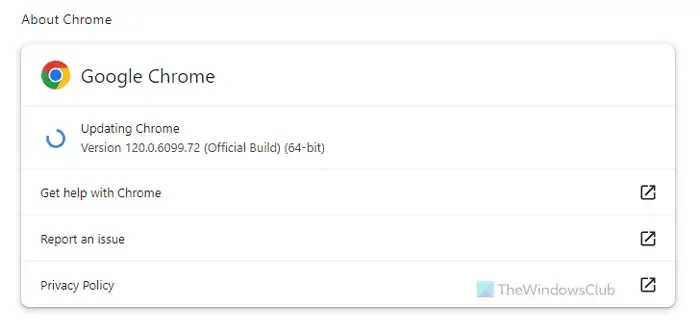
Si hay una actualización pendiente, se instalará automáticamente.
Si utilizas un móvil Android, debes abrir Google Play Store y comprobar si hay alguna actualización pendiente o no.
Para su información, también se sugiere actualizar los servicios de Google Play y WebView del sistema Android.
5]Restablecer el navegador
Una configuración incorrecta también podría ser la razón por la que aparece este problema en su computadora. Si cambió un registro de cosas y comenzó a tener este problema inmediatamente después, se recomienda restablecer el navegador una vez. Puede consultar esta guía para restablecer el navegador Google Chrome en Windows 11/10.
6]Reiniciar el servicio RPC
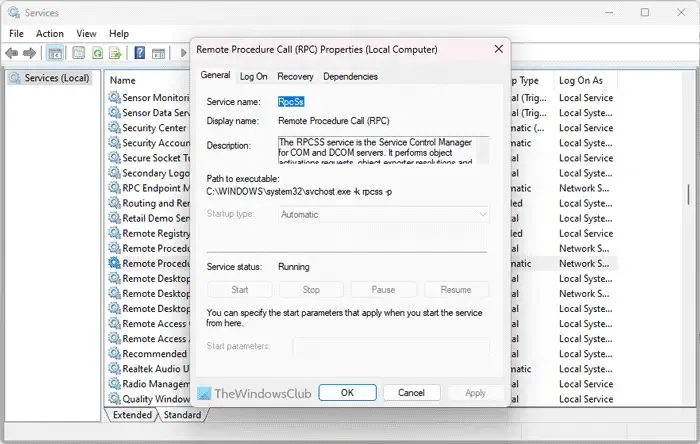
RPC o llamada a procedimiento remoto es un servicio independiente de PC con Windows. Sin embargo, si hay algunos problemas con este servicio o este servicio se ha detenido de alguna manera, es posible que encuentre el mismo problema que el anterior.
Para reiniciar el servicio RPC en Windows 11/10, siga estos pasos:
- Busque servicios en el cuadro de búsqueda de la barra de tareas.
- Haga clic en el resultado de búsqueda individual.
- Busque el servicio de llamada a procedimiento remoto (RPC) y haga doble clic en él.
- Haga clic en el botón Detener .
- Haga clic en el botón Inicio .
- Haga clic en el botón Aceptar .
A continuación, también puede hacer lo mismo con el servicio RPC Endpoint Mapper . Sin embargo, si los botones Iniciar y Detener están deshabilitados o atenuados, no necesita hacer nada.
7]Desactive temporalmente el proxy y la VPN
Si su proxy o VPN no logra establecer una conexión entre su computadora y el servidor, existe la posibilidad de que se produzca el error, como se mencionó anteriormente. Es por eso que se sugiere desactivar temporalmente el proxy o VPN si utiliza alguno.
8]Verifique la configuración de inicio de sesión del navegador
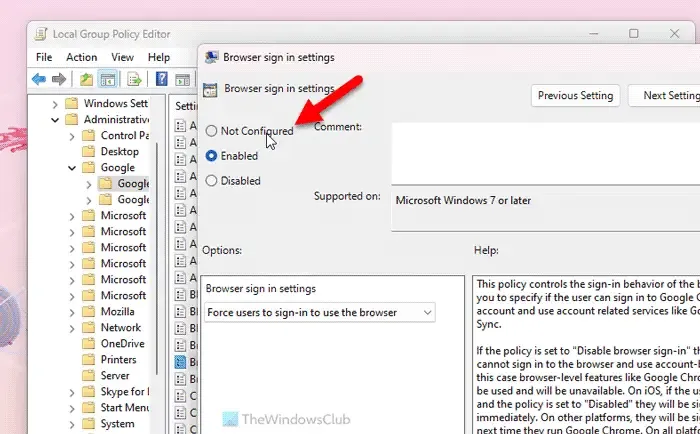
Existe una configuración de Política de grupo que obliga a los usuarios a iniciar sesión para utilizar el navegador Google Chrome. Si ha habilitado esta configuración con muchas otras de forma incorrecta, existe una alta probabilidad de que se produzca este problema al iniciar sesión en su cuenta de Google. Es por eso que le sugerimos que marque y deshabilite esta configuración. Para eso, haga lo siguiente:
- Presione Win+R para abrir el mensaje Ejecutar.
- Escriba gpedit.msc y presione el botón Entrar .
- Navegue hasta esta ruta: Configuración del equipo > Plantillas administrativas > Google Chrome
- Haga doble clic en la opción Configuración de inicio de sesión del navegador.
- Seleccione la opción No configurado .
- Haga clic en el botón Aceptar .
- Reinicie el navegador Google Chrome.
¡Eso es todo! Espero que estas soluciones hayan funcionado para ti.
¿Por qué Google no pudo iniciar sesión?
Puede haber numerosas razones por las que no puede iniciar sesión en su cuenta de Google en una PC con Windows 11/10. Cualquier cosa podría ser responsable de este error, desde una configuración incorrecta de la Política de grupo hasta RPC. Puede seguir las soluciones antes mencionadas para deshacerse de este problema.



Deja una respuesta