Cómo encontrar una estación de acoplamiento en el Administrador de dispositivos en Windows 11
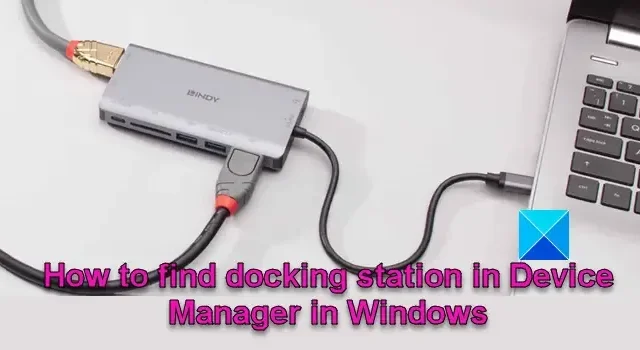
Esta publicación le mostrará cómo encontrar una estación de acoplamiento en el Administrador de dispositivos en una PC con Windows 11/10. Reduce la molestia de conectar y desconectar múltiples cables para varios periféricos. Facilita a los usuarios la transición rápida de una configuración móvil a un entorno similar a un escritorio.
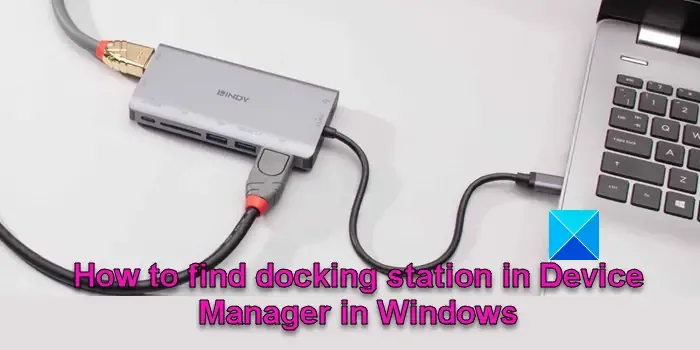
Cómo encontrar una estación de acoplamiento en el Administrador de dispositivos en Windows 11
Estos son los pasos que debes seguir para encontrar tu estación de acoplamiento en la aplicación Administrador de dispositivos en tu PC con Windows 11/10:< /span>
- Abrir Administrador de dispositivos
- Localice la estación de acoplamiento
- Identificar la estación de acoplamiento
Veamos esto en detalle.
1]Abra el Administrador de dispositivos
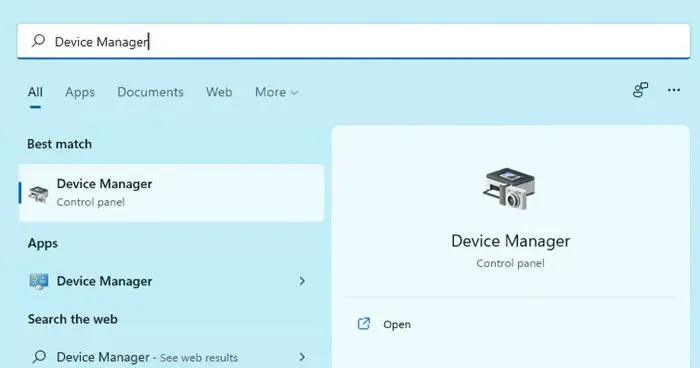
Comience abriendo la aplicación Device Manage. Hay varias formas de abrir el Administrador de dispositivos en una PC con Windows 11/10. Puede escribir ‘administrador de dispositivos’ en la barra Búsqueda de Windows y hacer clic en Abrir junto a la aplicación Administrador de dispositivos que aparece en los resultados de búsqueda. O haga clic derecho en el menú WinX y seleccione Administrador de dispositivos en el lista que aparece. Una vez abierta, la ventana del Administrador de dispositivos mostrará todos los dispositivos de hardware conectados o instalados en su computadora portátil con Windows 11.
2] Ubique la estación de acoplamiento
La mayoría de las estaciones de acoplamiento disponibles en la actualidad se conectan a la computadora portátil a través de uno de tres puertos: USB Type-A, USB Type-C o Thunderbolt.
Si su estación de acoplamiento se conecta a través de USB, busque concentradores o controladores USB en la sección Controladores de bus serie universal (haga clic en la flecha para a la izquierda de la sección para expandirla). Es posible que la estación de acoplamiento aparezca como uno de los dispositivos USB.
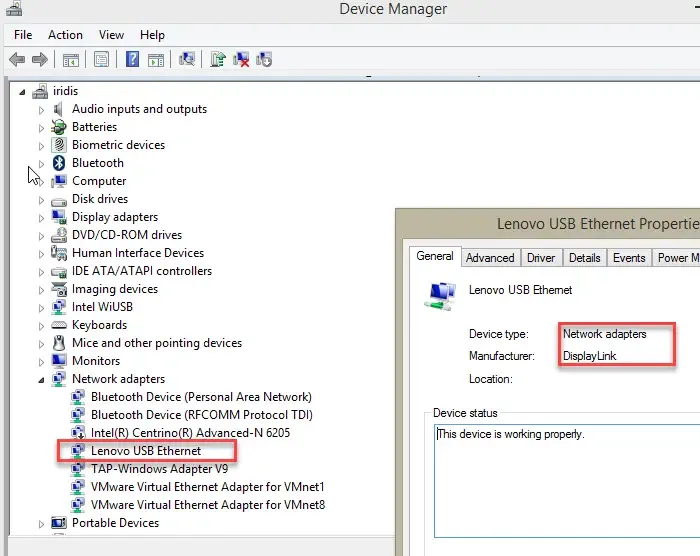
Si su estación de acoplamiento incluye conectividad de red, consulte la sección Adaptadores de red para ver si hay dispositivos de red adicionales asociados con la estación de acoplamiento. El Administrador de dispositivos puede identificar la estación de acoplamiento como una extensión de los puertos disponibles de su computadora en lugar de un solo dispositivo.
Además, consulte la sección Otros dispositivos para ver si la base aparece como un dispositivo Thunderbolt (si es una base Thunderbolt).
Le recomendamos que también marque los dispositivos ocultos en el Administrador de dispositivos (haga clic en el menú Ver en la parte superior y seleccione <]. a i=3>Mostrar dispositivos ocultos) para revelar cualquier dispositivo oculto que pueda estar relacionado con la estación de acoplamiento.
3]Identifique la estación de acoplamiento
La estación de acoplamiento suele estar etiquetada con el nombre del fabricante o el modelo de la estación de acoplamiento. estación en la aplicación Administrador de dispositivos si el sistema operativo la reconoce correctamente. Si tiene problemas para encontrarlo en su sistema, intente desconectar y volver a conectar la estación de acoplamiento. Como resultado de esto, debería aparecer en el Administrador de dispositivos.
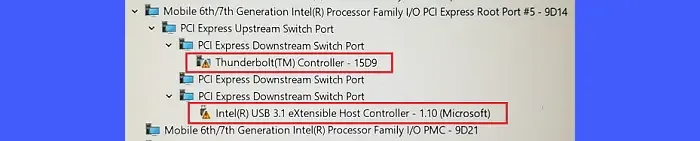
Si el Administrador de dispositivos muestra dispositivos desconocidos o dispositivos con problemas, es posible que estén relacionados con la estación de acoplamiento. Para solucionar este problema, desacople su computadora portátil, espere 5 segundos y luego vuelva a conectarla a la base. Después de un tiempo, el Administrador de dispositivos se actualizará y mostrará los dispositivos correctamente.
Windows 11 no detecta la estación de acoplamiento
Si Windows 11 no detecta su estación de acoplamiento, primero asegúrese de que sea compatible con su dispositivo. Luego reinicie su PC y vea si ayuda. De lo contrario, actualice su controlador de gráficos. Abra el Administrador de dispositivos y haga doble clic en Adaptadores de pantalla para expandir la sección. Haga clic derecho en cada controlador de tarjeta gráfica y seleccione Actualizar controlador. Además, intente reinstalar los controladores de gráficos para solucionar el problema de la estación de acoplamiento.
¿Cómo identifico mi estación de acoplamiento Dell?
Consulte la Etiqueta de servicio (código alfanumérico de siete dígitos) o el Código de servicio exprés pestaña para obtener información detallada sobre el dispositivo.Detalles y haga clic en Propiedades. Haga clic derecho en la estación de acoplamiento, seleccione Adaptadores de red o Controladores de bus serie universal y busque su estación de acoplamiento en Administrador de dispositivos (versión numérica de 10 a 11 dígitos de la etiqueta de servicio) impresa en una etiqueta ubicada en el panel inferior de la estación de acoplamiento Dell para identificar el dispositivo. Alternativamente, abra el
¿Cuál es el botón de la estación de acoplamiento Dell?
Los botones o interruptores de una estación de acoplamiento Dell cumplen funciones específicas. Muchas estaciones de acoplamiento Dell tienen un botón Expulsar que le permite desconectar de forma segura la computadora portátil de la estación de acoplamiento. Algunas estaciones de acoplamiento avanzadas tienen un botón Encendido que replica el botón de encendido de su sistema y le permite encender, suspender o forzar el apagado de la computadora portátil.



Deja una respuesta