Cómo reparar el error de pantalla azul de HyperVisor Windows 11
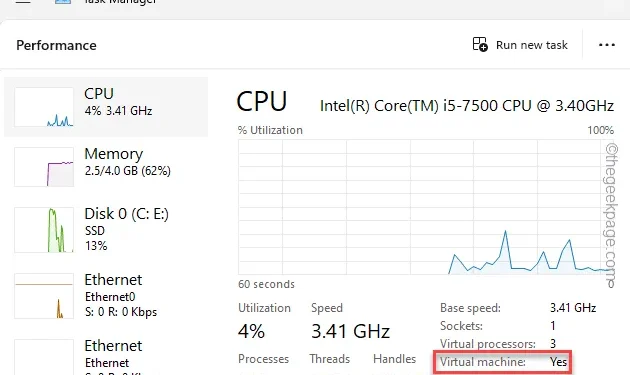
¿Está experimentando un error de pantalla azul etiquetado con el código de parada “ERROR DEL HIPERVISOR“? Dado que la función Hyper-V se utiliza ampliamente para administrar máquinas virtuales en Windows 11, 10, este tipo de errores de Hypervisor no son infrecuentes. Por eso, hemos reunido algunas de las soluciones más sencillas para abordar este error de hipervisor en su dispositivo Windows 11.
Solución 1: ¿la máquina admite la virtualización?
¿Su computadora admite la función de virtualización? Si no es compatible con la función, no podrá utilizar las máquinas virtuales basadas en hipervisor.
Paso 1 – Todo lo que tienes que hacer es tocar con el botón derecho el botón de Windows y elegir el Opción “Administrador de tareas” para abrir el Administrador de tareas.
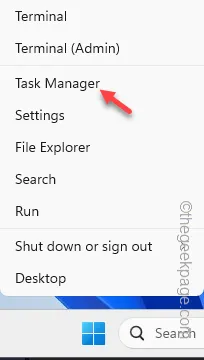
Paso 2: En la página del Administrador de tareas, toque “≡” y haga clic en “ Panel Rendimiento”.
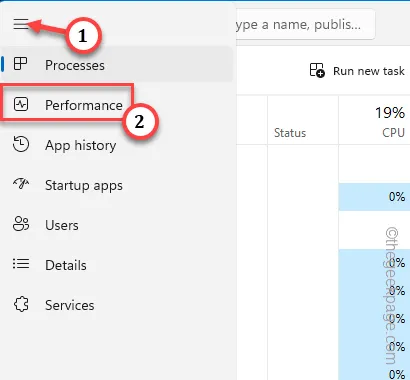
Paso 3 – Busque “Virtualización” o “Máquina virtual” en el panel derecho.
Paso 4 – Si dice «Desactivado«, la función de virtualización está desactivada en su sistema. .
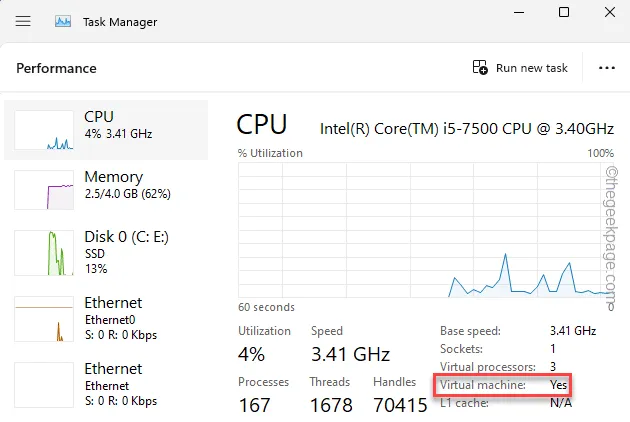
Debe habilitar la virtualización en su dispositivo y solo puede hacerlo desde la página del BIOS.
Paso 5 – Vaya a la Configuración del sistema. Usando las teclas Win+I juntas, puedes hacerlo.
Paso 6: Toca el panel “Sistema”.
Paso 7: Abra la opción “Recuperación” para ver eso.
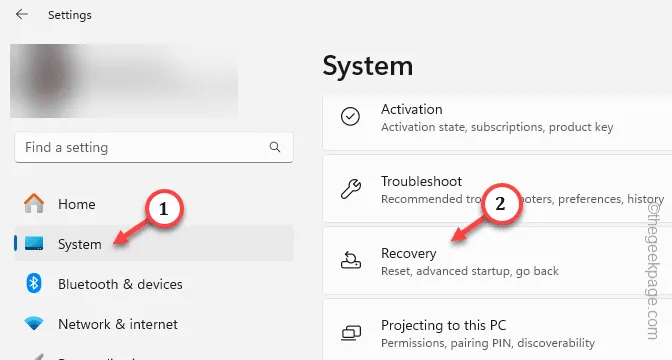
Paso 8: Busque el menú «Inicio avanzado» y toque «<«. a i=4>Reiniciar ahora” para reiniciar el ordenador.

Su computadora debería iniciarse en el modo RE.
Paso 9 – Ahora, toca el modo “Solucionar problemas” para acceder.
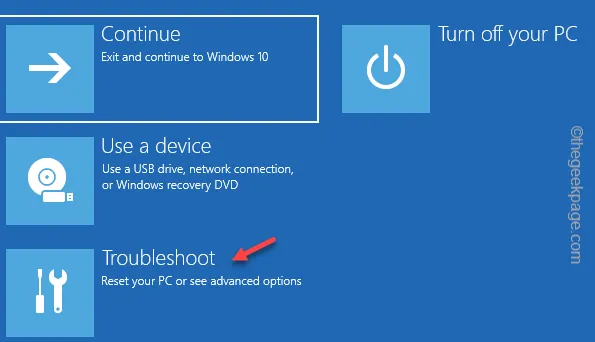
Paso 10: A continuación, toque la opción “Opciones avanzadas”.

Paso 11: Elija abrir el “Firmware UEFI” en su computadora.
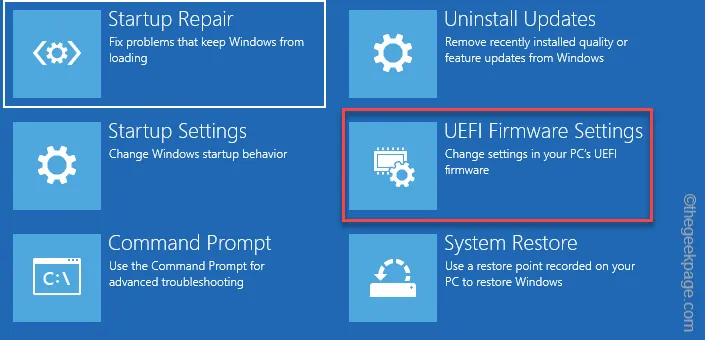
Su computadora se reiniciará y la página del BIOS debería cargarse.
Paso 12: Vaya al panel “Avanzado” mientras se carga la página del BIOS.< /span>
Paso 13 – Busque “Tecnología de virtualización Intel (R)” o cualquier otra configuración relacionada a Virtualización y configúrelo en el modo “Activado”.
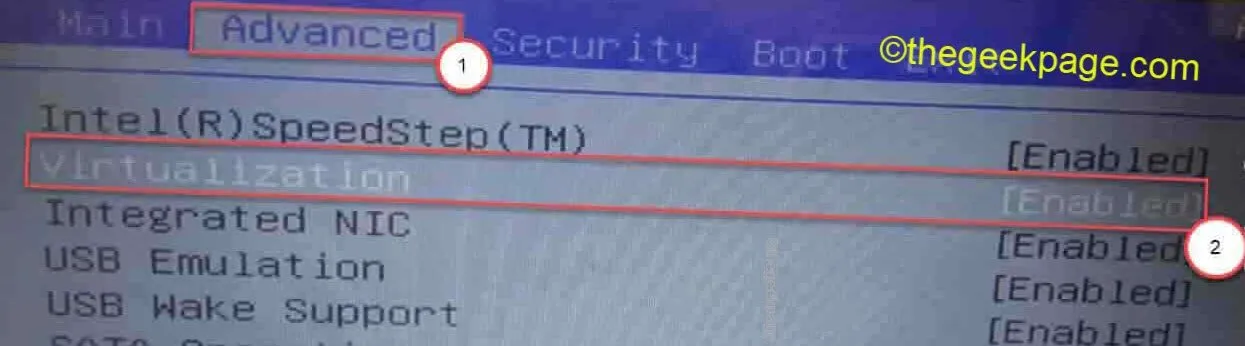
Guarde los cambios en el BIOS y deje que el sistema se inicie automáticamente.
Cuando haya iniciado sesión, intente crear o ejecutar máquinas virtuales y pruébelo.
Solución 2: cambie el mensaje de inicio del hipervisor
Sería útil si utilizara el terminal para controlar el hipervisor en su computadora.
Paso 1: Simplemente presione el botón de Windows una vez y escriba “comando” allí.< /span>
Paso 2: Más tarde, cuando vea el “Símbolo del sistema” en los resultados de búsqueda. A continuación, debes tocar “Ejecutar como administrador“.
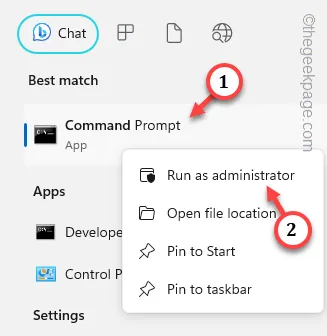
Paso 3: Copia esta línea e ingresa esta en la terminal. Finalmente, presione la tecla Enter para cambiar la configuración del modo de inicio a automático.
bcdedit /set hypervisorlaunchtype auto
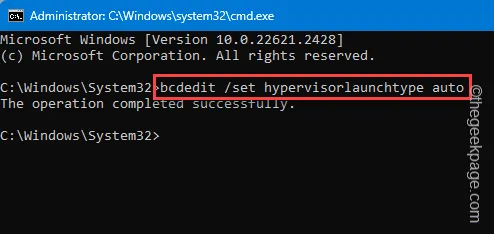
Después de esto, puedes cerrar la terminal.
Ahora, esto no funcionará hasta que haya reiniciado el sistema. El hipervisor se iniciará automáticamente.
Solución 3: reinicie los servicios de Hyper V
La función Hyper-V depende de varios otros servicios del sistema.
Paso 1 – Puede comenzar buscando “servicios“.
Paso 2: Luego, toque “Servicios” para acceder y abrir los Servicios.
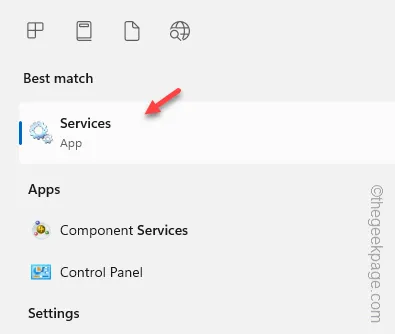
Paso 3: Localice la primera función de Hyper-V (es “Servicio de intercambio de datos de Hyper-V“) en la lista de servicios y toque dos veces para acceder a él.
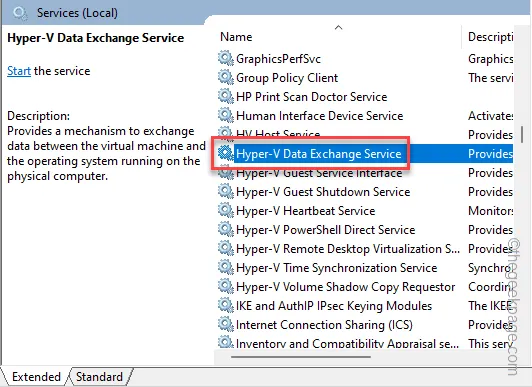
Paso 4: Si el servicio se está ejecutando, toque “Detener” para detener el servicio. Espere unos segundos.
Paso 5: A continuación, toque “Iniciar” para iniciar el servicio.
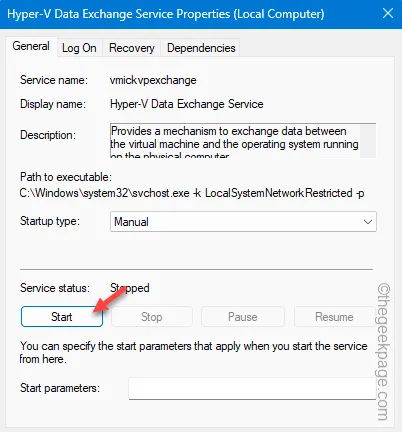
Paso 6: Ejecute todos los servicios de Hyper-V y reinícielos.
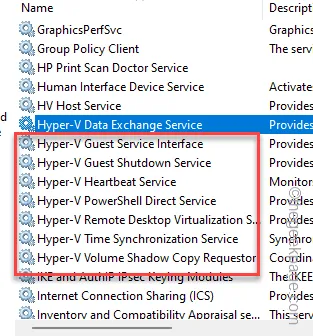
Finalmente, puede salir de la página de Servicios. A continuación, intente iniciar sesión en una máquina virtual y compruébelo usted mismo.
Solución 4: deshabilite Hyper-V usando una terminal
Si está utilizando software de virtualización de terceros como Vitrix, VMWare, Hyper-V puede entrar en conflicto y provocar el error BSOD del HYPERVISOR.
Paso 1 – Para hacer esto, necesitará una terminal. Entonces, presione las teclas Windows y R juntas.R juntas. un>
Paso 2 – A continuación, escriba y presione Ctrl, Mayús, y Intro a la vez.
cmd
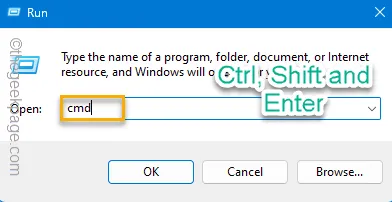
Paso 3 – Directamente, pegue el comando y presione Ingrese para desactivar la función Hyper-V.
dism.exe /Online /Disable-Feature:Microsoft-Hyper-V
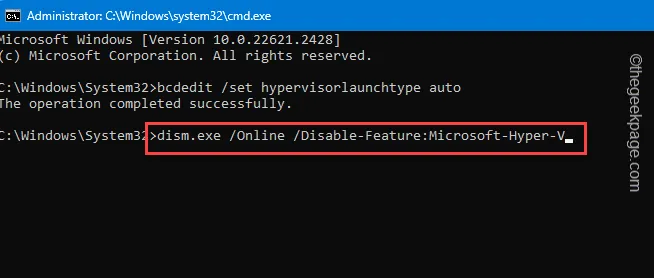
Ahora, como ha desactivado Hyper-V, reinicie el sistema e intente utilizar otras aplicaciones de terceros. un>
Si puede crear y controlar otras máquinas virtuales utilizando otras aplicaciones virtuales, continúe usándolas.
Paso 4 – Si desea volver a activar Hyper-V, puede usar este código solo para hacerlo.
dism.exe /Online /Enable-Feature:Microsoft-Hyper-V /All
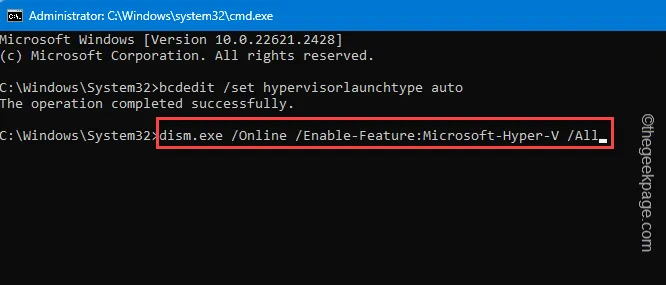
Compruebe si esto resuelve el problema de la pantalla azul de la muerte del HIPERVISOR.
Solución 5: actualice los controladores Hyper-V
Debe actualizar los controladores del dispositivo Hyper-V en su máquina a su última versión y luego realizar la prueba.
Paso 1: Simplemente haga clic derecho en el botón de Windows y toque “<”. a i=4>Administrador de dispositivos“.
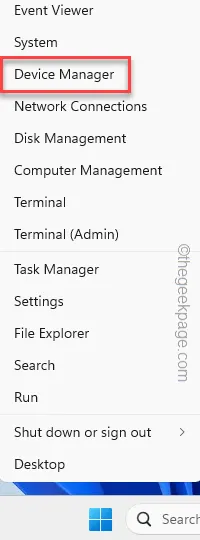
Paso 2: Una vez que abra la página del Administrador de dispositivos, expanda el dispositivo «Dispositivos del sistema».
Paso 3: A continuación, haga clic con el botón derecho en “Controlador de infraestructura de virtualización de Microsoft Hyper-V” controlador y haga clic en “Actualizar controlador“.
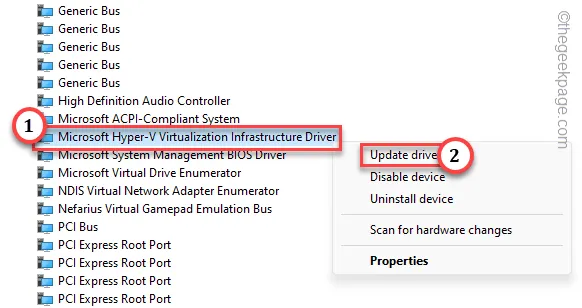
Paso 4: Toque la primera opción “Buscar controladores automáticamente” en la siguiente página.
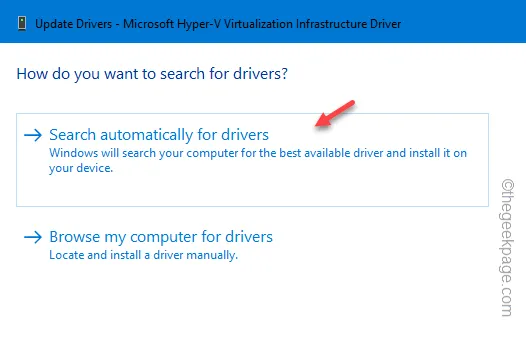
Si hay una actualización pendiente para el controlador del dispositivo, Windows actualizará automáticamente este controlador relacionado con Hyper-V.



Deja una respuesta