Cómo agregar o detener aplicaciones al inicio en Windows 10
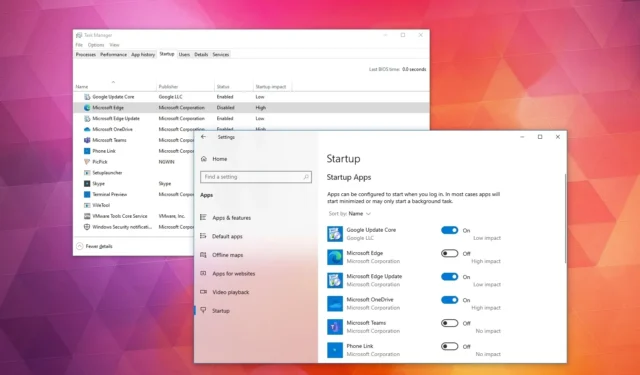
- Para habilitar o deshabilitar aplicaciones al inicio en Windows 10, abra Configuración > Aplicaciones > Inicia y enciende o apaga las aplicaciones que deseas controlar.
- También puede controlar los programas al inicio desde el Administrador de tareas y la carpeta Inicio.
ACTUALIZADO 19/12/2023: En Windows 10, puedes habilitar o deshabilitar ciertas aplicaciones al inicio, y en esta guía, describiré los pasos para completar esta configuración. Cuando tiene muchos programas ejecutándose automáticamente al iniciarse, notará que su dispositivo tardará más en iniciarse, la experiencia puede parecer lenta y la duración de la batería no durará tanto.
Si esto sucede, puede usar la aplicación Configuración, el Administrador de tareas y la carpeta Inicio para controlar qué aplicaciones se pueden ejecutar al inicio.
En esta guía, te enseñaré los pasos para controlar qué aplicaciones se pueden ejecutar al inicio en Windows 10.
Deshabilitar aplicaciones al inicio en Windows 10
En Windows 10, las aplicaciones se pueden configurar para que se inicien al inicio desde la aplicación Configuración, el Administrador de tareas o mediante la carpeta Inicio.
Detener la ejecución de programas al inicio desde Configuración
Para deshabilitar aplicaciones al inicio, siga estos pasos:
-
Abre Configuración en Windows 10.
-
Haga clic en Aplicaciones.
-
Haga clic en Inicio.
-
Apague el interruptor de las aplicaciones que desea desactivar al inicio.
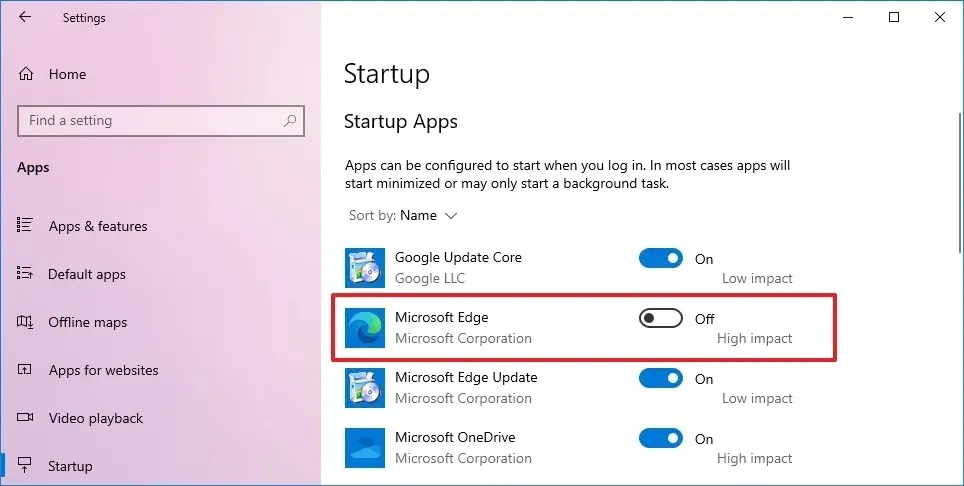
Una vez que complete los pasos, las aplicaciones que ha deshabilitado ya no se ejecutarán al inicio.
Si no está seguro de cuáles desactivar, en cada aplicación de la lista, verá una etiqueta que muestra cómo la aplicación afecta el proceso de inicio.
Evite que los programas se ejecuten al inicio desde la carpeta Inicio
Para evitar que las aplicaciones se vuelvan a abrir automáticamente desde la carpeta Inicio, siga estos pasos:
-
Abrir Iniciar.
-
Busque Ejecutar y haga clic en el resultado superior para abrir la aplicación.
-
Escriba el siguiente comando y haga clic en el botón Aceptar:
shell:startup -
Haga clic derecho en el acceso directo para desactivarlo y elija la opción Eliminar.
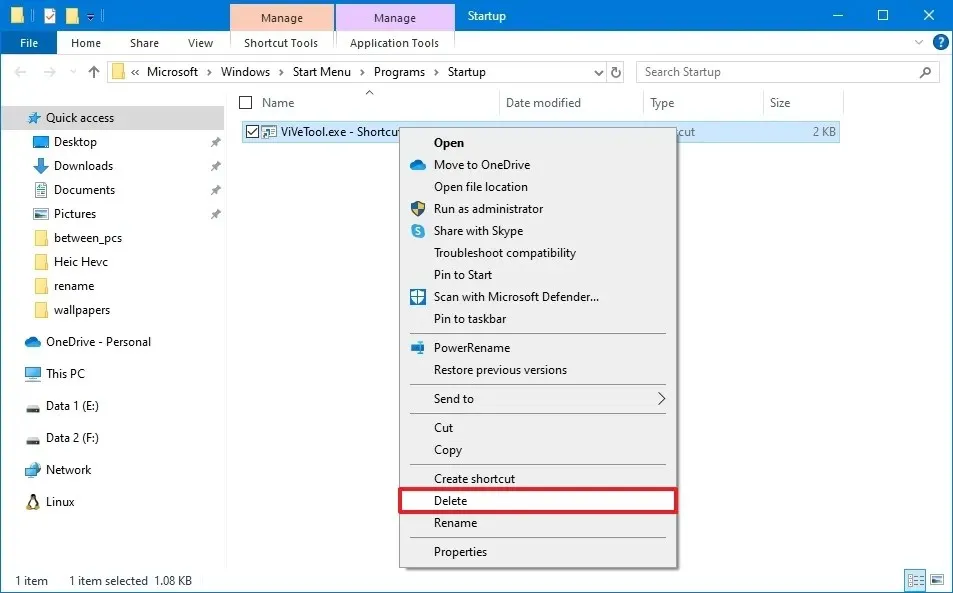
Después de completar los pasos, la próxima vez que se inicie el sistema, no iniciará el programa.
Evite que los programas se ejecuten al inicio desde el Administrador de tareas
Para desactivar la ejecución de aplicaciones al inicio desde el Administrador de tareas, siga estos pasos:
-
Abrir Iniciar.
- Busque Administrador de tareas y haga clic en el resultado superior para abrir la aplicación.
-
Haga clic en la pestaña Inicio.
-
Seleccione la aplicación para detener el inicio.
-
Haga clic en el botón Desactivar.
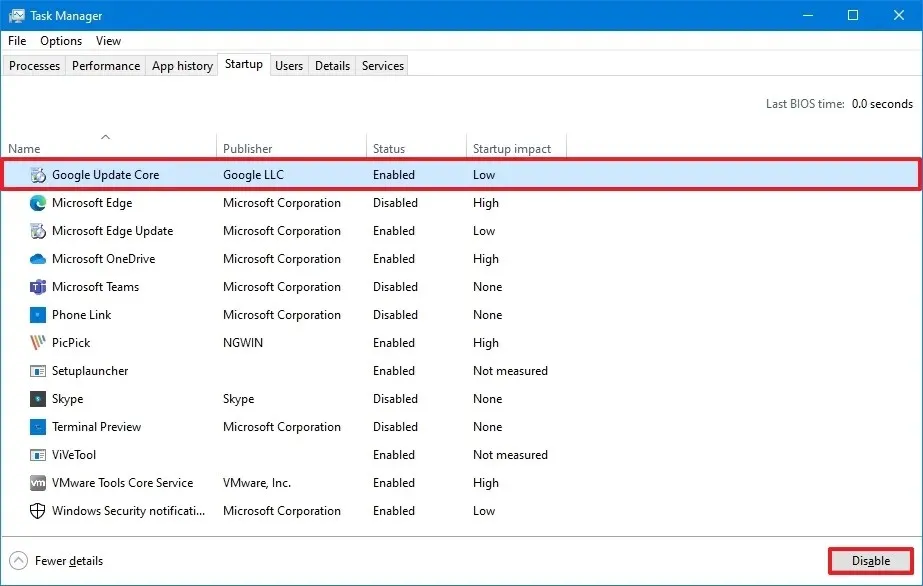
Una vez que complete los pasos, es posible que deba repetirlos para eliminar otras aplicaciones del inicio en Windows 10.
Habilite aplicaciones al inicio en Windows 10
De la misma manera, también puedes agregar ciertas aplicaciones al proceso de inicio a través de la aplicación Configuración, el Administrador de tareas o la carpeta Inicio.
Agregue programas para ejecutar al inicio desde Configuración
Para permitir que las aplicaciones se ejecuten al inicio, siga estos pasos:
-
Abrir Configuración.
-
Haga clic en Aplicaciones.
-
Haga clic en Inicio.
-
Active el interruptor de palanca para las aplicaciones que desea ejecutar al inicio.
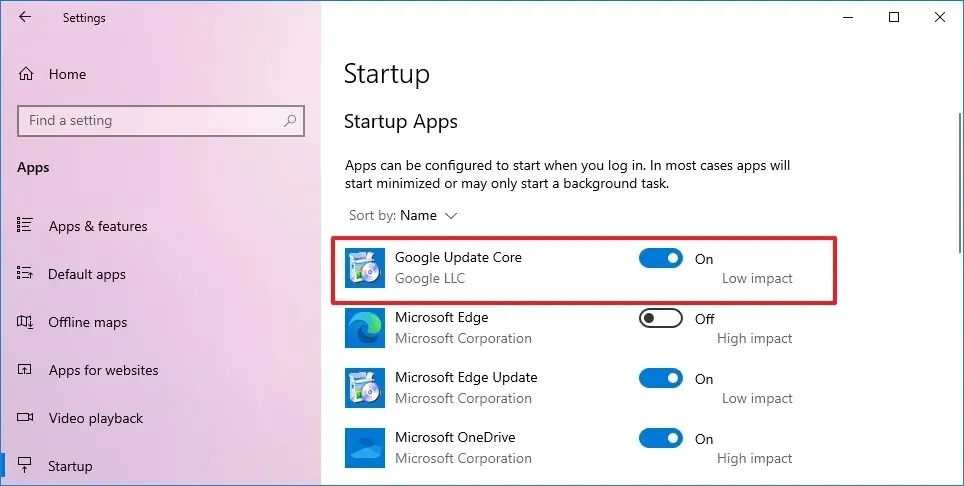
Una vez que complete los pasos, las aplicaciones se abrirán automáticamente al inicio.
Agregue programas para ejecutar al inicio desde la carpeta Inicio
Para permitir que las aplicaciones se ejecuten automáticamente desde la carpeta Inicio, siga estos pasos:
-
Abrir Iniciar.
-
Busque Ejecutar y haga clic en el resultado superior para abrir la aplicación.
-
Escriba el siguiente comando y haga clic en el botón Aceptar:
shell:startup -
Haga clic derecho dentro de la carpeta, seleccione Nuevo y elija el Acceso directo< una opción i=4>.
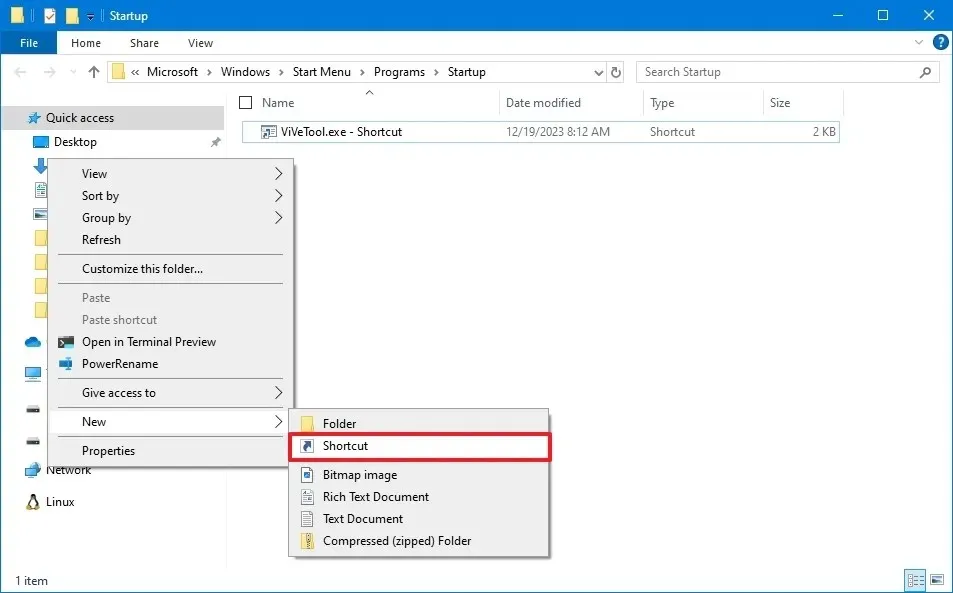
-
Haga clic en el botón Examinar.
-
Seleccione el archivo para crear un acceso directo.
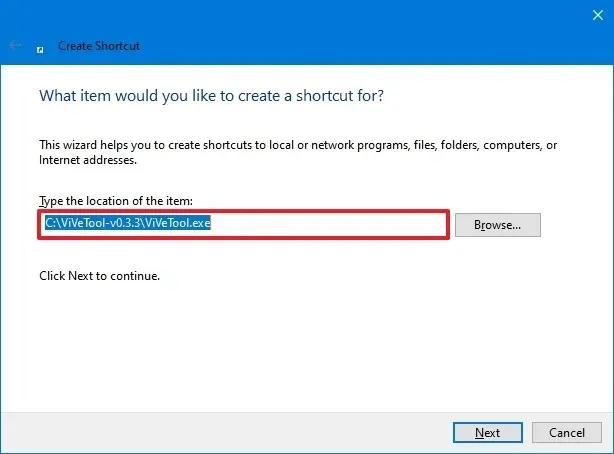
-
Haga clic en el botón Aceptar.
-
Haga clic en el botón Siguiente.
-
Confirme un nombre para el acceso directo.
-
Haga clic en el botón Finalizar.
Después de completar los pasos, el sistema escaneará la carpeta durante el inicio e iniciará cualquier aplicación.
Agregue programas para ejecutar al inicio desde el Administrador de tareas
Para evitar que las aplicaciones se ejecuten al inicio desde el Administrador de tareas, siga estos pasos:
-
Abrir Iniciar.
-
Busque Administrador de tareas y haga clic en el resultado superior para abrir la aplicación.
-
Haga clic en la pestaña Inicio.
-
Seleccione la aplicación para detener el inicio.
-
Haga clic en el botón Activar .
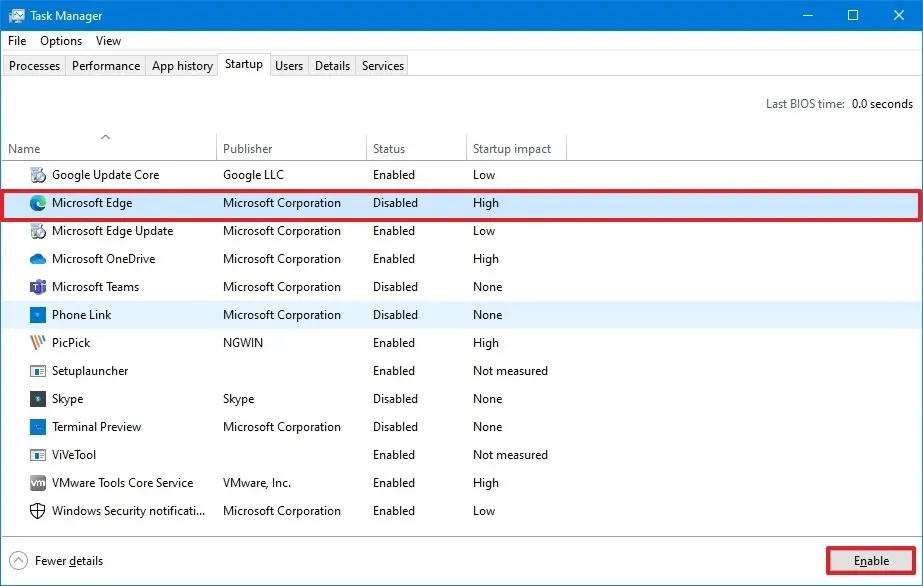
Una vez que complete los pasos, es posible que deba repetirlos para habilitar otras aplicaciones al inicio en Windows 10.
Actualizado el 19 de diciembre de 2023: Esta guía se ha actualizado para garantizar la precisión y reflejar otros métodos para completar esta configuración.



Deja una respuesta