No se puede reparar o restablecer Edge porque la opción Modificar está atenuada
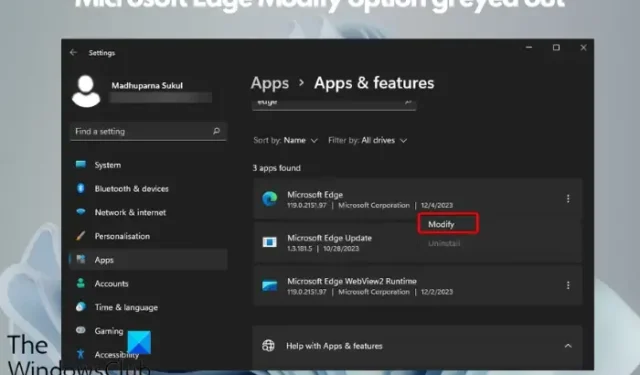
¿Instalaste una actualización de Windows recientemente y ahora descubres que la opción Modificar en Microsoft Edge está atenuada? Esto significaría que no puedes restablecer ni reparar Edge cuando sea necesario.
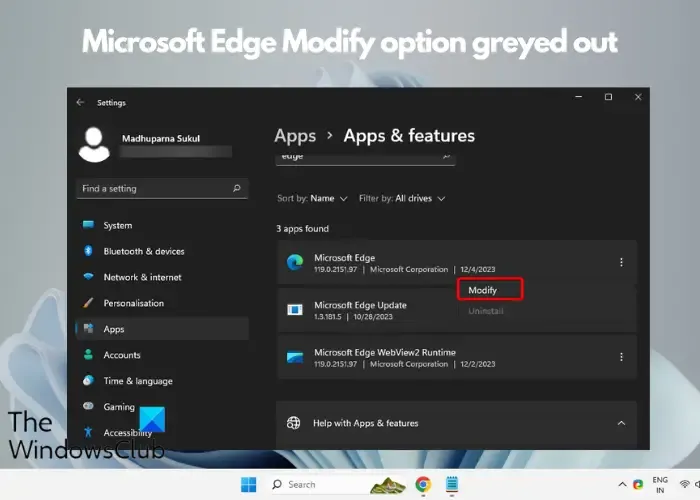
En circunstancias habituales, cuando haces clic en la opción Modificar, te pide que presiones el botón . Botón Reparar para confirmar. Sin embargo, los usuarios se quejan de que la opción Modificar para Microsoft Edge está atenuada y no funciona.
¿Por qué la opción Modificar de Microsoft Edge está atenuada?
Si no puede reparar o restablecer Microsoft Edge porque la opción Modificar no funciona, podría deberse a una actualización de Windows dañada. Algunas de las otras razones podrían ser:
- Configuración de registro incorrecta.
- Archivos de instalación de Edge dañados.
- Interferencia por aplicaciones o extensiones en segundo plano.
- Pendiente de instalación de la última actualización de Edge.
- Ataques de malware o virus.
- Problemas de red.
Además, también es probable que estés usando Edge instalado por tu organización y ellos lo estén administrando por ti.
No se puede reparar o restablecer Edge porque la opción Modificar está atenuada
Si bien puede haber diferentes razones, como las anteriores, por las que no puede reparar o restablecer Microsoft Edge ya que la opción Modificar está atenuada, existen otras formas de restablecer Edge o reinstalarlo por completo para recuperar la opción. Hemos seleccionado algunas de las soluciones que han demostrado ser efectivas para la mayoría de los usuarios.
- Métodos preliminares
- Deshabilitar la aceleración de hardware
- Reinstalar borde
- Editar la configuración del registro
- Restablecer la configuración del borde
1]Pasos preliminares
Antes de continuar con los métodos principales de solución de problemas que se detallan a continuación, es posible que desee probar algunos pasos preliminares para descartar cualquier problema importante:
- Actualizar Microsoft Edge y SO Windows
- Ejecute un análisis de virus en su dispositivo para deshacerse de virus o malware.
- Compruebe si hay problemas de red.
- Reinicie su computadora y su enrutador, y luego inténtelo.
Si utiliza Edge administrado por su organización, debe comunicarse con el administrador del sistema.
2]Deshabilitar la aceleración de hardware
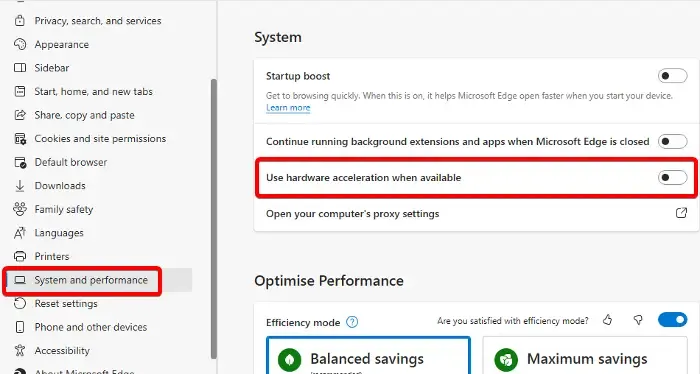
Si bien la aceleración de hardware está destinada a ayudar a que su navegador funcione mejor y más rápido para una determinada tarea utilizando el hardware de la computadora, a veces puede ralentizar el rendimiento general. Dado que la aceleración de hardware está habilitada de forma predeterminada en los navegadores, incluido Edge, puede desactivarla y comprobar si le ayuda a recuperar el botón Modificar.
Entonces, para deshabilitar la aceleración de hardware en Edge, inicie el navegador, haga clic en los tres puntos en la parte superior derecha ( Configuración y más) y haga clic en Configuración.
En la ventana Configuración, haga clic en Sistema y rendimiento a la izquierda. Ahora, navegue hacia la derecha, busque Usar aceleración de hardware cuando esté disponible y desactívela.
4]Reinstalar Edge
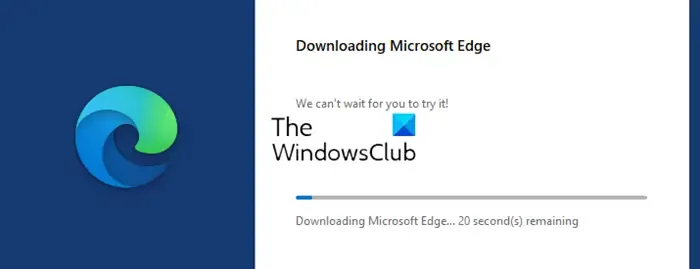
Descargue Edge desde microsoft.com y luego ejecute el instalador para reinstalar Edge. Si no tienes ningún otro navegador instalado, puedes descargar Chrome y usarlo para descargar Edge.
5]Edite la configuración del registro
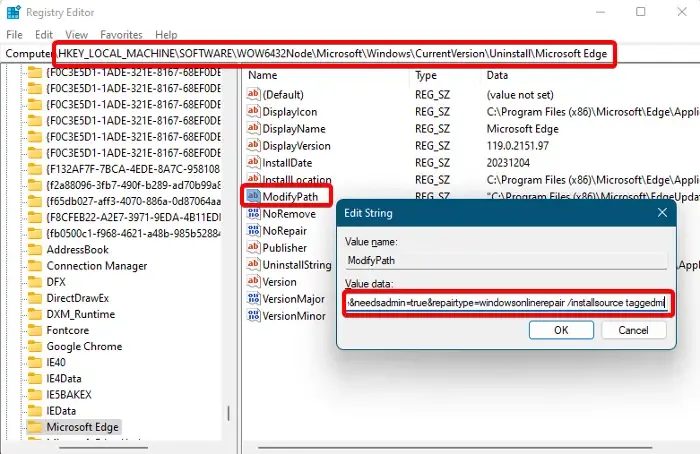
Si no puede desinstalar Microsoft Edge siguiendo el método anterior y el botón Modificar todavía está atenuado y no funciona, puede editar la configuración del registro. Sin embargo, antes de realizar cambios en la configuración del registro, asegúrese de hacer una copia de seguridad del registro.
Ahora, abre el Editor del Registro y navega hasta la siguiente ruta:
HKEY_LOCAL_MACHINE\SOFTWARE\WOW6432Node\Microsoft\Windows\CurrentVersion\Uninstall\Microsoft Edge
Ahora, a la derecha, busca el Valor de cadena, es decir, ModifyPath.
Pero, si no encuentra el Valor de cadena, haga clic derecho en un espacio, haga clic en Nuevo y luego haga clic en Valor de cadena. Ahora, cambie el nombre de esta cadena a ModifyPath.
A continuación, haga doble clic en este valor para abrir el cuadro de diálogo Editar cadena. Aquí, copie y pegue el siguiente valor en Datos del valor:
"C:\Program Files (x86)\Microsoft\EdgeUpdate\MicrosoftEdgeUpdate.exe"/install appguid={56EB18F8-B008-4CBD-B6D2-8C97FE7E9062}&appname=Microsoft%20Edge&needsadmin=true&repairtype=windowsonlinerepair /installsource taggedmi
Presione Aceptar para guardar los cambios. Ahora, salga del Editor del Registro y reinicie su PC para que se apliquen los cambios.
6]Restablecer configuración de borde
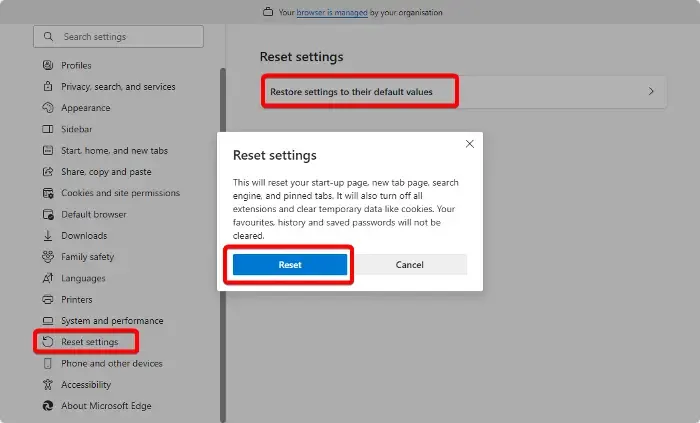
También puedes restablecer la configuración de Microsoft Edge, si Modificar El botón está congelado y no funciona. Así es como:
Inicie Edge, haga clic en los tres puntos en la esquina superior derecha y seleccione Configuración
A continuación, en el panel izquierdo del menú Configuración, haga clic en Restablecer configuración
Ahora, ve a la derecha y haz clic en Restaurar la configuración a sus valores predeterminados.
Haga clic en Restablecer en el mensaje para confirmar los cambios.
¿Puedes personalizar el navegador Microsoft Edge?
Sí, puedes personalizar fácilmente tu experiencia en Microsoft Edge haciendo clic en los tres puntos (… ) en la parte superior derecha. Ahora, navega hasta Configuración. A continuación, en la página Configuración, haga clic en Apariencia a la izquierda y luego haga clic en Personalizar barra de herramientas a la derecha. Desde aquí, puede ajustar la apariencia y la funcionalidad de su navegador según sus requisitos.
¿Cómo soluciono Microsoft Edge dañado?
Para reparar un Microsoft Edge dañado, debe restablecer el navegador. Para ello, navegue hasta Windows Configuración > Aplicaciones > Aplicaciones y aplicaciones características. Aquí, en la lista de aplicaciones, seleccione Microsoft Edge, haga clic en tres puntos, seleccione Modificar y luego seleccione Restablecer. Esto restablecerá y restaurará Edge a su configuración predeterminada sin afectar sus datos.



Deja una respuesta