Cómo descargar Microsoft 365 y otras aplicaciones de Office para instalación sin conexión
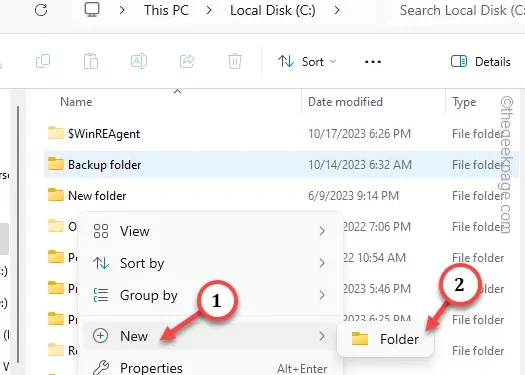
El instalador fuera de línea de Office resulta muy útil en caso de implementar o compartir paquetes de Office. Pero recientemente se ha vuelto difícil obtener los paquetes de Office sin conexión desde que Microsoft impulsó el programa Microsoft 365. Debe adquirir una suscripción a MS 365 antes de poder implementar las aplicaciones localmente. Pero le alegrará saber que existe una manera de descargar esos paquetes de instalación sin conexión directamente en su sistema.
Cómo descargar paquetes de Microsoft 365 Office en tu computadora
Usaremos la herramienta de implementación de Office y modificaremos ciertas configuraciones para obtener los paquetes de Office sin conexión.
ETAPA 1 Extraer los archivos ODT
Paso 1 – Al principio, debe crear una carpeta en la unidad C:.
Paso 2 – Entonces, vaya a “Esta PC” y Toca dos veces el “Disco local C:” para abrirlo.
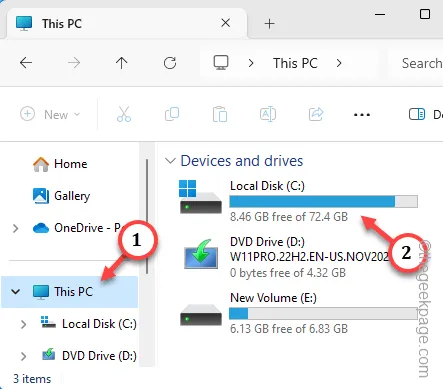
Paso 3 – Aquí, debes crear una nueva carpeta. Entonces, presione Ctrl+Shift+N o simplemente toque el espacio con el botón derecho y haga clic en “Nuevo>“.Carpeta” y elija “
Paso 4 – Nombra esta carpeta “ODT“.
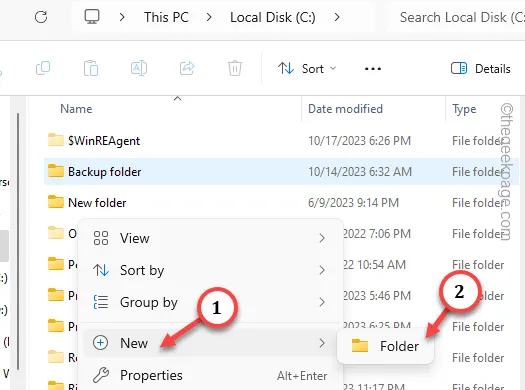
Puede minimizar el Explorador de archivos.
Paso 5: Puede descargar directamente la Herramienta de implementación de Office en su dispositivo.
Paso 6 – Después de obtener la herramienta, abra el Explorador de archivos y ejecute el .herramientaimplementación

Paso 7 – Afirmar con la página del acuerdo. Luego, en la página Buscar carpetas, expanda la unidad C: y seleccione “ODT. ” carpeta.
Paso 8 – Después de esto, toque “Aceptar” para extraer los archivos allí.< /span>
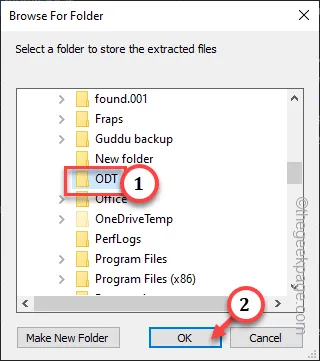
Paso 9 – Ahora, abra la carpeta ODT en la unidad C:.
Paso 10: Allí podrá ver todos los archivos de implementación de Office.
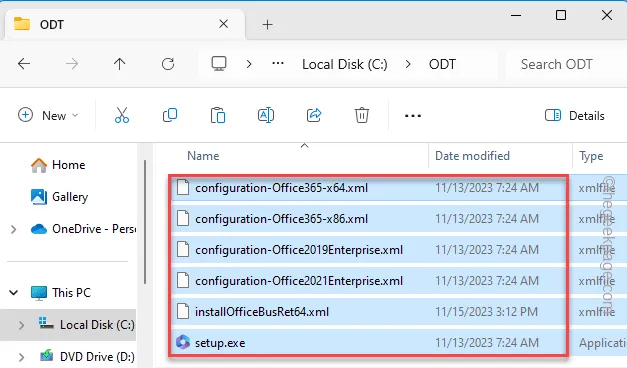
Minimiza el Explorador de archivos.
ETAPA 2 Crear el archivo XML
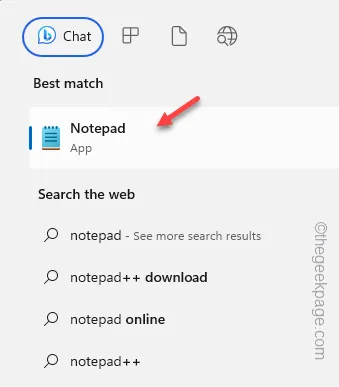
Paso 2: Copia y pega estas reglas en la página en blanco.
<Configuration>
<Agregar OfficeClientEdition=»64″>
<ID de producto=»O365BusinessRetail»>
<ID de idioma=»en-us«/>
</Producto>
</Agregar>
</Configuración>
Paso 3: A continuación, toque “Archivo” y toque “ opción Guardar como”.
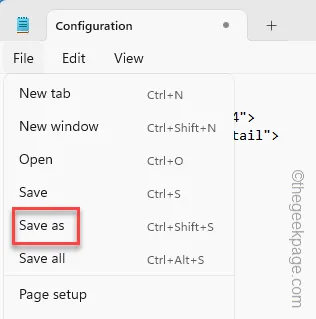
Paso 4 – Rápidamente, establezca el tipo de archivo en “Todos los archivos“.
Paso 5 – Vaya a la ubicación de la carpeta ODT –
C:\ODT
Paso 6 – Nombra el archivo “installOfficeBusRet64.xml” y presiona Tecla Intro para guardarlo allí.
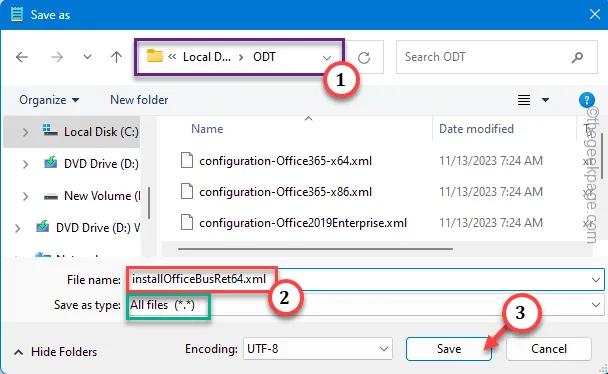
Una vez que haya creado este archivo, ahora puede ejecutar el archivo de instalación para descargar los archivos del instalador sin conexión.
Paso 7 – Para hacer esto, simplemente abra un cuadro de diálogo Ejecutar.
Paso 8 – Pegue esto en el cuadro y presione Entrar.
C:\odt\setup.exe /download instalOfficeBusRet64.xml
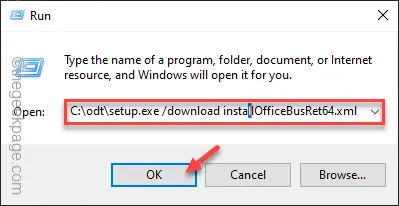
Esto iniciará el proceso de descarga de paquetes de Office. Notará que el terminal C:\odt\setup.exe se está ejecutando en el sistema. Esto indica el proceso de descarga en curso.
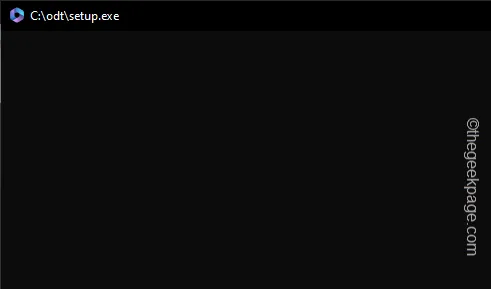
Dependiendo de la conectividad de la red, es posible que la descarga del paquete completo tarde un poco. Cuando se complete el proceso de descarga, la página del terminal C:\odt\setup.exe se cerrará automáticamente.
La ubicación de los archivos del paquete descargado es:
C:\odt\Office
ETAPA 3 – Instalar los paquetes descargados
Ahora puede inicializar el instalador y descargar los paquetes de Office en cualquiera de los dispositivos.
Debe copiar toda la carpeta ODT a la unidad C de la máquina donde desea implementar los paquetes de Office.
Paso 1 – Una vez que haya transferido la carpeta ODT, use las teclas Win+R para abra el cuadro Ejecutar.
Paso 2: Pegue esto en el cuadro y haga clic en “Aceptar“.
C:\odt\setup.exe /configure installOfficeBusRet64.xml
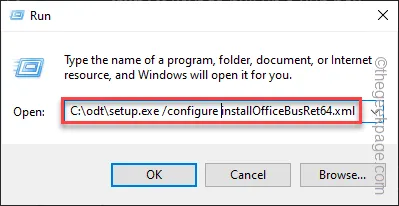
Esto iniciará el proceso de implementación de los archivos de Office.
Pero, si ve algún mensaje de error, como este:
We're sorry, Microsoft 365 and Office (64-bit) couldn't be installed because you have 32-bit programs installed on your computer.
Microsoft 365 y Office
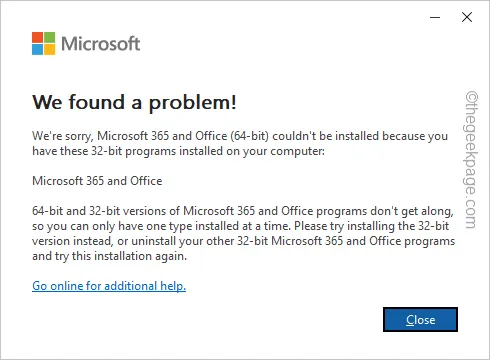
Algunos paquetes de Office ya existen en su dispositivo y debe desinstalarlos del dispositivo antes de poder instalarlos.
Además, el idioma utilizado en el paquete de Microsoft Office se define en el archivo de configuración. Debe cambiar “en-US” en la línea del código y reemplazarlo usando el código disponible para el idioma particular en lista de códigos.BCP-7



Deja una respuesta