Cómo cambiar la prioridad en el Administrador de tareas en Windows 11

Cada computadora tiene una cantidad limitada de recursos que puede gastar en procesos y programas. Dependiendo del programa, Windows determina automáticamente qué proporción de los recursos limitados de su sistema obtendrá y, como tal, también define su nivel de prioridad.
Sin embargo, los usuarios siempre tienen la posibilidad de cambiar esta configuración y asignar más (o menos) recursos a programas particulares. En esta guía, hablamos sobre qué es la prioridad del proceso, los diferentes niveles de prioridad que hay y cómo cambiar los niveles de prioridad manualmente.
¿Qué es la prioridad del proceso?
Las computadoras no son muy diferentes de sus creadores. Aunque pueda parecer que realizan varias tareas a la vez, en realidad hacen malabarismos entre diferentes tareas de forma espontánea. Pero no a todos los procesos o programas se les pueden asignar recursos por igual.
A los procesos importantes, como los que son necesarios para que el sistema funcione de la mejor manera posible, se les asigna una prioridad alta, mientras que a los que solo funcionan de forma periférica se les puede asignar una prioridad más baja. Esto ayuda a que el sistema funcione sin muchos contratiempos, incluso cuando está bajo mucho estrés.
¿Cuáles son los niveles de prioridad?
Hay 6 niveles de prioridad diferentes para los procesos. Estos son los siguientes:
- Bajo: este es el nivel de prioridad más bajo. Los procesos que tienen una prioridad «baja» solo reciben los recursos necesarios cuando todas las demás tareas finalizan.
- Inferior a lo normal: este nivel está justo por debajo del promedio y los procesos con este nivel de prioridad no reciben muchos recursos.
- Normal: este es el nivel en el que se ejecutan la mayoría de las aplicaciones en Windows.
- Por encima de lo normal: este es el nivel de prioridad superior a la media que proporciona a los programas recursos adicionales del sistema y ayuda adicional.
- Alta: este nivel de prioridad está reservado para los procesos del sistema de los que depende el buen funcionamiento de Windows. En la mayoría de los casos, no se recomienda otorgar este nivel de prioridad a las aplicaciones, ya que desviaría innecesariamente los recursos de los procesos del sistema.
- Tiempo real: definitivamente no se recomienda que aplique este nivel de prioridad a ninguno de sus programas. Esto se debe a que los procesos de este nivel se ejecutan en tiempo real y lo hacen a expensas de todos los demás procesos. Este nivel de prioridad es solo para procesos acelerados por hardware.
Qué sucede cuando cambias los niveles de prioridad
Establecer las prioridades de los programas puede ayudarlo a decidir cuál de ellos obtiene una porción mayor o menor del pastel de recursos. Si está tratando de ejecutar una aplicación que consume muchos recursos, como un editor de video o un juego, aumentar su nivel de prioridad a normal o por encima de lo normal puede ayudar a que funcione un poco mejor.
Sin embargo, como se indicó anteriormente, hacerlo quitará valiosos recursos de donde más se necesitan. Además, si actualiza demasiados procesos a una prioridad más alta, su computadora podría fallar o dejar de responder. Esto también supera el propósito de tener una jerarquía de prioridades en primer lugar, ya que Windows no podrá decir qué procesos son importantes y cuáles no.
Entonces, si va a cambiar los niveles de prioridad, restrinja esos cambios a un puñado de procesos o menos y deje el resto de la jerarquía en paz.
Cómo cambiar el nivel de prioridad de un programa en el Administrador de tareas
Ahora que sabe lo que significa cambiar el nivel de prioridad de un proceso o un programa, echemos un vistazo a cómo puede lograr este cambio. El Administrador de tareas proporciona la forma más fácil de hacerlo. Así es como se hace:
Abra su aplicación para que sus procesos estén en funcionamiento. Luego haga clic derecho en la barra de tareas y seleccione Administrador de tareas .
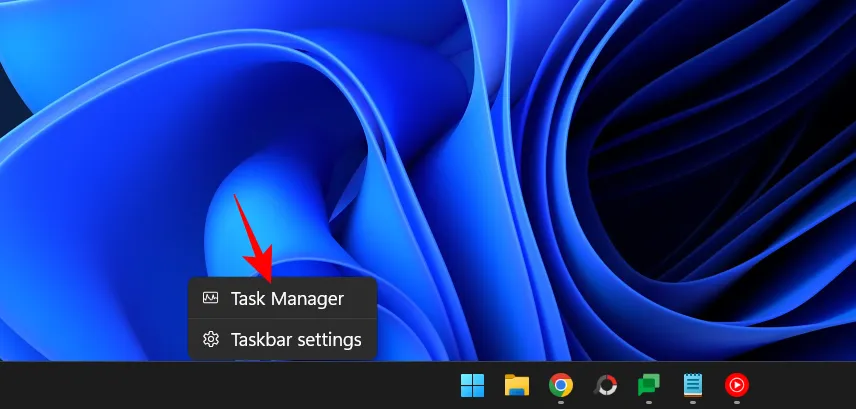
Alternativamente, presione Ctrl+Shift+Escpara ejecutar el Administrador de tareas.
Luego haga clic en el icono de la hamburguesa en la esquina superior izquierda.
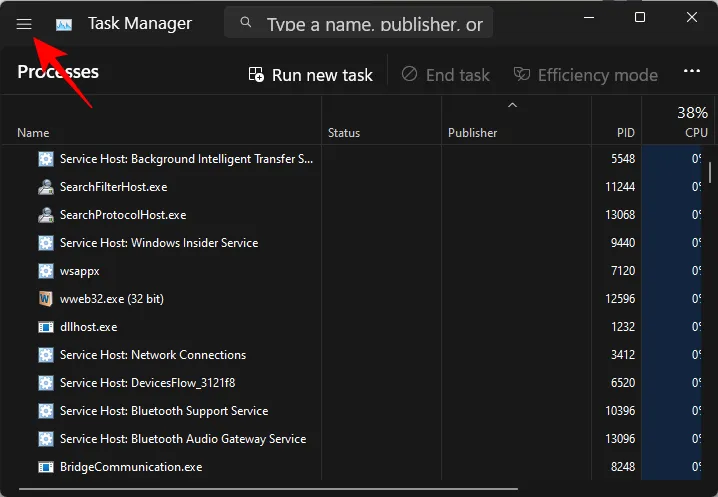
Seleccione Detalles .
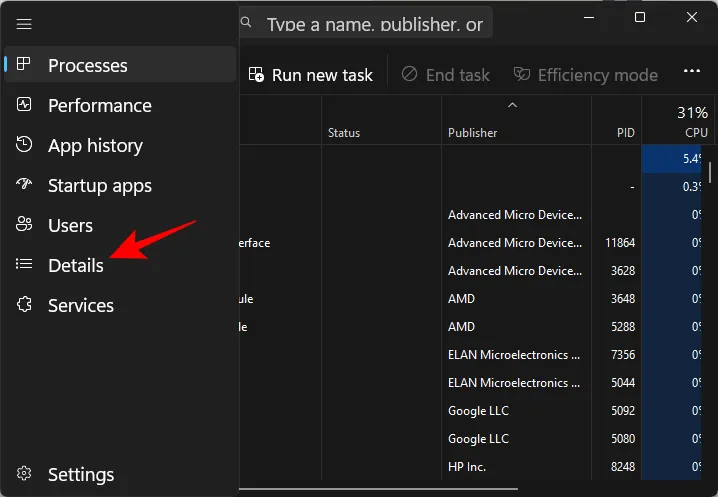
Aquí, verá una lista de procesos. Encuentre el proceso cuya prioridad desea cambiar.
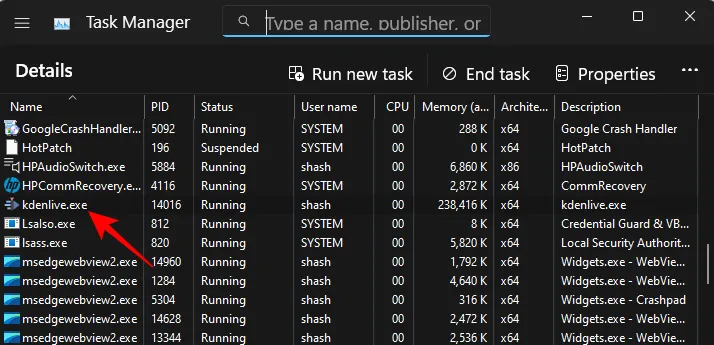
También puede usar la función de búsqueda en la parte superior para buscar el proceso.
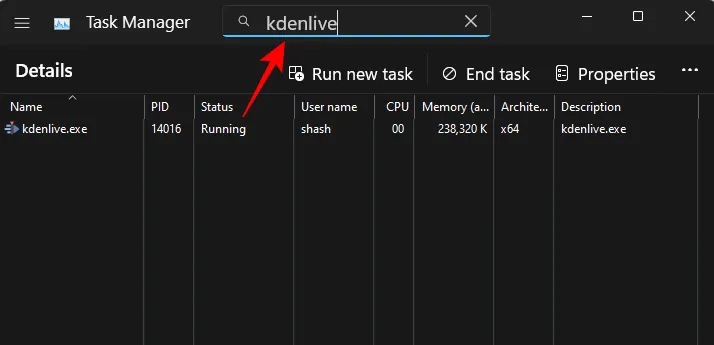
Luego haz clic con el botón derecho en él y pasa el cursor sobre Establecer prioridad .
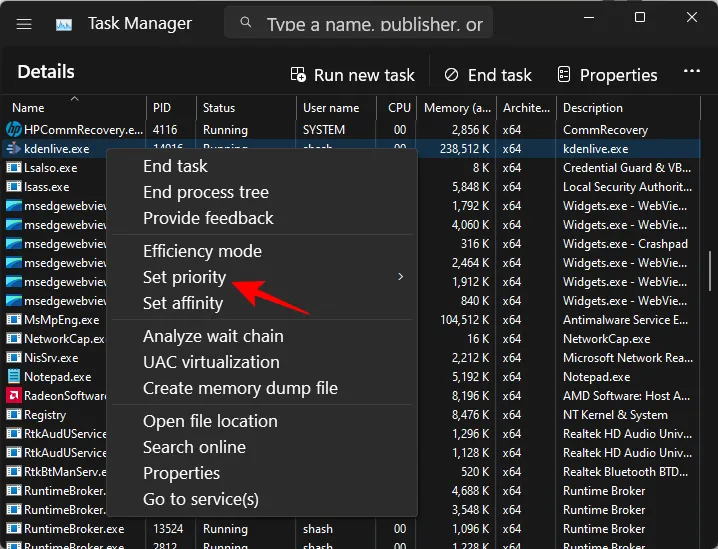
Luego seleccione el nuevo nivel de prioridad para el proceso.
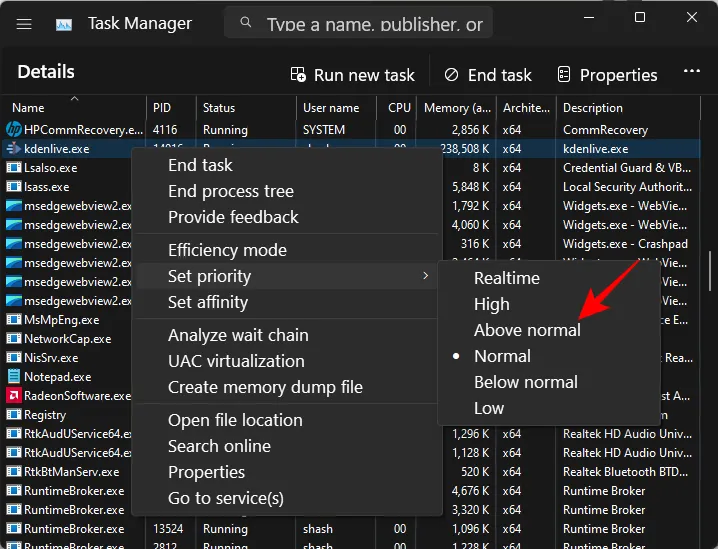
Cuando se le solicite, haga clic en Cambiar prioridad .
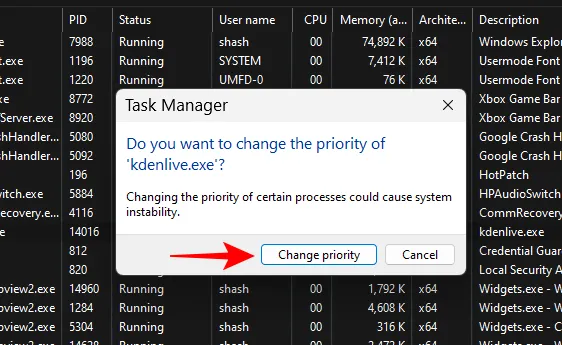
Y así, ha cambiado el nivel de prioridad de su programa. Para verificar si el cambio se registró, haga clic derecho en el proceso y desplace el mouse sobre «Establecer prioridad» nuevamente. Debería ver un punto junto al nivel de prioridad seleccionado.
REVISIÓN: No se puede cambiar la prioridad en el Administrador de tareas
Si no puede cambiar el nivel de prioridad de un proceso o un programa en el Administrador de tareas, deberá asegurarse de tener permiso para hacerlo y también de que ningún proceso en segundo plano interfiere con el cambio. Aquí hay algunas correcciones que pueden ayudarlo a resolver el problema:
REVISIÓN 1: compruebe si los administradores tienen control total
Abra el Administrador de tareas y vaya a «Detalles» como se muestra anteriormente. Luego haga clic derecho en su proceso y seleccione Propiedades .
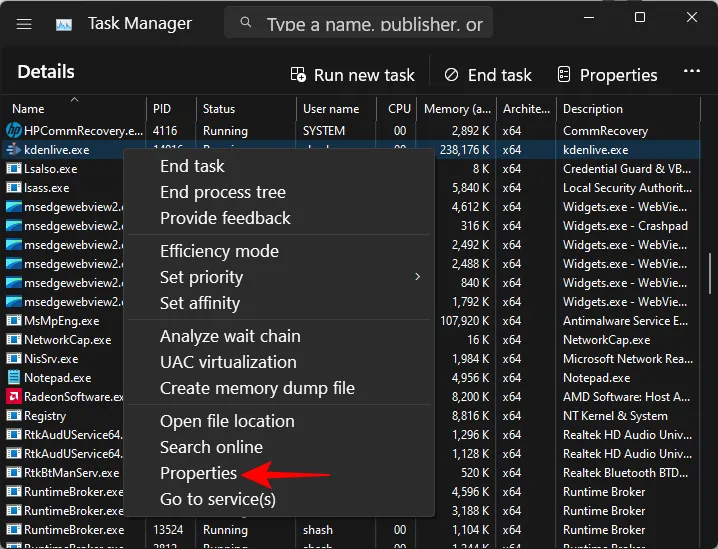
En la ventana «Propiedades», haga clic en la pestaña Seguridad .
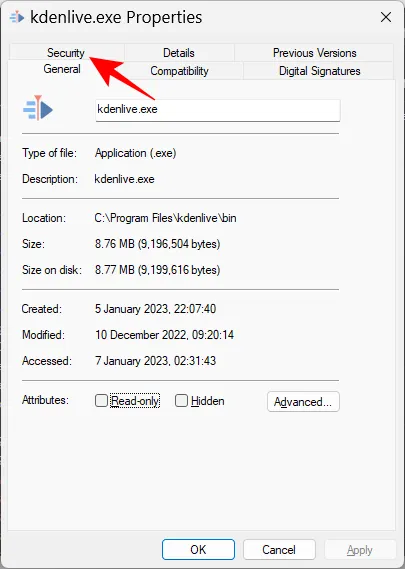
Seleccione el grupo Administradores .
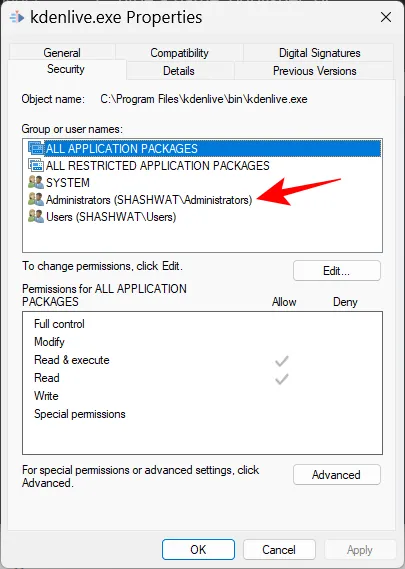
Luego, asegúrese de que haya una marca junto a Permisos de control total .
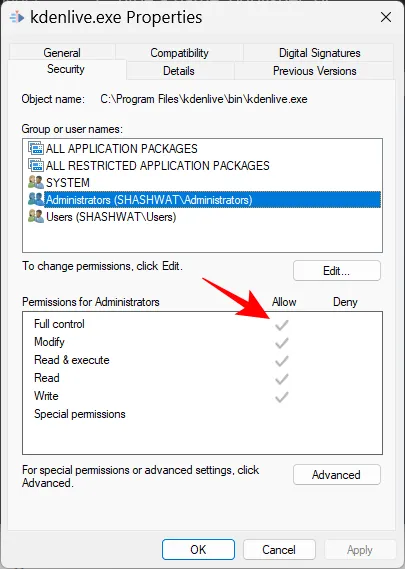
Luego haga clic en Aceptar .
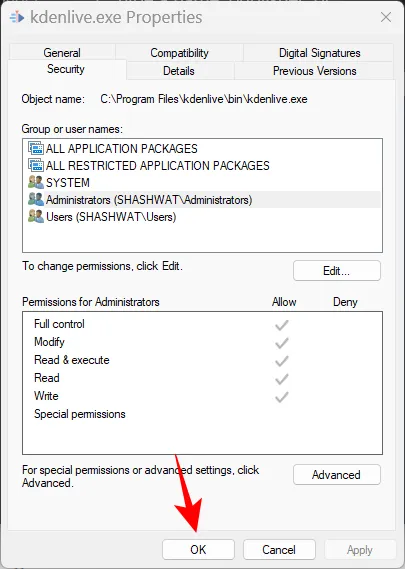
REVISIÓN 2: arranque en modo seguro
Es posible que ciertos servicios secundarios y periféricos interfieran con el cambio de prioridad. Arrancar en modo seguro bloqueará una serie de servicios de Windows para que pueda obtener un arranque limpio y simplificado para cambiar los permisos.
Aquí se explica cómo iniciar en modo seguro. Presione Inicio y haga clic en el botón «Encendido».
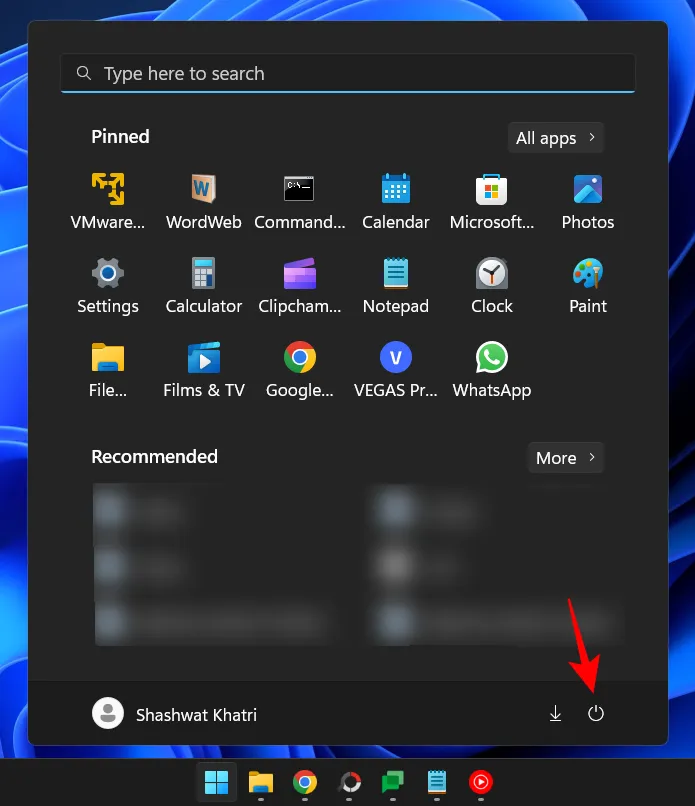
Luego, mientras mantienes presionada la Shifttecla, haz clic en Reiniciar .
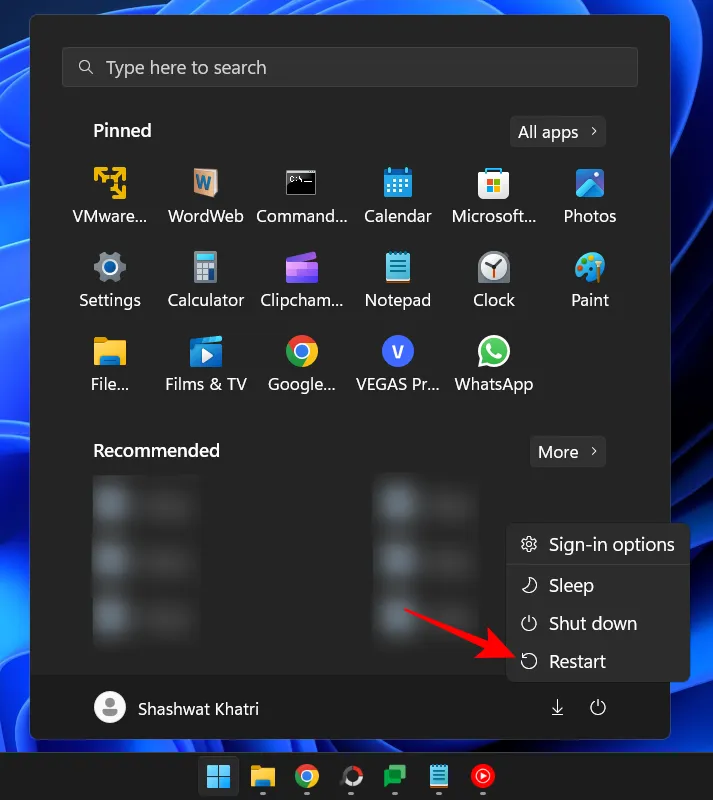
Al hacer esto, se iniciará el entorno de recuperación de Windows. Aquí, haga clic en Solucionar problemas .

Seleccione Opciones avanzadas .
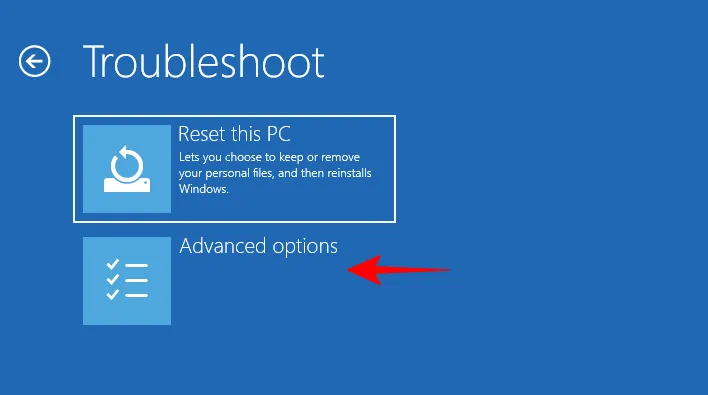
A continuación, seleccione Configuración de inicio .
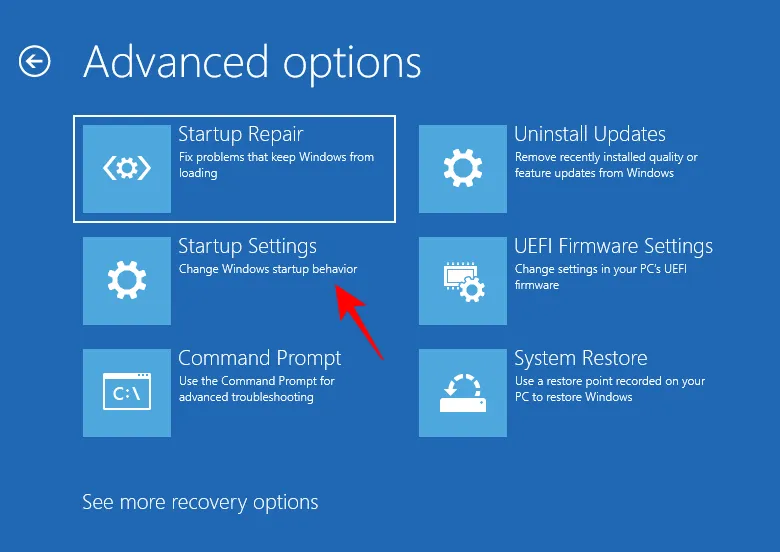
Haz clic en Reiniciar .
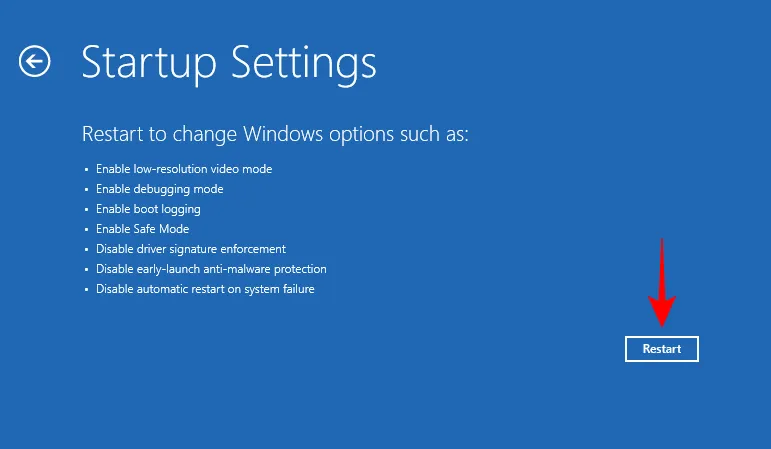
Ahora, cuando la computadora se reinicie, presione 4 para habilitar el modo seguro.
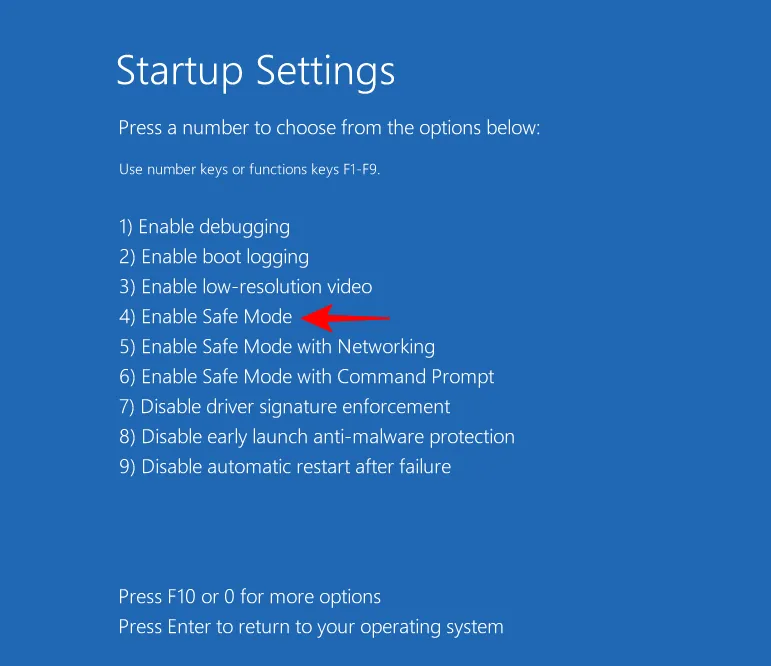
Una vez que inicie sesión, estará en modo seguro.
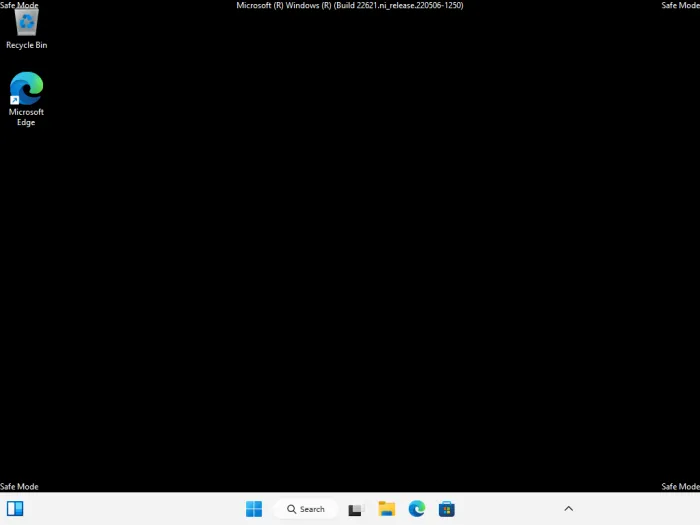
Ahora puede continuar cambiando el nivel de prioridad como se muestra anteriormente.
REVISIÓN 3: Desactivar UAC
La configuración del Control de cuentas de usuario también puede convertirse en una molestia cuando se trata de cambiar la configuración de Windows. Si está realizando cambios en el nivel de prioridad de los procesos, es posible que desee desactivarlo también. Así es cómo:
Presione Inicio, escriba UAC y seleccione Cambiar configuración de Control de cuentas de usuario .
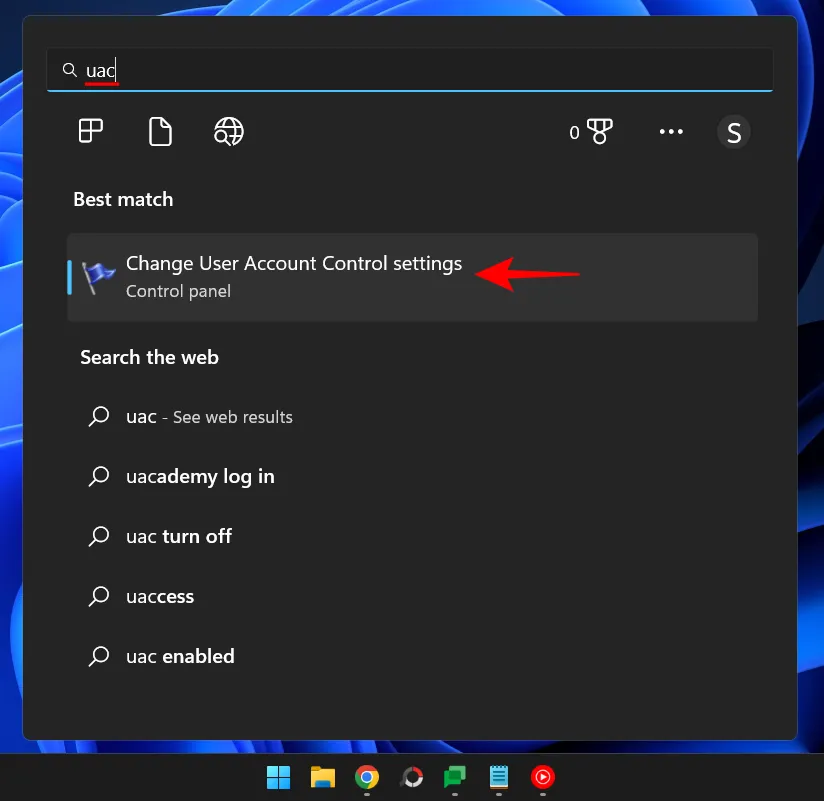
Luego baje el control deslizante hasta «No notificar nunca».
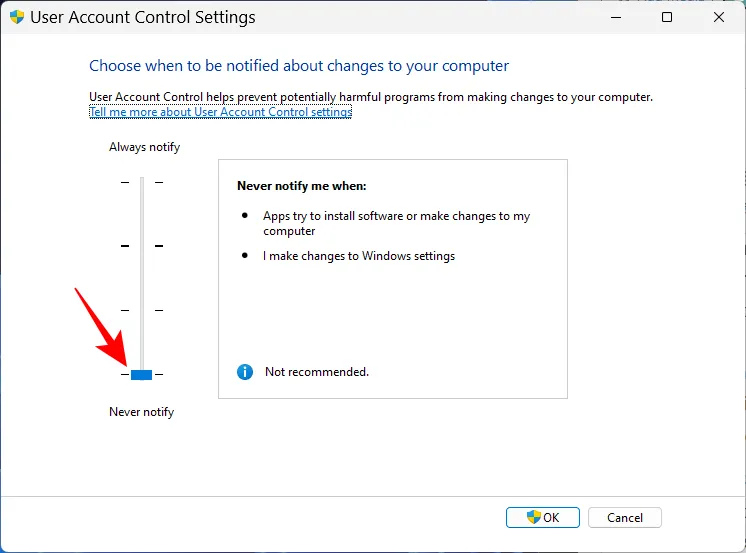
Luego haga clic en Aceptar .
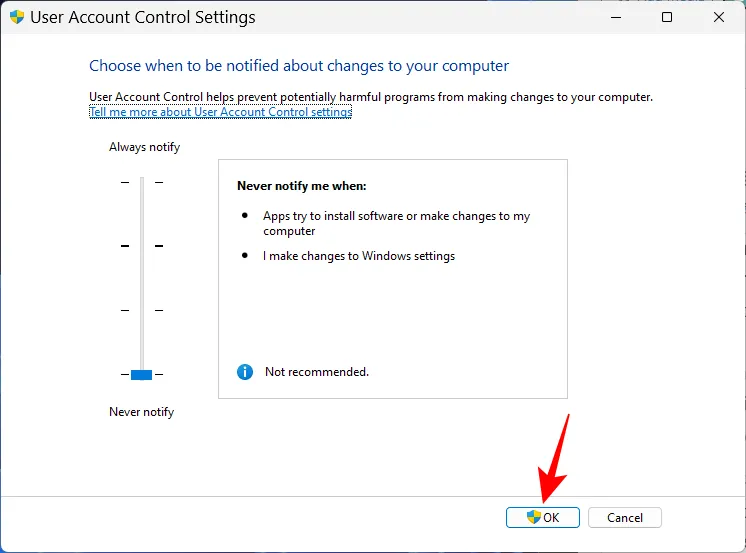
Ahora intente cambiar los niveles de prioridad nuevamente.
Modo de eficiencia y prioridad del proceso
El modo de eficiencia es una característica reciente que permite a los usuarios de Windows reducir la memoria y el consumo de energía de ciertos procesos, lo que reduce los relojes de la CPU para el proceso y mejora la duración de la batería para arrancar. Pero activar el modo de eficiencia también reducirá el nivel de prioridad de su proceso. Por lo tanto, si desea asegurarse de que sus cambios de prioridad permanezcan en su lugar, no active el Modo de eficiencia para ese proceso.
preguntas frecuentes
En esta sección, echamos un vistazo a algunas consultas frecuentes sobre cómo cambiar la prioridad en el Administrador de tareas y buscamos responder a las mismas.
¿Cambiar la prioridad en el Administrador de tareas hace algo?
Sí, dependiendo del cambio, su computadora puede asignar más o menos recursos a ese proceso.
¿Es seguro establecer una prioridad alta en el Administrador de tareas?
De nuevo, depende. Si está restringiendo el cambio de prioridad a uno o dos programas, entonces no debería enfrentar ningún problema. Pero si lo hace para muchos procesos, puede terminar congelando o colapsando su sistema, ya que los recursos deberán desviarse de los procesos esenciales del sistema.
¿Cómo configuro la prioridad de forma permanente en Windows 11?
Para establecer de forma permanente un nivel de prioridad para un programa, deberá contar con la ayuda de una aplicación de terceros, como Process Hacker.
Esperamos que haya podido cambiar la prioridad de un proceso mediante el Administrador de tareas. Una advertencia antes de llegar al final: solo cambie los niveles de prioridad para la menor cantidad de programas posible y asegúrese de nunca establecer la prioridad en el nivel de tiempo real. Para todo lo demás, la configuración de prioridad predeterminada es el camino a seguir.



Deja una respuesta