El motor de búsqueda de Google Chrome cambia a Bing: solución
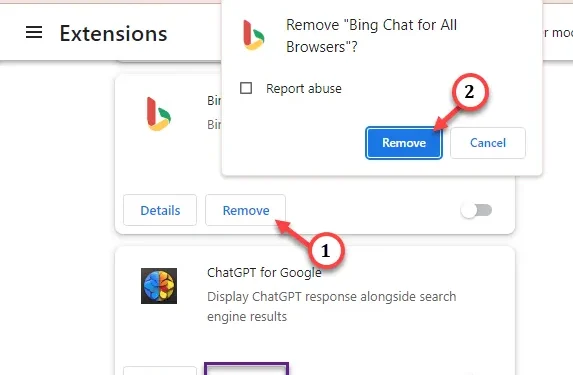
Cuando tienes que buscar algo, Bing siempre queda en segundo lugar. Entonces, si el motor de búsqueda de Google Chrome sigue cambiando a Bing de forma predeterminada, puede causarte dolor de cabeza. Tienes que seguir cambiando el motor de búsqueda cada vez que se inicia el sistema. Pero, afortunadamente, algunas soluciones pueden evitar este caso de alteración involuntaria del motor de búsqueda en el navegador.
Solución 1: deshabilitar la extensión defectuosa
Ciertas extensiones de Chrome pueden cambiar el motor de búsqueda del navegador automáticamente. Para evitar esto, desactive todas las extensiones de terceros.
Paso 1: Para hacer esto, abre una pestaña en blanco en Chrome.
Paso 2 – Luego, ponga esto en el cuadro de dirección en blanco y presione Entrar.
chrome://extensions/
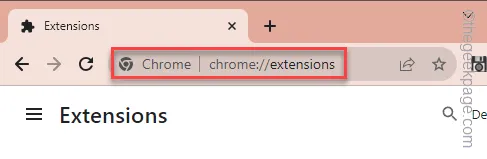
Paso 3 – Mire la lista de extensiones allí. Si puede encontrar alguna extensión de Bing Chat o relacionada con la búsqueda de Bing en la lista, desactívela inmediatamente.
Paso 4: Vaya un paso más allá y deshabilite cualquier extensión de terceros que no sea de confianza en el navegador. .

Después de deshabilitar la extensión, intente buscar cualquier cosa al azar. Si los resultados de la búsqueda aparecen en Bing, entonces haga esto
Paso 5: Vuelve a la misma página Extensiones en Chrome.
Paso 6: Toque el icono “Eliminar” al lado de todas las extensiones no compatibles, una por una, para desinstálelos del navegador.
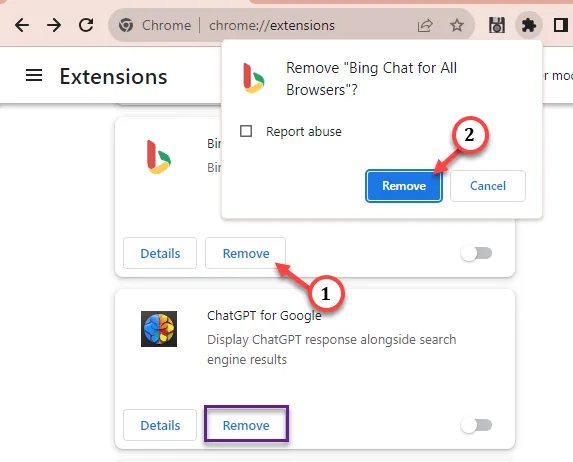
Paso 7 – Ahora, debes restablecer el motor de búsqueda por última vez. Entonces, pegue esta dirección en la barra de direcciones y presione la tecla Enter. .
chrome://settings/searchEngines
Paso 8 – En la página Motores de búsqueda, busque “Google” en la lista de motores.
Paso 9 – Simplemente toque “⋮” y haga clic en “Establecer como predeterminado” para configurar el motor de búsqueda como predeterminado.
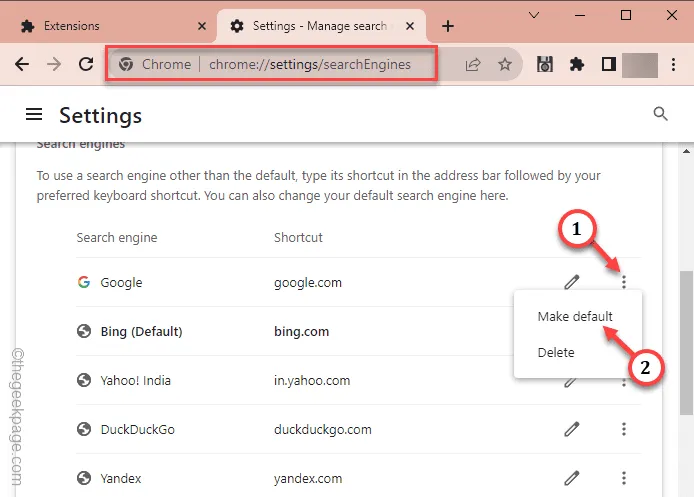
Esto debería solucionar el problema del cambio del motor de búsqueda en Google Chrome.
Solución 2: borrar la configuración de Chrome
Si las extensiones no han causado esto, es posible que el historial de su navegador lo haya causado. Entonces, limpiarlo puede arreglar las cosas aquí.
Paso 1: En una nueva pestaña de Chrome, pegue esto y presione para obtener acceso a la pestaña del navegador Chrome.Ingrese la clave
chrome://settings/clearBrowserData
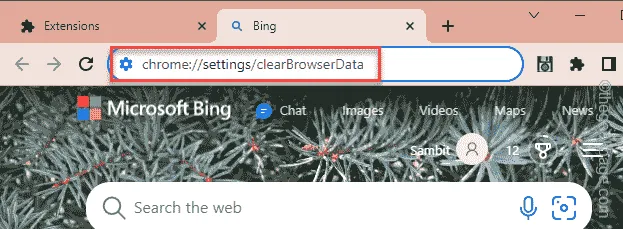
Paso 2 – Cuando obtenga acceso al navegador Chrome, vaya a “Avanzado” pestaña.
Paso 3 – Debería haber muchas opciones allí. Marque las 4 opciones principales allí.
Download history
Historial de navegación
Cookies y otros datos del sitio
Imágenes y archivos almacenados en caché
Paso 4: Haga clic en la opción “Borrar datos”.
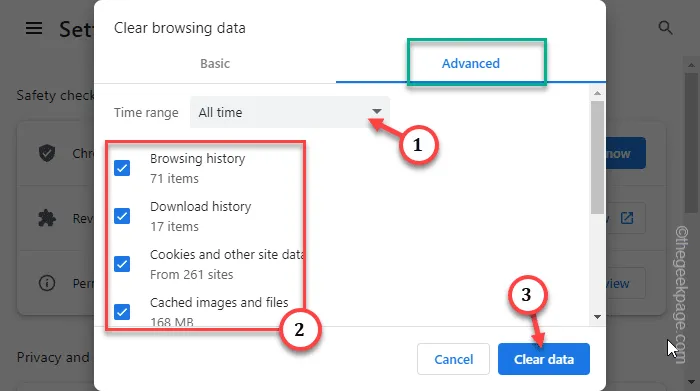
Borrar los datos del navegador solo lleva un segundo. Entonces, intenta buscar algo aleatorio en Chrome y prueba.
Los resultados de la búsqueda aparecerán únicamente en Google, no en Bing.
Solución 3: restablecer/reparar el navegador Chrome
Restablece Chrome al estado predeterminado. De esta manera, todos los cambios recientes impuestos por el usuario deberían desaparecer.
Paso 1: En el navegador Chrome, toque la opción de barra y abra la ventana ““.Configuración
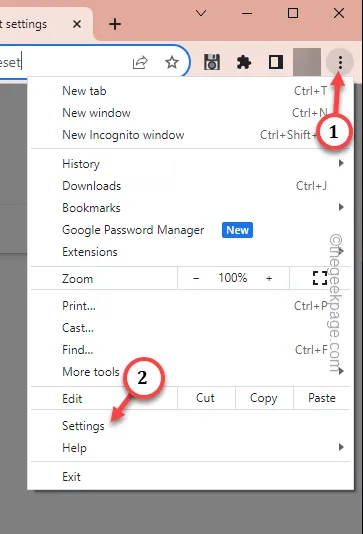
Paso 2: En el panel izquierdo, haga clic en “Restablecer configuración“.
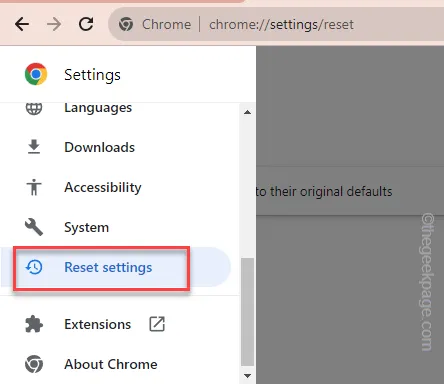
Paso 3: Toca la opción “Restaurar la configuración a sus valores predeterminados originales” en la misma página .
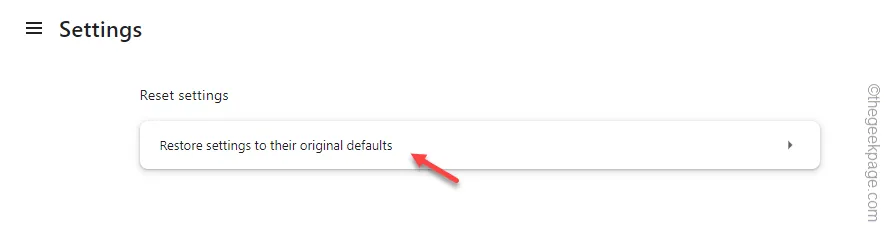
Paso 4: Finalmente, toque la opción “Restablecer configuración” para restablecer el navegador Chrome.
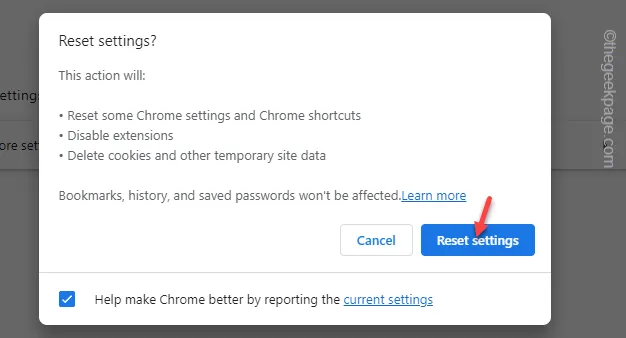
Una vez que haya reiniciado el navegador Chrome, todo debería volver a la normalidad.
Podrás buscar en Google de forma predeterminada a partir de ahora. ¡Comprueba si esto funciona!



Deja una respuesta