Solucionar el error de OneDrive 0x8004de80 o 0x8004de86

En este artículo, le mostraremos algunas posibles soluciones para resolver el error de OneDrive 0x8004de80 o 0x8004de86. Ambos códigos de error 0x8004de80 y 0x8004de86 pueden aparecer cuando un usuario intenta iniciar sesión en OneDrive. Una conexión a Internet inestable, credenciales incorrectas, una aplicación OneDrive desactualizada, etc., pueden ser algunas de las causas de estos errores.
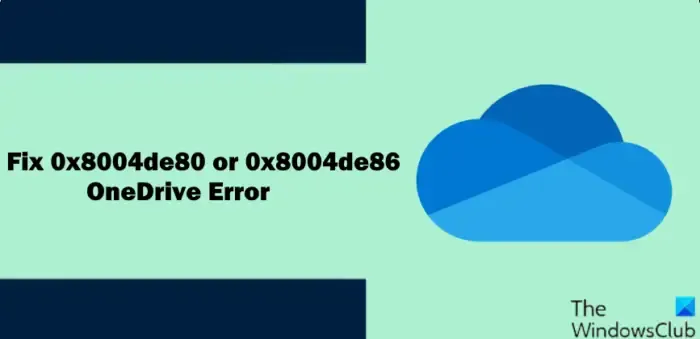
Solucionar el error de OneDrive 0x8004de80 o 0x8004de86
Si no puede iniciar sesión en su OneDrive debido a los errores de OneDrive 0x8004de80 o 0x8004de86, utilice las siguientes soluciones para corregir estos errores.
- Comprueba tu conexión a Internet
- Inicia sesión con la cuenta correcta
- Desvincular y volver a vincular OneDrive
- Borrar múltiples identidades
- Desinstale y vuelva a instalar OneDrive
Empecemos.
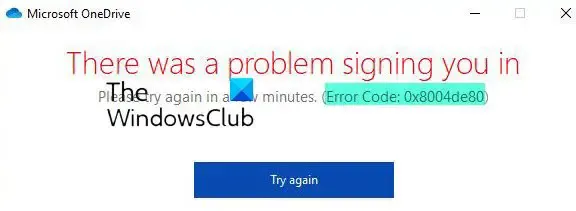
1]Comprueba tu conexión a Internet

La conexión a Internet inestable o deficiente puede ser el motivo de estos errores de OneDrive. Por tanto, el primer paso es comprobar tu conexión a Internet. Puede conectar su sistema a un cable Ethernet y luego ver si genera algún cambio. Las conexiones a Internet por cable son más estables que las conexiones inalámbricas debido a que se pierden menos paquetes. También puedes hacer una cosa más: cambiar a otra conexión de red (si está disponible) o cambiar a la banda WiFi de 5 GHz si tu sistema lo admite.
2]Inicie sesión con la cuenta correcta
Estos errores suelen surgir de conflictos causados por tener varias cuentas vinculadas a la aplicación OneDrive. Por lo tanto, asegúrese de haber iniciado sesión con la cuenta correcta.
3]Desvincular y volver a vincular OneDrive
A veces, desvincular y volver a vincular OneDrive puede resolver conflictos causados por varias cuentas. La desvinculación también elimina las credenciales almacenadas en caché por la aplicación, que pueden estar desactualizadas o dañadas. Después de desvincularla, puede volver a vincular la cuenta de Microsoft deseada a OneDrive. Desvincula y vuelve a vincular OneDrive y comprueba si ayuda a resolver el problema.
Para desvincular OneDrive de su PC, siga los pasos que se indican a continuación:
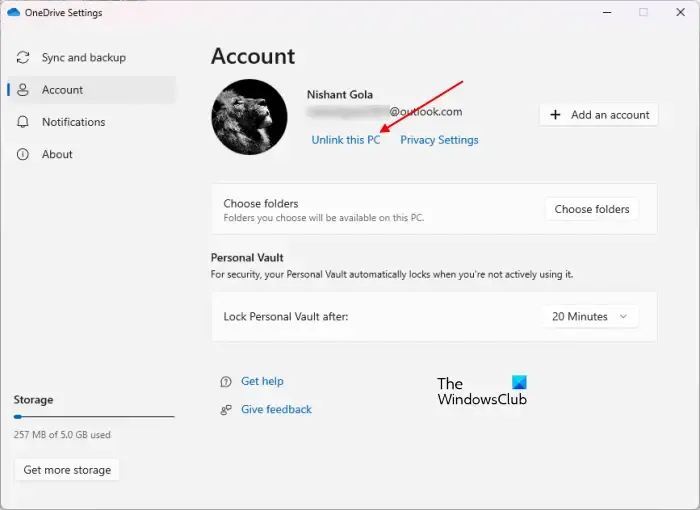
- Haga clic en el icono de la nube de OneDrive en el lado derecho de la barra de tareas.
- Haga clic en el ícono de ajustes en la parte superior derecha y seleccione Configuración.
- Seleccione Cuenta y haga clic en Desvincular esta PC.< /span>
- Haga clic en Desvincular cuentaen la ventana de confirmación.
Después de realizar los pasos anteriores. Haga clic en él para ejecutar la configuración de OneDrive nuevamente y siga los pasos escritos a continuación:
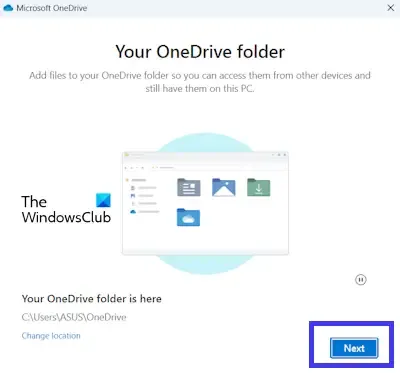
- Ingrese la dirección de correo electrónico de su cuenta de Microsoft y haga clic en Iniciar sesión.
- Ingresa tu contraseña.
- Seleccione una carpeta diferente (si lo desea); de lo contrario, seleccione la misma carpeta y haga clic en Siguiente. Haga clic en Usar esta carpeta en la ventana de confirmación.
4]Borrar múltiples identidades
Borrar varias identidades a través del Editor del Registro puede solucionar el problema de inicio de sesión. Este método es técnico en comparación con el método anterior. Antes de continuar, asegúrese de crear un punto de restauración del sistema, ya que esto le ayudará a restaurar su sistema si ocurre un problema. También le sugerimos hacer una copia de seguridad de su Registro antes de continuar. Utilice las siguientes instrucciones con cuidado:
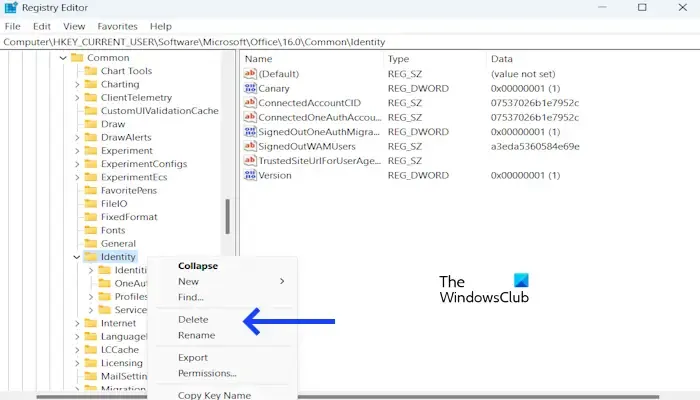
Abra el cuadro de comando Ejecutar (tecla Windows + R). Escribe regedit y presiona Enter. Haga clic en Sí en el mensaje de UAC. Esto abrirá el Editor del Registro.
Ahora, navegue hasta la siguiente ruta. La forma más sencilla de acceder a la siguiente ruta es copiarla y pegarla en la barra de direcciones del Editor del Registro. Después de eso, presiona Enter.
HKEY_CURRENT_USER\SOFTWARE\Microsoft\Office\16.0\Common\Identity
Haga clic derecho en Identidad y luego seleccione Eliminar .
Si el problema persiste, siga estos pasos para eliminar las carpetas que contienen las credenciales almacenadas en caché:
Cerrar sesión en OneDrive.
Elimine todas las carpetas en las siguientes ubicaciones:
- %localappdata%/Microsoft/OneAuth
- %localappdata%/Microsoft/IdentityCache
5]Desinstale y reinstale OneDrive
Si aún recibe el error, desinstalar y reinstalar OneDrive puede solucionar estos errores. No perderá ningún dato en OneDrive al desinstalarlo, siempre que todos sus archivos estén completamente sincronizados con la nube. Todos sus archivos se restaurarán en su sistema cuando vuelva a iniciar sesión en su cuenta OneDrive. Para hacerlo, siga los siguientes pasos:
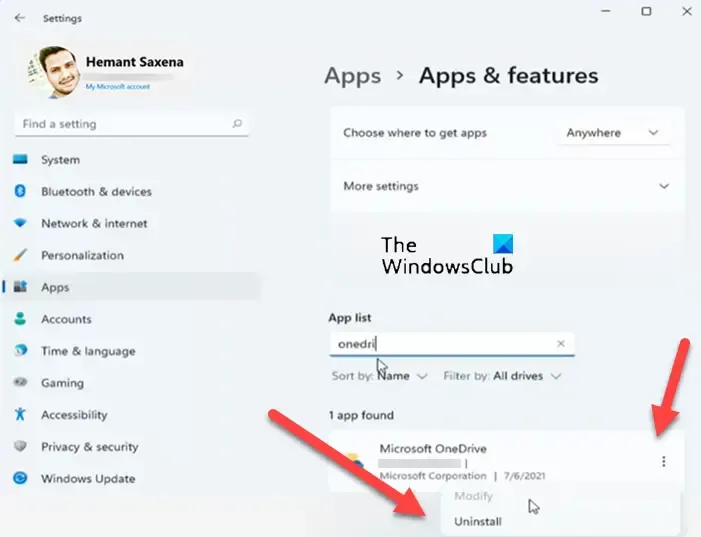
- Abra Configuración de Windows.
- Seleccione la categoría Aplicaciones en el lado izquierdo y luego haga clic en Aplicaciones instaladas o Aplicaciones y aplicaciones. características (cualquiera que sea la opción disponible).
- Busque Microsoft OneDrive.
- Haga clic en los tres puntos y haga clic en Desinstalar.
Después de desinstalar OneDrive, descargue su última versión del sitio web oficial de Microsoft y luego instálela manualmente.
Espero que este artículo te ayude a corregir el error.
Solución: Código de error de OneDrive 0x8004de85
¿Cómo soluciono un OneDrive dañado?
Puedes restaurar tu OneDrive dañado. Si su archivo o carpeta de OneDrive se daña, puede restaurar todo su OneDrive a un momento anterior. Esta acción recuperará los archivos corruptos. Solo puedes restaurar los archivos dañados en OneDrive si tienes una suscripción a Microsoft 365.
¿Puedo reinstalar OneDrive?
Sí, puedes reinstalar OneDrive siguiendo estos sencillos pasos: Ve a Configuración > Aplicaciones > Aplicaciones instaladas. Ahora, busque Microsoft OneDrive. Haga clic en los tres puntos y haga clic en Desinstalar.



Deja una respuesta