3 formas de borrar archivos y carpetas recientes en Windows
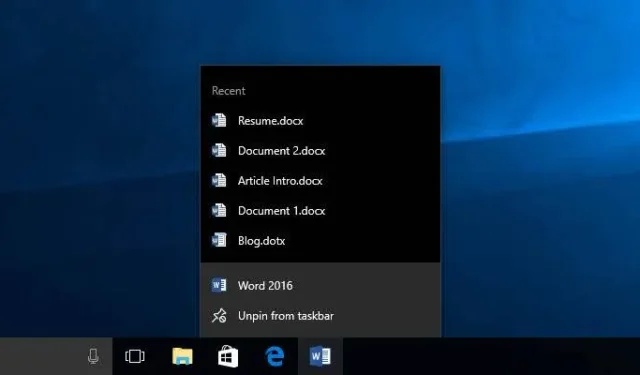
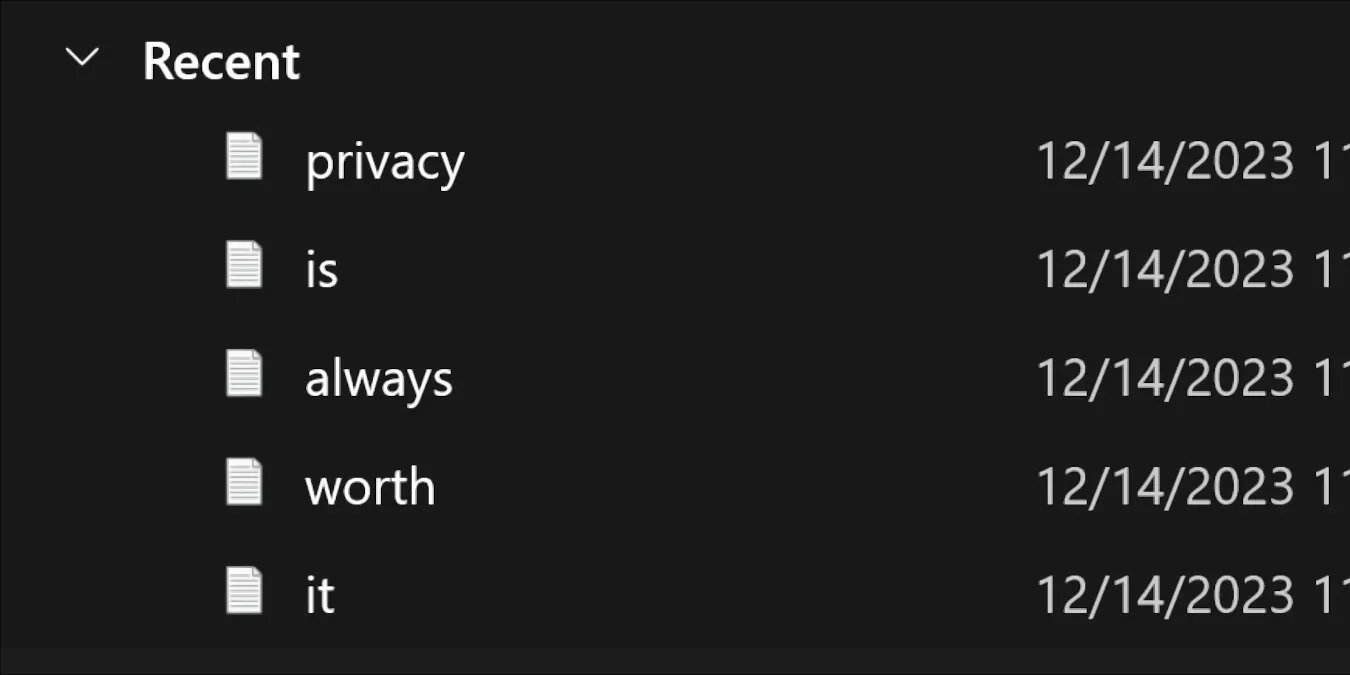
Cada versión sucesiva de Windows tiene muchas características que profundizan en las cosas que has abierto recientemente, como las listas de salto que te permiten abrir cosas en las que has estado trabajando con ciertas aplicaciones. Por muy buenas que sean, estas características también presentan serios dolores de cabeza para quienes ponen un alto precio a su privacidad. Si realmente desea borrar todo su historial de archivos recientes en Windows, ¡esta guía muestra algunas opciones!
Borrar archivos recientes del Explorador de archivos
El Explorador de archivos es el «centro neurálgico» de todo lo que ha accedido. Si desea borrar todos sus archivos recientes de Windows, probablemente aquí es donde debería comenzar.
Tu historial aparecerá en el panel izquierdo y en la pantalla Inicio, debajo de Rápido. acceder a la sección.
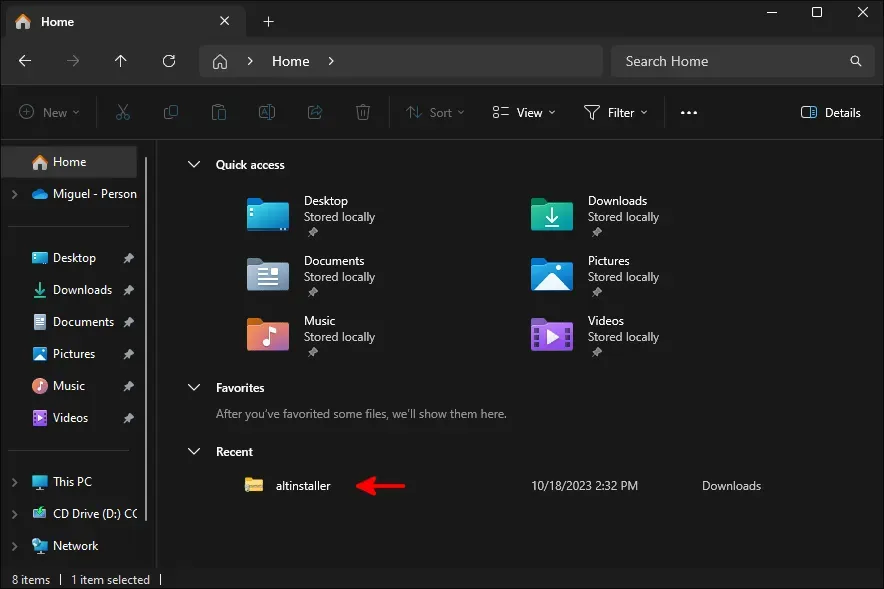
Si solo desea borrar un elemento, haga clic derecho sobre él y luego haga clic en Eliminar de reciente. Pero probablemente estés aquí para borrar permanentemente tu historial.
Si ese es el caso, haga clic en los tres puntos cerca de la parte superior de su lista de archivos, luego haga clic en Opciones.
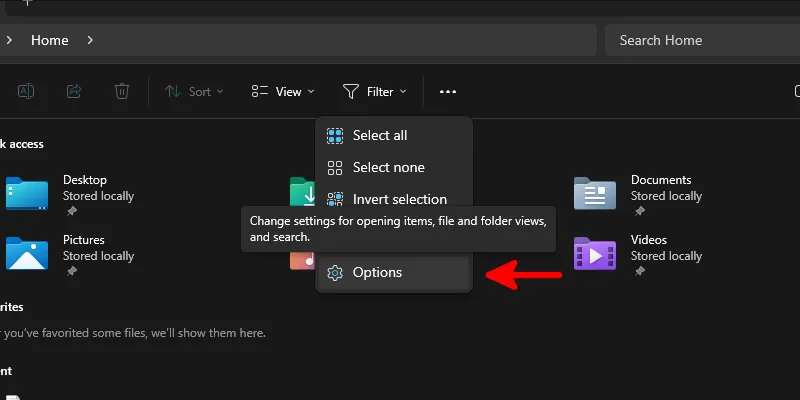
Dentro del cuadro de diálogo de opciones del Explorador de Windows en la pestaña General, anule la selección de todas las opciones cerca de la parte inferior debajo de Privacidad y luego haga clic en el botón Borrar junto a Borrar archivo. Historial del explorador.
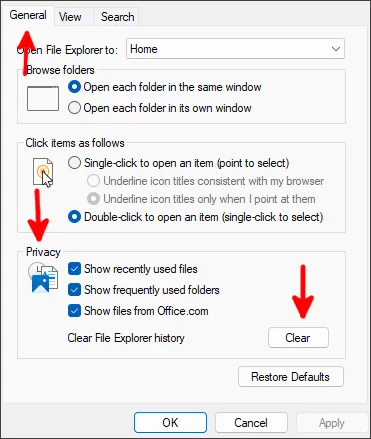
Haz clic en Aceptar y observa cómo tu historial desaparece en tiempo real.
Eliminar historiales del registro
Además de la lista Reciente de tu explorador de archivos, tu registro también almacena claves que contienen el historial de lo que escribiste en su barra de URL. como todos los comandos que has ejecutado desde la ventana Ejecutar (Win + R).
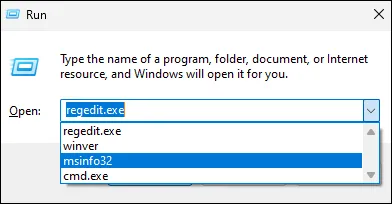
Para acceder al registro, dirígete al menú Inicio, escribe regeditEnter<. a i=4>, luego presione .
Navegar a:
Dentro de la sección de registro Explorer, busque una clave con el icono de una carpeta llamada RunMRU< /span>
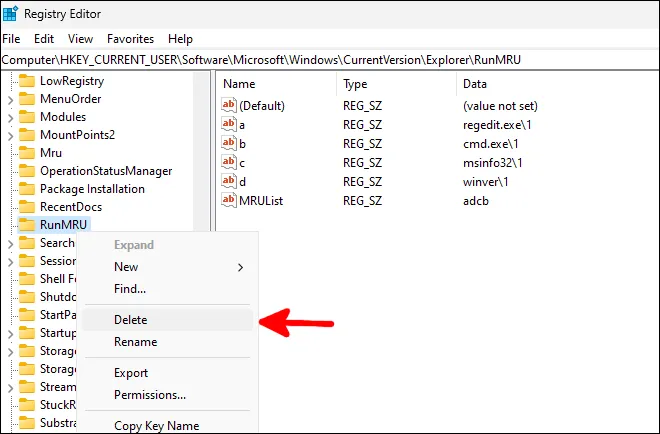
Esto vaporizará inmediatamente todo tu historial de comandos.
Para eliminar su historial de rutas en el explorador de archivos, desplácese hacia abajo hasta TypedPaths y elimínelo tal como lo eliminó . EjecutarMRU.
Si desea introducir algo de automatización en este proceso, cree un nuevo archivo de texto, ábralo en el Bloc de notas y agréguele lo siguiente:
Para borrar su historial de comandos:
Para borrar su historial de rutas en el explorador de archivos:
Después de haber agregado las líneas que desea agregar a su archivo por lotes, guárdelo como deletehistory.bat o como desee. desea llamarlo y asegúrese de seleccionar Todos los archivos en Guardar como tipo.
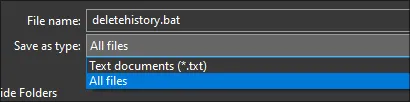
Una vez guardado, simplemente haga doble clic en el archivo y déjelo disparar. Se abrirá una ventana de comando y desaparecerá rápidamente una vez que haya terminado de eliminar las entradas del historial.
Si desea que este archivo por lotes se ejecute cada vez que inicie su sistema, abra la ventana Ejecutar y ejecute shell:inicio. Esto lo llevará a la carpeta que contiene todos los scripts y elementos útiles que ejecuta en el arranque. ¡Arrastre su archivo por lotes recién creado allí y disfrute de la eliminación automática de su historial cada vez que inicie sesión en Windows!
Si alguna vez desea eliminar su historial a pedido, deberá acceder al archivo por lotes y ejecutarlo manualmente. Para su comodidad, es posible que desee crear una copia en un lugar de más fácil acceso que su directorio de inicio.
Deshabilitar Jump Lists desde la configuración
Más allá de los historiales almacenados en su registro y utilidad de administración de archivos, también tiene algunos que Microsoft almacena específicamente para brindar recomendaciones en su menú Inicio, listas de salto y otras funciones de navegación rápida que tiene el explorador de archivos.
Para deshacerte de ellos, ingresa a tu Configuración aplicación a través de tu Inicio<. a menú i=4> y haga clic en Personalización en el panel izquierdo.
Entre las opciones disponibles a tu derecha, desplázate hacia abajo y selecciona Iniciar.
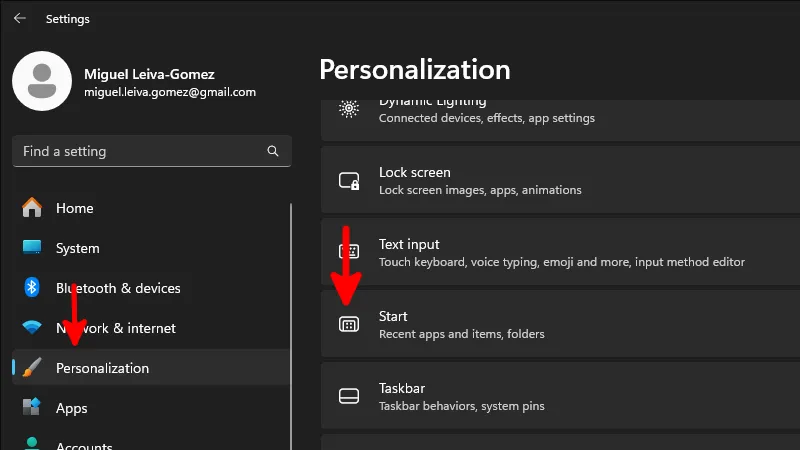
Dentro de este menú, desactive la opción para Mostrar elementos abiertos recientemente en Inicio, Jump Lists y Explorador de archivos.
¡Eso es! Puedes cerrar la ventana Configuración y continuar con tu día. Windows eliminará el historial que tengas en las áreas que acabas de deshabilitar y dejará de recopilarlo para brindar recomendaciones.
Si está utilizando Windows 10, el procedimiento sigue siendo el mismo, aunque la interfaz se verá un poco diferente a la de Windows 11.
¿Quieres más privacidad?
Si planea instalar Windows en un sistema que no se encuentra en un entorno muy confiable (un lugar de trabajo público, una situación de vida con compañeros de cuarto con los que no está del todo familiarizado, etc.), puede considerar agregándole otra capa de privacidad instalándolo sin una cuenta de Microsoft.
No olvides mejorar aún más tu experiencia aplicando estas configuraciones de privacidad para Windows que agregan más protección.
Todas las capturas de pantalla e imágenes de Miguel Leiva-Gómez.



Deja una respuesta