Cómo deshabilitar los resultados de búsqueda web en Windows 11
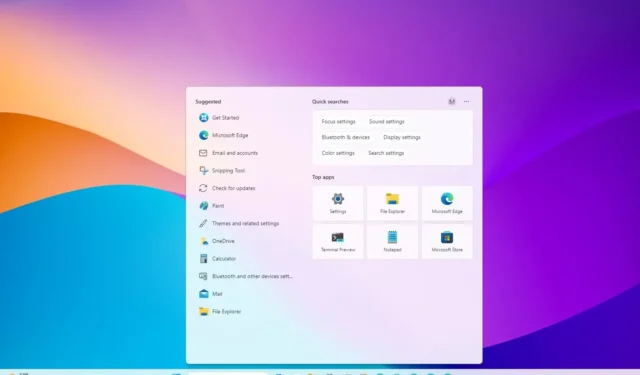
- Para deshabilitar la búsqueda web en Inicio en Windows 11, abra Política de grupo (gpedit.msc) > Configuración de usuario > Plantillas administrativas > Componentes de Windows > Explorador de archivos, abra y habilite la política “Desactivar la visualización de entradas de búsqueda recientes en el cuadro de búsqueda del Explorador de archivos” . .
- Como alternativa, abra la “HKEY_CURRENT_USER\SOFTWARE\Policies\Microsoft\Windows\Explorer” ruta en el Registro, cree el “1”. y configúrela en “DisableSearchBoxSuggestions”
- Este proceso elimina el botón Bing AI del menú Inicio y de las interfaces de búsqueda de Windows.
En Windows 11, es posible desactivar los resultados web al realizar búsquedas en el menú Inicio o en el cuadro de búsqueda de la barra de tareas, y en esta guía , describiré los pasos para completar este proceso.
Siempre que busque algo usando el cuadro de búsqueda de Windows o el menú Inicio, si el sistema no puede encontrar una coincidencia para un documento, imagen, video, configuración o aplicación, obtendrá una lista de sugerencias de resultados web. de Bing. Si hace clic en uno de los enlaces, la página se abrirá en Microsoft Edge. Además, si hace clic en el botón Bing AI, la consulta se abrirá en el navegador con Copilot en la web.
Aunque esta puede ser una característica útil, no es para todos y el problema es que el sistema no ofrece una opción para desactivar los resultados web o el botón Bing AI desde la interfaz. Sin embargo, puedes desactivar estas sugerencias web, búsquedas destacadas y eliminar el botón Bing AI mediante el Editor de políticas de grupo o el Registro.
Si el dispositivo ejecuta Windows 11 Pro, Enterprise o Education, la forma más sencilla de desactivar las sugerencias de búsqueda es utilizar el Editor de políticas de grupo para habilitar la política que deshabilita la función. De lo contrario, si usa Windows 11 Home, el Editor de políticas de grupo no estará disponible, pero podrá usar el Editor del Registro.
En esta guía, te enseñaré los pasos para deshabilitar los resultados web en el cuadro de búsqueda y en el menú Inicio en Windows 11. un>
- Deshabilite los resultados de búsqueda web en Windows 11 desde el Registro
- Deshabilite los resultados de búsqueda web en Windows 11 desde la Política de grupo
Deshabilite los resultados de búsqueda web en Windows 11 desde el Registro
Para deshabilitar la búsqueda web y eliminar el botón Bing AI del Registro en Windows 11 (Home o Pro), siga estos pasos:
-
Abrir Iniciar en Windows 11.
-
Busque regedit y haga clic en el resultado superior para abrir el Editor del Registro<. ai=4>.
-
Vaya a la siguiente ruta:
HKEY_CURRENT_USER\SOFTWARE\Policies\Microsoft\Windows -
Haga clic derecho en la tecla Windows, seleccione Nuevo menú y elija la opción Tecla.
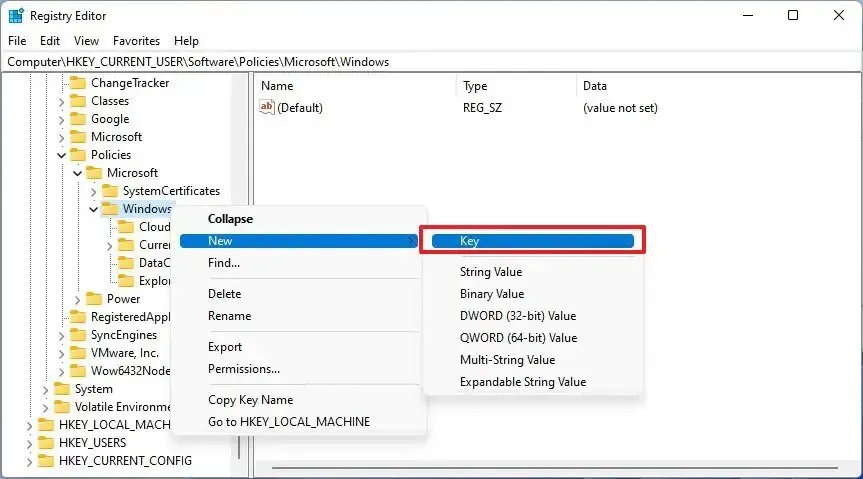
-
Nombre la clave Explorer y presione Enter (si aplicable).
-
Haga clic derecho en la clave recién creada, seleccione el menú Nuevo y elija “DWORD (32 bits) Valor” opción.
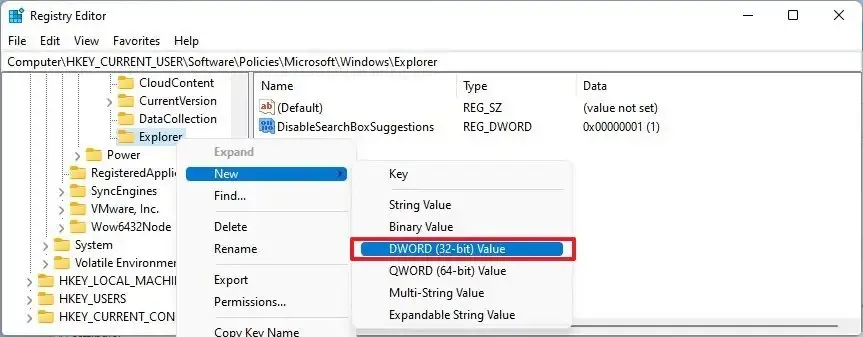
-
Nombre el DWORD DisableSearchBoxSuggestions y presione Enter.< /span>
-
Haga doble clic en la clave recién creada y cambie su valor de 0 a 1
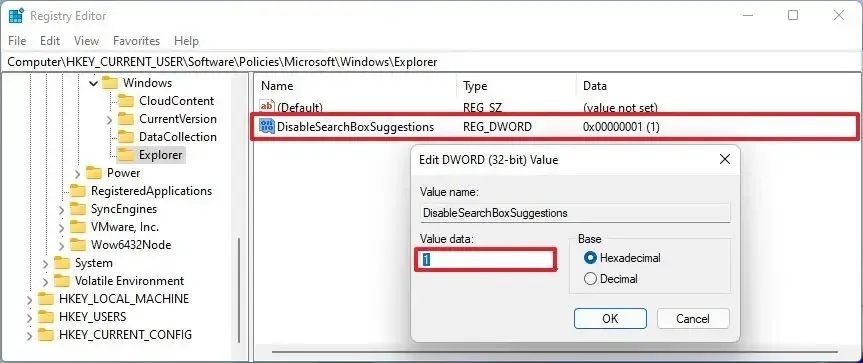
-
Haga clic en el botón Aceptar.
-
Reinicia la computadora.
Después de completar los pasos, la Búsqueda de Windows ya no ofrecerá resultados web y el botón Bing AI se eliminará de la interfaz. Sin embargo, la experiencia de búsqueda seguirá ofreciendo resultados para archivos, aplicaciones y configuraciones.
Si desea revertir los cambios, abra el Registro y, en la HKEY_CURRENT_USER\SOFTWARE\Policies\Microsoft\Windows\Explorer ruta, haga clic derecho en “DisableSearchBoxSuggestions” .“Eliminar” DWORD y seleccione la opción
Deshabilite los resultados de búsqueda web en Windows 11 desde la Política de grupo
Para deshabilitar la búsqueda web en Windows 11 (Pro) desde la Política de grupo, siga estos pasos:
-
Abrir Iniciar.
-
Busque gpedit y haga clic en el resultado superior para abrir el Editor de políticas de grupo.
-
Vaya a la siguiente ruta:
User Configuration > Administrative Templates > Windows Components > File Explorer -
Haga doble clic en la política “Desactivar la visualización de entradas de búsqueda recientes en el cuadro de búsqueda del Explorador de archivos” .
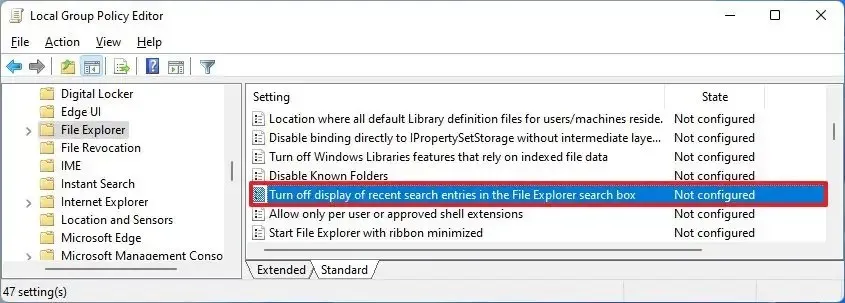
-
Seleccione la opción Activada.
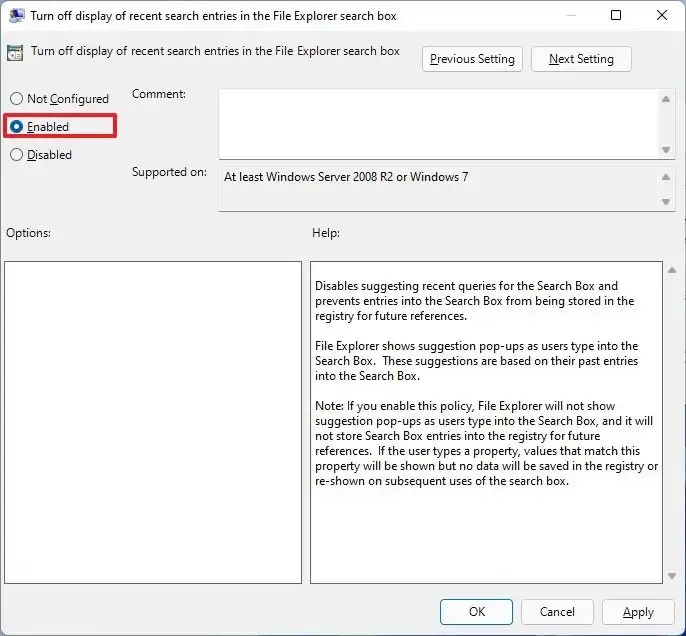
-
Haga clic en el botón Aplicar.
-
Haga clic en el botón Aceptar.
-
Reinicia la computadora.
Una vez que complete los pasos, ya no verá resultados web cuando utilice la Búsqueda de Windows desde la barra de tareas o el menú Inicio. Además, este método también eliminará el botón Bing AI de la interfaz.
Si desea revertir los cambios, puede utilizar las mismas instrucciones descritas anteriormente, pero en el paso 5, seleccione el .Opción “No configurado”



Deja una respuesta