Cómo eliminar texto de imágenes en una PC con Windows
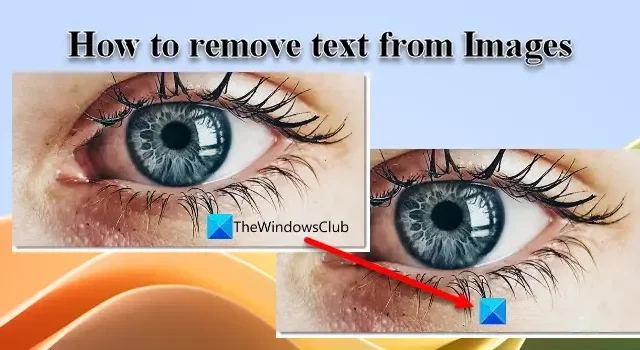
En esta publicación, le mostraremos cómo eliminar texto de imágenes de forma gratuita en una PC con Windows 11/10. A menudo nos encontramos con imágenes con texto que hace que ya no queramos utilizarlas. El texto puede violar los derechos de autor o los acuerdos de licencia, puede obstruir la vista del tema principal o puede ser difícil de leer.
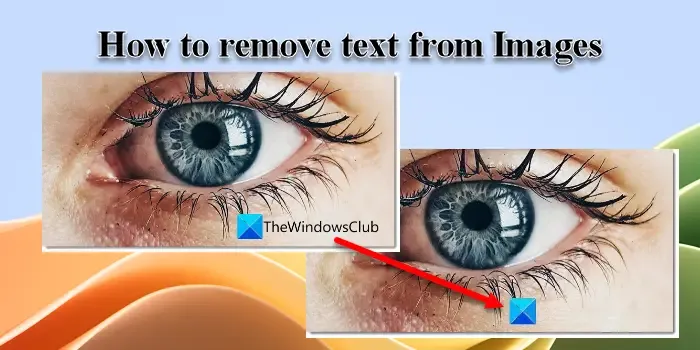
Si estás buscando una herramienta que te permita eliminar texto de imágenes sin afectar el fondo, has venido al lugar correcto. En esta publicación, vamos a hablar de tres herramientas de eliminación de texto que te permiten eliminar rápidamente el texto no deseado de las imágenes y darles un aspecto limpio y minimalista.
Cómo eliminar texto de imágenes
Para eliminar texto de imágenes de forma gratuita en su PC con Windows 11/10, puede utilizar las siguientes herramientas de eliminación de texto:
- Utilice el eliminador de texto Clipdrop
- Utilice PicWish
- Usar GIMP
Veamos esto en detalle.
1]Utilice Clipdrop Text Remover para eliminar texto de las imágenes
Clipdrop Text Remover es una herramienta de eliminación de texto con tecnología de inteligencia artificial que detecta y limpia automáticamente el texto dentro de su imagen en unos segundos. Está optimizado para eliminar sellos de fecha de la cámara, marcas de agua, nombres de marcas y otros elementos textuales que no desea que aparezcan en sus imágenes.
Puedes utilizar Clipdrop Text Remover gratis para imágenes menos de 1024 KB
Visite Clipdrop Text Remover en clipdrop.co y regístrese para obtener una cuenta gratuita. Puedes ingresar tu correo electrónico o continuar registrándote con tu cuenta de Google o Facebook. Después de iniciar sesión, cargue su imagen en la herramienta Text Remover. Puede explorar la imagen desde su sistema, pegarla o incluso soltarla directamente en la interfaz de la herramienta. Clipdrop Text Remover permite el procesamiento por lotes de imágenes y puede manejar hasta 10 imágenes a la vez.
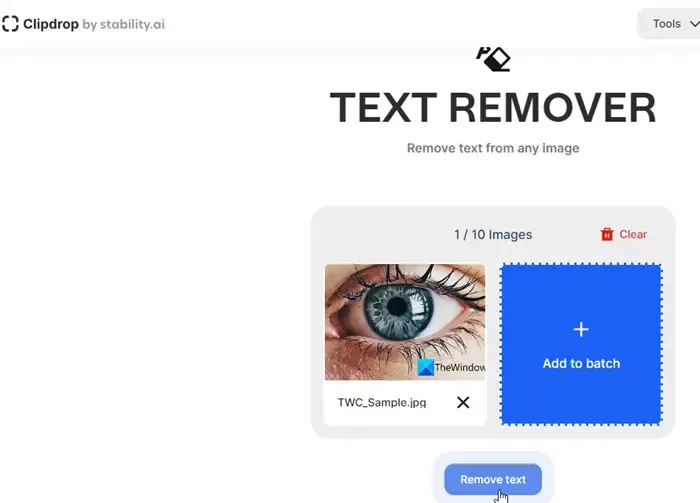
Después de cargar las imágenes, haga clic en el botón Eliminar texto en la parte inferior. Si carga una imagen en calidad HD, se le pedirá que actualice a la versión pro o reduzca la imagen y continúe usando la versión gratuita. Clipdrop Text Remover tardará un poco en detectar texto utilizando su avanzada tecnología de inteligencia artificial y eliminarlo de la imagen cargada.
Si los resultados están bien, puedes descargar la imagen haciendo clic en el botón Descargar en la esquina superior derecha. De lo contrario, haga clic en el botón Editar y utilice la herramienta Limpiar (haga clic en el botón Limpiar imperfecciones opción) para seleccionar y eliminar manualmente el texto restante de la imagen.
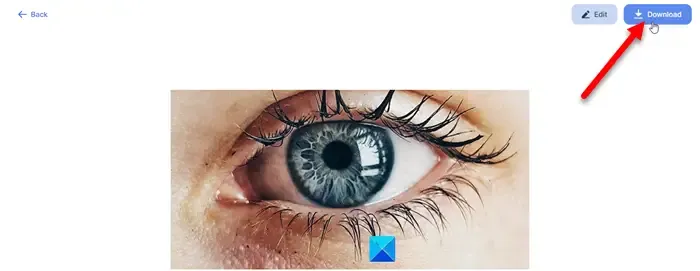
La única desventaja de esta herramienta es que no le permite eliminar el texto seleccionado si su imagen contiene varias instancias de texto. Para ello, puede utilizar PicWish o GIMP, como se explica en las siguientes secciones.
2]Utilice PicWish para eliminar texto de las imágenes.
PicWish es una plataforma de procesamiento de imágenes impulsada por IA que ofrece una herramienta de eliminación de texto en línea para eliminar cualquier tipo de texto de su imagen. Tiene una herramienta ‘Pincel‘ que te permite seleccionar manualmente el texto que deseas eliminar. Puede utilizar esta herramienta para eliminar fácil y rápidamente marcas de fecha, pegatinas, logotipos y otros objetos no deseados de sus imágenes.
Imágenes menos de 2048 x 2048 píxeles se pueden cargar en PicWish sin pérdida de calidad. La aplicación comprime automáticamente las imágenes de mayor resolución. Además, el plan gratuito de PicWish reduce la imagen resultante a la mitad de su calidad original. Se requieren créditos de la aplicación para descargar imágenes HD.
A continuación se explica cómo utilizar PicWish para eliminar texto de imágenes en una PC con Windows 11/10:
Visite PicWish Text Remover en la ventana de su navegador y haga clic en Subir imagen. Botón para realizar una selección.Lazo Herramienta o HerramientaRectángulo en la parte superior y use el mouse para seleccionar el texto que desea eliminar. Puedes ajustar el tamaño del pincel o usar la Pincel
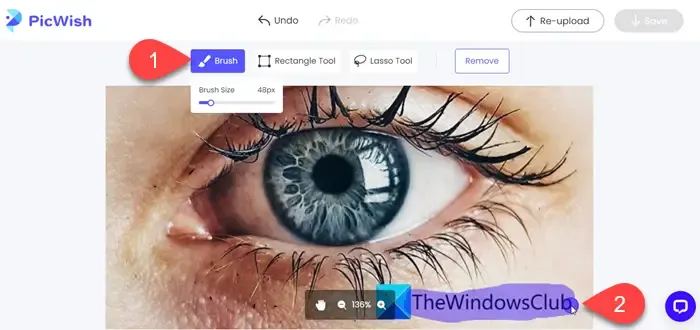
A continuación, haga clic en el botón Eliminar encima de la vista previa de la imagen. Se le pedirá que se registre en PicWish para seguir viendo los resultados. Cree una cuenta gratuita en PicWish usando su correo electrónico o regístrese usando su cuenta de Google o Facebook. Obtienes 3 créditos permanentes cuando te registras en PicWish. Para obtener créditos adicionales, debe realizar una compra.
La herramienta trabajará en su selección y eliminará el texto sin afectar el fondo. Haga clic en el botón Guardar en la esquina superior derecha para descargar la imagen gratuita resultante.
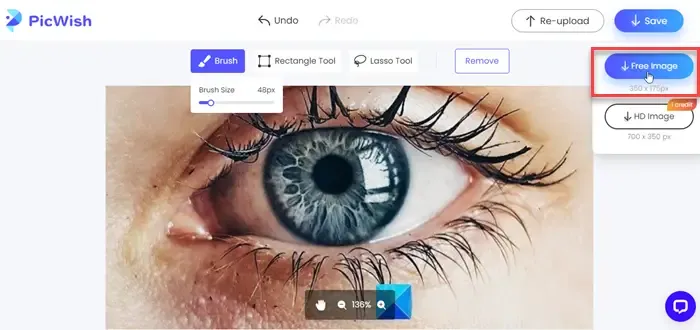
3]Utilice GIMP para eliminar texto de imágenes
Aquellos que prefieran usar software de escritorio en lugar de herramientas en línea pueden usar GIMP para eliminar texto de sus imágenes. GIMP es un potente software de edición de imágenes que te permite manipular imágenes y darles el aspecto deseado. También se puede utilizar para limpiar texto no deseado de imágenes.
La mejor parte de usar GIMP es que es absolutamente seguro, fácil de usar y viene sin limitaciones. Te permite procesar tantas imágenes como quieras en un día gratis, sin comprometer la calidad de la imagen. A continuación se explica cómo utilizar GIMP para eliminar texto de imágenes en una PC con Windows 11/10:
Descargue GIMP e instálelo en su sistema. Inicie GIMP y haga clic en el menú Archivo en la esquina superior izquierda. Seleccione Abrir. Busque y seleccione la imagen deseada y ábrala en la ventana del editor de GIMP.
Seleccione la Herramienta Clonar en la barra de herramientas de la izquierda. Ajuste el tamaño del pincel para que coincida con el área que desea cubrir. Mantenga presionada la tecla Ctrl y haga clic en un área cercana (sin texto) para establecerla como fuente.
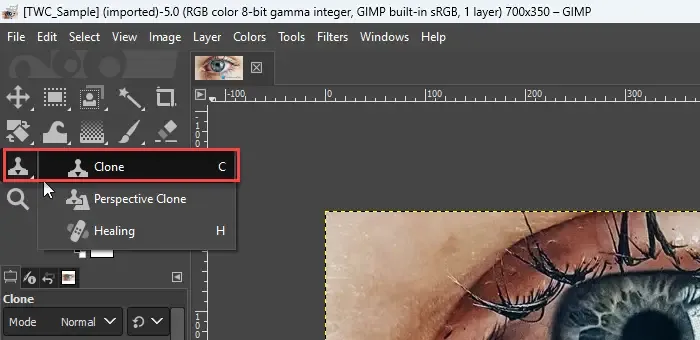
Suelta la tecla Ctrl y coloca el cursor sobre el área de texto. La herramienta copiará píxeles del área de origen para cubrir el texto. Para fondos complejos, puede utilizar la Pincel corrector Herramienta de manera similar para eliminar texto no deseado.
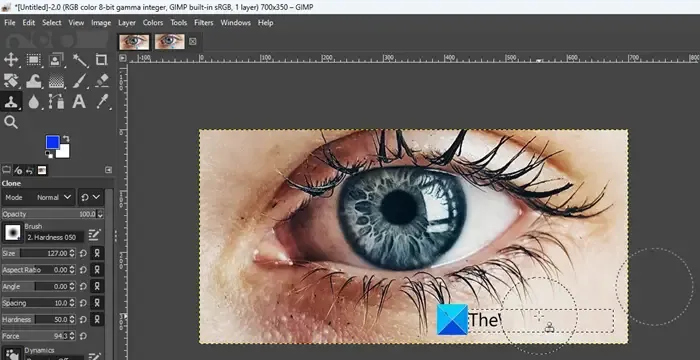
Haga clic en el menú Archivo y seleccione Exportar como opción. Guarde la imagen resultante en la ubicación deseada de su sistema, en la calidad y el formato de salida deseados.
Así es como puedes eliminar fácilmente el texto no deseado de las imágenes de forma gratuita en tu PC con Windows 11/10. Espero que encuentres esto útil.
¿Cómo elimino texto de una imagen en Canva?
Puedes utilizar la herramienta «Borrador mágico» para eliminar texto de una imagen en Canva. Abra la imagen deseada en Canva y haga clic en la opción Editar imagen. Seleccione Borrador Mágico en el menú Herramientas de la izquierda. Ajuste el tamaño del pincel y coloque el cursor sobre el texto que desea borrar. El texto se eliminará automáticamente. Magic Eraser es parte de Canva Pro y Canva for Teams; por lo que necesitas una suscripción para utilizar la herramienta.
¿Cómo puedo eliminar a alguien de una foto?
Puedes visitar cleanup.pictures para eliminar objetos, texto o personas no deseadas de tus imágenes. Simplemente suelte la imagen en la interfaz de la aplicación. La imagen se abrirá en la ventana del editor con la herramienta Pincel seleccionada de forma predeterminada. Pase el pincel sobre la persona no deseada y haga clic en el icono del borrador en la parte inferior. Cleanup.picture borrará rápidamente a la persona, generando resultados impresionantes. La función Exportar en Cleanup.picture está limitada a 720 px en la versión gratuita.



Deja una respuesta