Cómo arreglar la opción de copiloto faltante en Windows 11
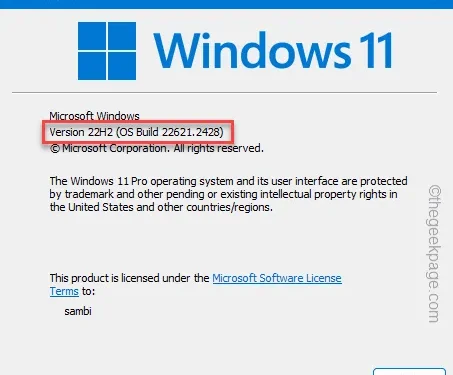
Microsoft ha presentado CoPilot, la herramienta de inteligencia artificial que promueve su productividad y eficiencia en el trabajo. Aunque se supone que la función llegará en la versión 22H2 de Windows 11, muchos usuarios han notado la ausencia del botón Copilot que falta en la configuración de la barra de tareas. Entonces, hemos creado esta guía para solucionar el problema y recuperar el botón CoPilot que falta en la barra de tareas.
Solución 1: verifique la versión de Windows (actualícela)
Verifique la versión de Windows en su computadora ya que CoPilot está disponible en la última versión de Windows.
Paso 1: Para verificar la versión actual de Windows, abra el cuadro de diálogo Ejecutar usando Win+R<. a i=3> claves a la vez.
Paso 2: escribe esto allí y presiona Enter.
winver
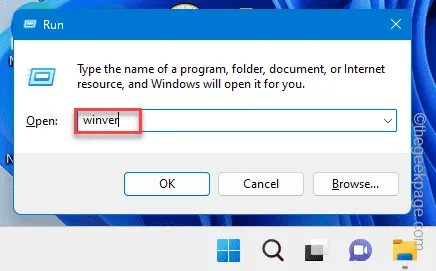
Ahora verá la información detallada sobre la versión de Windows.
Si está utilizando cualquier versión posterior a Windows 22H2 (OS Build 22621.2361), su máquina Windows es compatible con Copilot y puede habilitar desde la barra de tareas.

Si está utilizando una versión anterior del sistema operativo, considere actualizarla.
Paso 1: Presione las teclas Win+I juntas durante unos breves segundos.
Paso 2 – Vaya a “Actualización de Windows“.
Paso 3: En el panel derecho, toque la opción “Buscar actualizaciones” para consultar sobre las últimas actualizaciones.

Paso 4: Además, si observa que hay actualizaciones acumulativas o actualizaciones de funciones pendientes, toque “Descargar e instalar” botón para descargar e instalar las actualizaciones.
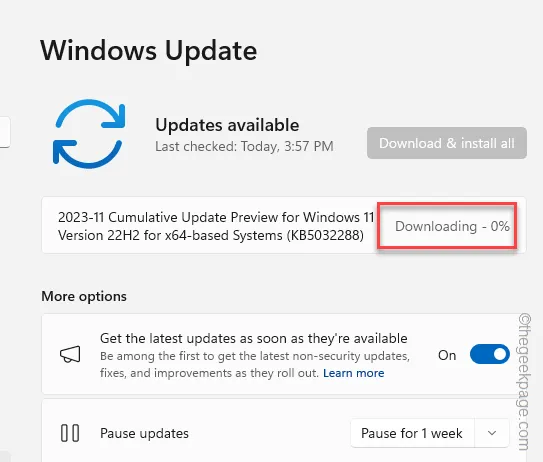
Espere hasta que Windows se actualice a la última versión. Durante la actualización, su sistema se reiniciará.
Una vez hecho esto, puede habilitar CoPilot desde la configuración de la barra de tareas.
Solución 2: utilice Vivetools
Pero, ¿qué pasa si su computadora tiene la última versión y aún así CoPilot no aparece?
Paso 1 – Abre Vivetools en Github
Paso 2: Desplázate hacia abajo y busca la sección “Descargas”. Tócalo una vez para ver las descargas.
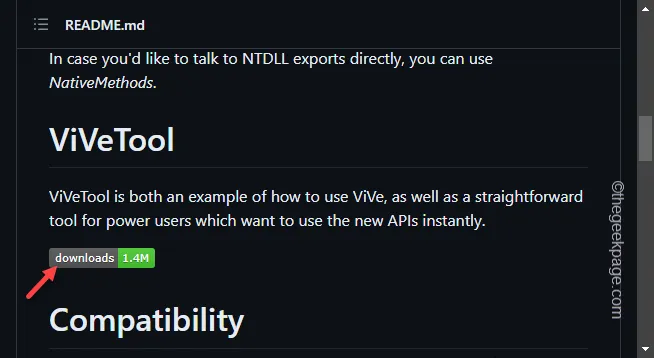
Paso 3 – Ahora verás la versión de Vivetools en tu computadora. Entonces, toca “ViveTool.zip” para descargar el archivo zip más reciente.

Paso 4: Después de descargar la herramienta, vaya a la ubicación de descarga y extraiga los archivos en la unidad C:.
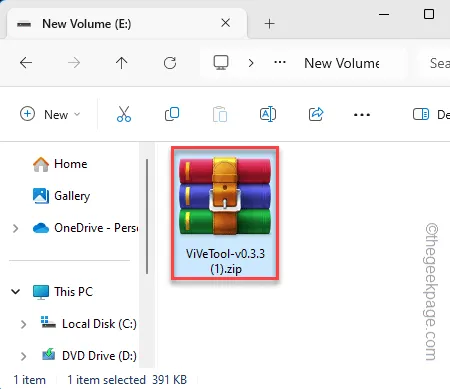
Paso 5 – Esta ubicación de extracción es muy crucial. Entonces, anótalo o simplemente cópialo de la barra de direcciones.
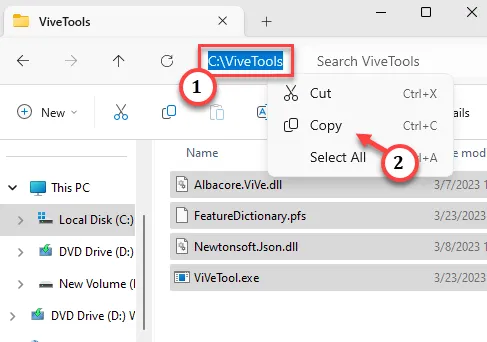
Paso 6 – Tienes que obtener acceso a una terminal. Entonces, escribe “cmd” directamente en el cuadro de búsqueda.
Paso 7 – A continuación, toque con el botón derecho el “Símbolo del sistema” allí y elija “ Ejecutar como administrador“.
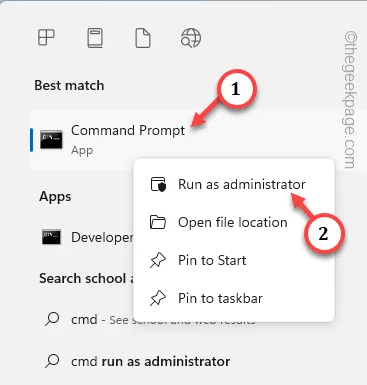
Paso 8 – Tienes que ejecutar Vivetool directamente desde la terminal. Pegue y modifique este código y presione Intro*.
cd "Vivetoollocation"
[Ahora, reemplace “ubicación de Vivetool” con la ubicación real de Vivetool en su sistema.
Ejemplo – Vivetool está actualmente extraído en esta ubicación de nuestro sistema –
C:\ViveTools
Entonces, el código debería ser:
cd C:\ViveTools
]
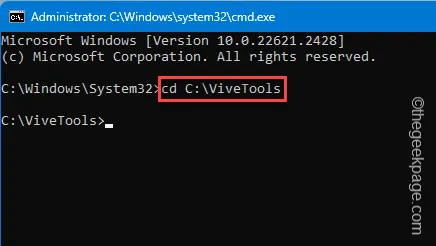
Paso 9 – Una vez que esté en el directorio de Vivetool, pegue este código y presione .Introducir
vivetool /enable /id:44774629,44776738,44850061,42105254,41655236
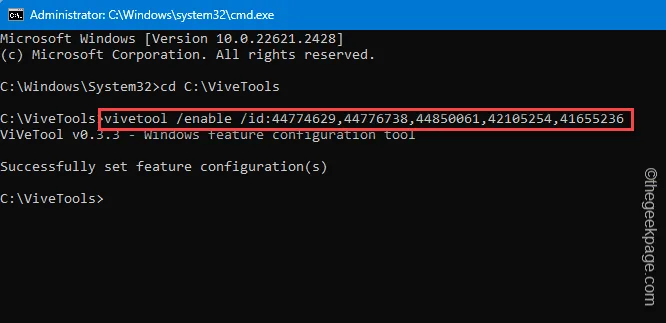
Después de ejecutar correctamente el comando, debería aparecer este mensaje:
Successfully set feature configuration(s).
Siguiente reinicie su computadora. Cuando el sistema se reinicie, podrá
[
Paso 1 – Tienes que volver al directorio raíz. Entonces, escribe “C:” y presiona Enter.
Paso 2 – Luego, use el comando cd y acceda al directorio de instalación de Vivetool.
]
Solución 3: use una cuenta de Microsoft
Puede utilizar Microsoft Copilot solo si ha iniciado sesión con una cuenta de Microsoft. No puede habilitar ni utilizar Microsoft CoPilot solo con una cuenta local.
Paso 1 – Para verificar esto, debe ir a Configuración. Abra la configuración de “Cuentas”.
Paso 2: Allí, haga clic en “Enviar correo electrónico y enviar mensajes de correo electrónico. cuentas“.
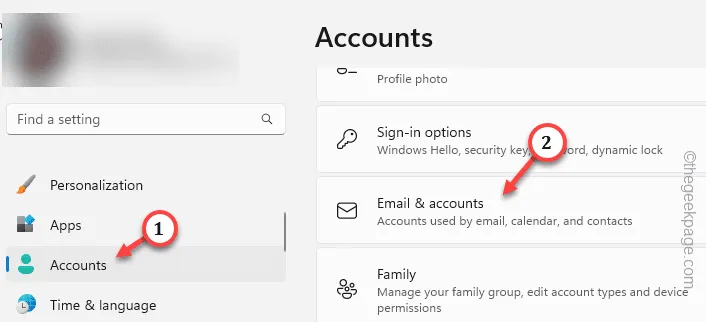
Paso 3 – En el lado izquierdo, deberías encontrar tu cuenta. Si dice «Cuenta local«, utilice «Agregar una cuenta de Microsoft”opción para crear una nueva cuenta de Microsoft.
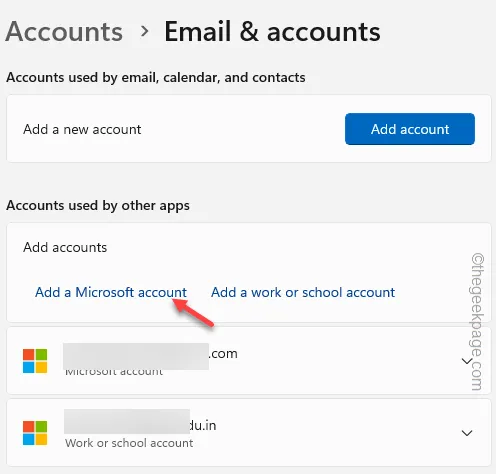
Verifique la configuración de la barra de tareas una vez que haya iniciado sesión.
Solución 4: verifique su ubicación
La función Windows CoPilot no se ha implementado en todo el mundo. Microsoft se ha extendido a Norteamérica, partes de Asia y Sudamérica. Entonces, como la función está restringida a solo un puñado de regiones, no puedes obtenerla desde afuera.
Aparte de esto, esta función no estará disponible en regiones como Cuba, China, Rusia, Siria, etc.



Deja una respuesta