Cómo utilizar su PC o computadora portátil con Windows como punto de acceso Wi-Fi


Crear un punto de acceso para computadora portátil en cualquier dispositivo que ejecute Windows nunca ha sido tan fácil. El lanzamiento de Windows 10 por parte de Microsoft en 2015 incluyó esta capacidad con el sistema operativo básico, escondido en la aplicación Configuración. Si tiene dificultades para configurar esto o encuentra intimidante todo el proceso, este tutorial lo guiará y hará que compartir su conexión con otras personas a través de su red parezca tan fácil como cortar mantequilla.
Configurando su punto de acceso
Antes de configurar su punto de acceso Wi-Fi, verifique que tenga lo siguiente:
- Un adaptador Wi-Fi que funcione. (Si estás usando un dispositivo portátil como una computadora portátil, generalmente no puedes hacer nada en Internet sin uno).
- Una conexión activa a cualquier otra red con acceso a Internet que no sea otro punto de acceso portátil. Conectarse a otro punto de acceso y luego establecer uno propio puede generar sus propios problemas.
- Windows, totalmente actualizado.
Para comenzar con la configuración, vaya a la aplicación Configuración y haga clic en Red y configuración. Internet en la barra lateral.
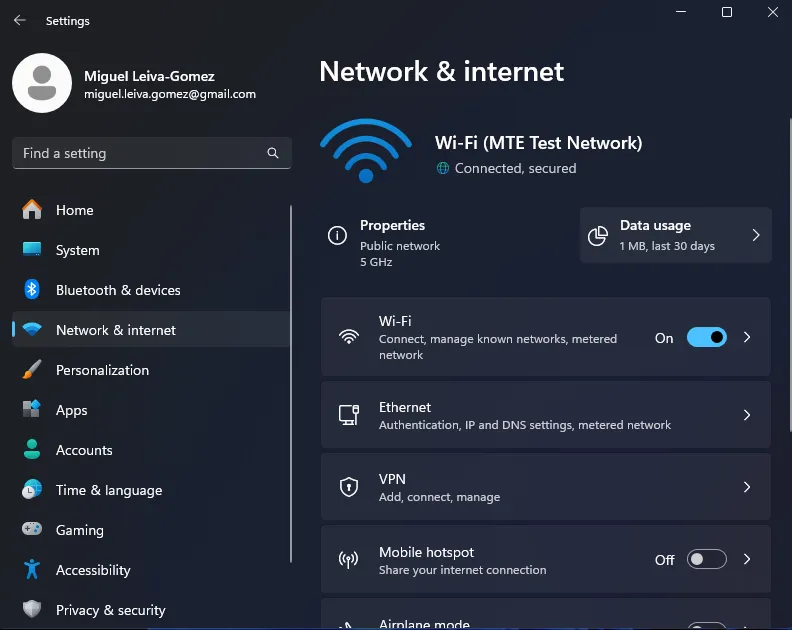
Desplácese un poco hacia abajo hasta encontrar Punto de acceso móvil. Debería ser el cuarto elemento, aunque esto podría variar según la configuración del hardware de su red y la edición de Windows. En Windows 10, aparece en la barra lateral izquierda después de haber accedido a Network & Internet área de la ventana de configuración.
Haga clic en la flecha en Punto de acceso móvil. Serás recibido por la ventana de configuración del punto de acceso. En Windows 10, el panel de configuración está disponible cuando haces clic en Punto de acceso móvil en la barra lateral.

En Compartir mi conexión a Internet desde, selecciona la conexión activa que deseas para alimentar tu punto de acceso. El valor predeterminado es Wi-Fi, pero si tienes exclusivamente una conexión 4G LTE o 5G o Ethernet, tendrás que elegir otra cosa. Generalmente, si tienes más de una conexión a Internet, la mejor opción es la que ofrece la conexión más rápida.
En Compartir mediante, elija Wi-Fi o Bluetooth. Generalmente, el Wi-Fi funciona mejor con varios dispositivos en rangos más largos. En Windows 10, sólo puedes compartir tu red a través de Wi-Fi. No hay opción de Bluetooth.
Haga clic en el botón Editar en Propiedades de red.
Esto te permite configurar el nombre y la contraseña de tu red, así como las bandas (si están disponibles) que te gustaría usar para compartir Wi-Fi. 2,4 GHz tiene un alcance más largo y 5 GHz puede manejar velocidades más altas . Generalmente, debes dejar esto como Cualquiera disponible. La mayoría de los dispositivos elegirán automáticamente la banda que mejor se adapte a sus necesidades.

¡No olvides activar tu punto de acceso móvil en la parte superior de la ventana! Si lo olvidó antes de cerrar Configuración, simplemente haga clic en el ícono de red en su barra de tareas y habilítelo desde allí.
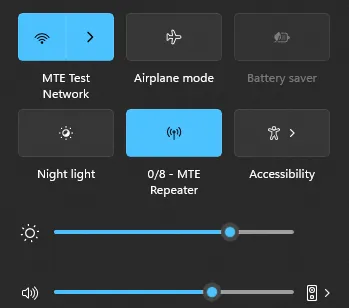
Ahora puede compartir su propio punto de acceso portátil con todos los dispositivos dentro del alcance.
Solo tenga en cuenta que ha abierto su red al público. Incluso si está protegido con contraseña, hay muchas formas de recuperar la contraseña con el tiempo. Siga cambiando la contraseña y el problema prácticamente desaparecerá.
Solución de problemas del punto de acceso
Si su punto de acceso no se inicia o no puede compartir correctamente su conexión con otras personas, eso no siempre significa que haya algún problema por su parte. Siga estos pasos para eliminar cualquier factor de su parte que pueda afectar la conexión.
1. Si está compartiendo una conexión Wi-Fi a través de un punto de acceso Wi-Fi, asegúrese de que el nombre que eligió para el punto de acceso no coincida con el nombre de la red misma. De lo contrario, habrá un conflicto de SSID y no podrá establecer una conexión confiable.
2. Vuelva a verificar que el punto de acceso esté realmente encendido. Vaya a su barra de tareas y haga clic en el ícono de red. El indicador con el nombre de su punto de acceso debe ser azul. Si no es así, haga clic en él para activarlo.
3. Asegúrese de que todos los dispositivos que intentan conectarse al punto de acceso estén cerca. Si el problema desaparece tan pronto como los dispositivos estén a tres metros (aproximadamente nueve pies) de su punto de acceso, es posible que tenga un problema de alcance y deba limitar la distancia a la que otros dispositivos conectados pueden estar de usted.
. Esto maximiza la compatibilidad en toda la red y elimina cualquier «confusión» que puedan tener algunos dispositivos con hardware de red defectuoso al seleccionar o transmitir en una banda.2,4 GHz, seleccione Banda de red
, verifique si otros dispositivos experimentan el mismo problema. Si ven la red, es posible que el dispositivo invitado en cuestión tenga hardware defectuoso. Si no ven la red, es posible que el punto de acceso de su computadora portátil tenga problemas debido a su propio hardware. Envíe el dispositivo defectuoso para que lo reparen.no ve la red
Con su punto de acceso habilitado, puede ofrecer conectividad a todas las personas que se encuentren cerca, como si se estuvieran conectando directamente a Internet. Incluso si invitas a amigos a tu casa donde tienes una red Wi-Fi en funcionamiento con un SSID público, agrégale una segunda capa de seguridad «repitiendo» la red con tu punto de acceso.
Sin embargo, si decides dar la contraseña Wi-Fi de tu enrutador a otras personas, probablemente sea una buena idea saber cómo eliminar conexiones no deseadas, sobre el que puedes obtener más información en nuestra guía.
Crédito de la imagen: Wikimedia Commons. Todas las capturas de pantalla son de Miguel Leiva-Gómez.



Deja una respuesta