Cómo eliminar la contraseña de inicio de sesión en Windows 10
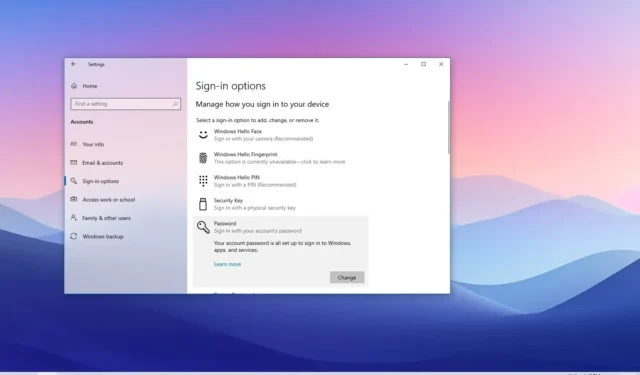
- Para eliminar la contraseña en Windows 10, abra “netplwiz”, seleccione la cuenta, borre «El usuario debe ingresar un nombre de usuario y una contraseña para usar esta computadora» y aplicar la configuración.
- Como alternativa, puede eliminar la contraseña en una “cuenta de Microsoft” desde Configuración > Cuentas > Tu información y utiliza la opción “Inicia sesión con una cuenta local” opción.
- En una “cuenta local”, abra Configuración > Cuentas > Opciones de inicio de sesión, seleccione “Contraseña” haga clic en .dejar la contraseña en blanco para eliminarla y Cambiar
ACTUALIZADO EL 12/12/2023: En Windows 10, puede eliminar la contraseña de inicio de sesión en al menos de tres maneras, y en esta guía describiré los pasos para completar este proceso. Aunque siempre se recomienda usar una contraseña para mantener su computadora y sus archivos a salvo de personas malintencionadas, a veces, dependiendo de la situación, una contraseña puede agregar pasos adicionales al proceso de inicio de sesión.
Si tiene un dispositivo sin archivos críticos y la seguridad no es una preocupación, Windows 10 incluye varias formas de eliminar la contraseña de la cuenta a través de la configuración heredada de «Cuentas de usuario», la aplicación Configuración o el símbolo del sistema.
En esta guía, te enseñaré los pasos para iniciar sesión automáticamente (o eliminar la contraseña de inicio de sesión) desde un dispositivo con Windows 10. , ya sea que utilice una cuenta local o de Microsoft. Utilice estas instrucciones en Windows 11.
- Deshabilitar el inicio de sesión con contraseña en Windows 10
- Eliminar contraseña de inicio de sesión en Windows 10
- Eliminar la contraseña de inicio de sesión del símbolo del sistema
Deshabilitar el inicio de sesión con contraseña en Windows 10
Si utiliza una cuenta de Microsoft, es imposible eliminar la contraseña por completo porque sus credenciales están conectadas a su cuenta en línea. Sin embargo, puede configurar su computadora para que inicie sesión automáticamente para imitar la experiencia sin contraseña.
Para eliminar el proceso de inicio de sesión con contraseña en Windows 10, siga estos pasos:
-
Abrir Iniciar en Windows 10.
-
Busque netplwiz y haga clic en el resultado superior para abrir la configuración de cuentas de usuario heredadas.
-
Seleccione la cuenta para eliminar la contraseña en la sección «Usuarios de esta computadora».
-
Desactive la opción “El usuario debe ingresar un nombre de usuario y contraseña para usar esta computadora” .
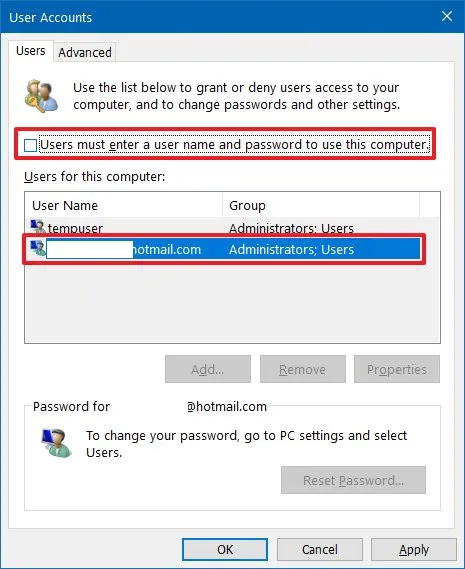
-
Haga clic en el botón Aplicar.
-
Confirme la información de la cuenta de Microsoft para iniciar sesión automáticamente y eliminar el proceso de inicio de sesión.

-
Haga clic en el botón Aceptar.
-
Haga clic en el botón Aceptar nuevamente.
Una vez que complete los pasos, el dispositivo tendrá una contraseña, pero iniciará sesión automáticamente en cada reinicio. Aún deberá proporcionar una contraseña si se conecta de forma remota a través de Escritorio remoto.
Eliminar contraseña de inicio de sesión en Windows 10
El siguiente método le permite eliminar la contraseña por completo si usa una cuenta de Microsoft pero tiene que cambiar a una cuenta local.
Para cambiar a una cuenta local y eliminar la contraseña en Windows 10, siga estos pasos:
-
Abrir Configuración (tecla Windows + I).
-
Haga clic en Cuentas.
-
Haz clic en Tu información.
-
Haga clic en la opción “Iniciar sesión con una cuenta local” .

-
Haga clic en el botón Siguiente.
-
Confirme su contraseña actual.
-
Haga clic en el botón Siguiente.
-
Cree un nombre de usuario para la cuenta.
-
Deja el“Nueva contraseña” y “Confirmar contraseña” campos en blanco para eliminar la contraseña por completo.
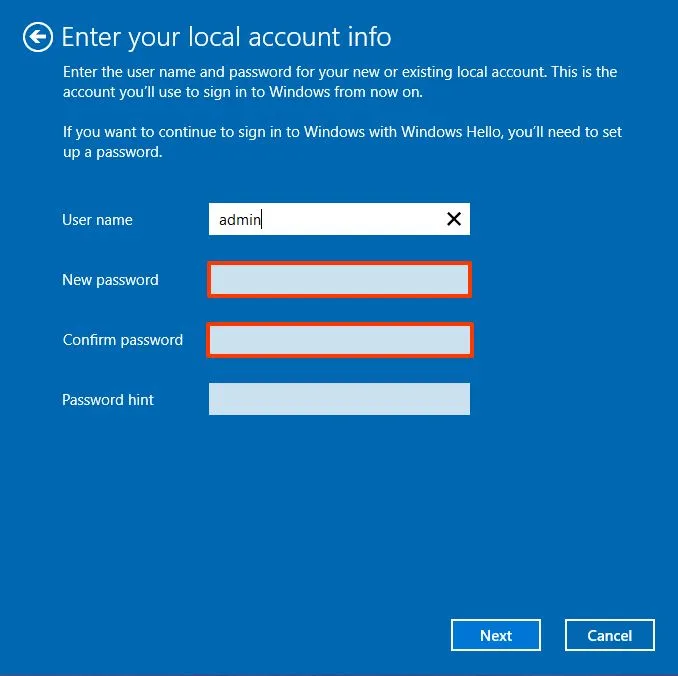
-
Haga clic en el botón Siguiente.
-
Haga clic en el botón “Cerrar sesión y finalizar” .
-
Vuelva a iniciar sesión en su cuenta de Windows 10.
-
Abrir Configuración.
-
Haga clic en Cuentas.
-
Haga clic en Opciones de inicio de sesión.
-
Seleccione la opción Contraseña en la sección «Administrar cómo inicia sesión en su dispositivo».
-
Haga clic en el botón Cambiar.
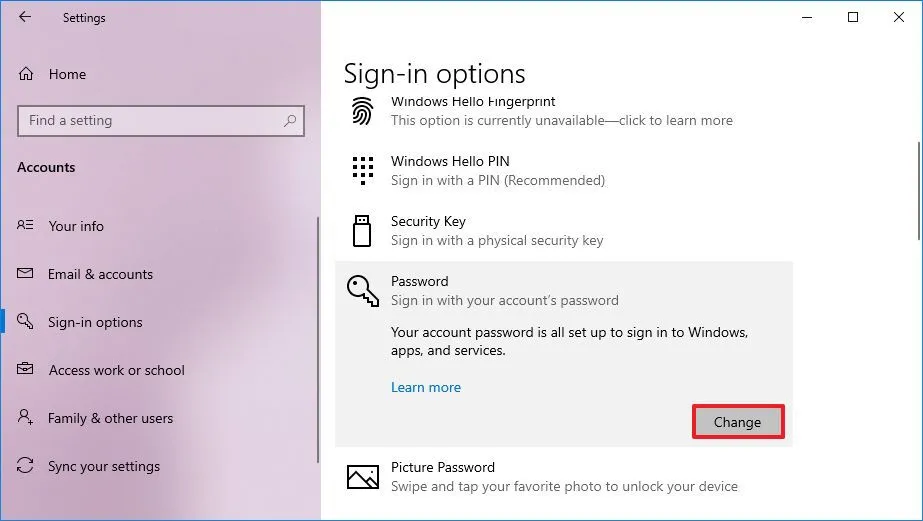
-
Confirme la contraseña de su cuenta actual.
-
Haga clic en el botón Siguiente.
-
Deja el “Nueva contraseña” y “Confirmar contraseña” campos en blanco para eliminar la contraseña por completo en Windows 10.
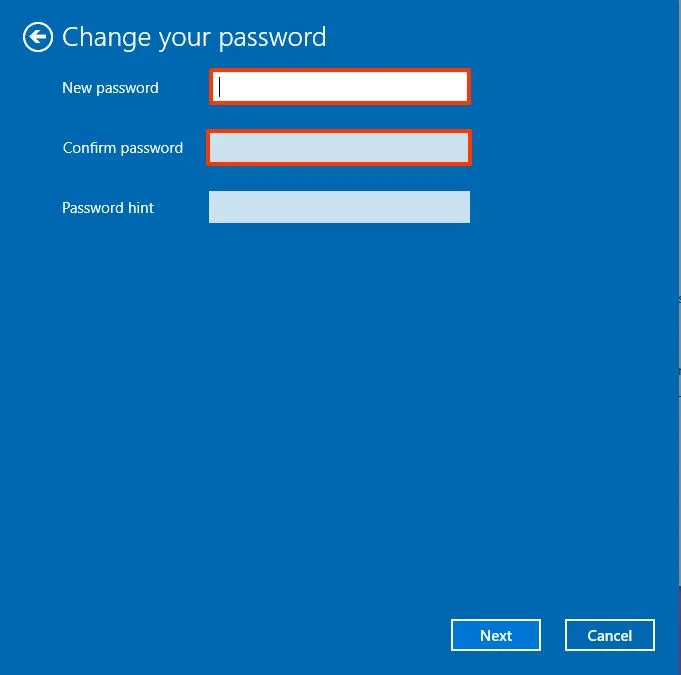
-
Haga clic en el botón Siguiente.
-
Haga clic en el botón Finalizar .
Una vez que complete los pasos, se aplicará la configuración para eliminar la contraseña de inicio de sesión en su cuenta de Windows 10.
Cambiar a métodos de autenticación más rápidos y seguros es mejor cuando desea eliminar una contraseña porque es un inconveniente. Por ejemplo, podrías crear un PIN o configurar un lector de huellas digitales eso solo requiere deslizar un dedo.
Eliminar la contraseña de inicio de sesión del símbolo del sistema
Para eliminar la contraseña en Windows 11 con el símbolo del sistema, siga estos pasos:
-
Abrir Iniciar.
-
Busque Símbolo del sistema, haga clic derecho en el resultado superior y seleccione Ejecutar como administrador. opción.
-
Escriba el siguiente comando para ver todas las cuentas y presione Enter:
net user -
Escriba el siguiente comando para cambiar la contraseña de la cuenta y presione Enter:
net user USERNAME *En el comando, cambie “NOMBRE DE USUARIO” con el nombre de cuenta estándar o de administrador que desea actualizar.
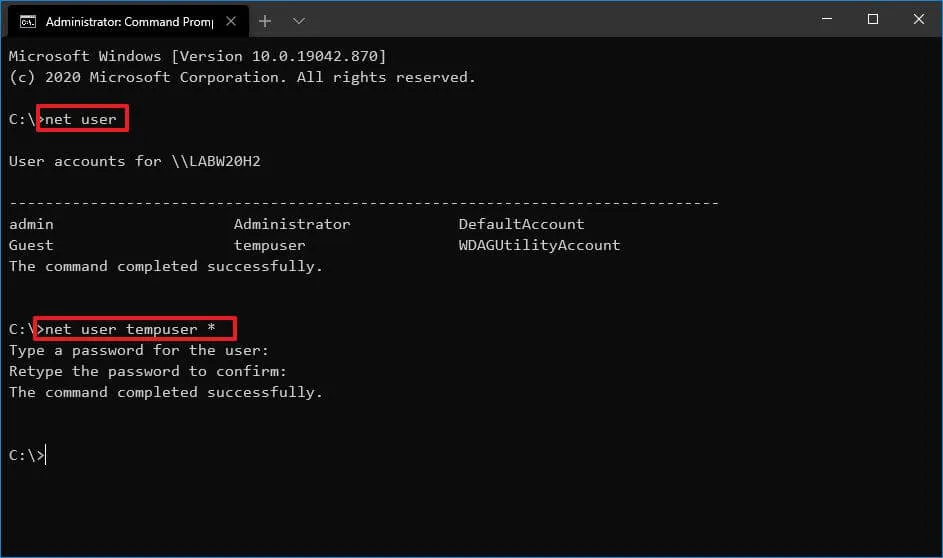
-
Presione Intro dos veces para eliminar la contraseña.
Después de completar los pasos, la cuenta ya no incluirá una contraseña para iniciar sesión en Windows 10. Si necesita establecer una nueva contraseña, puede seguir los mismos pasos, pero en paso 5, especifique una nueva contraseña.
Solo puede eliminar una contraseña con el símbolo del sistema para una cuenta local. Si tiene una cuenta de Microsoft, use la configuración en línea o la opción disponible a través de la página de configuración «Cuentas» (ver arriba).
Actualización del 12 de diciembre de 2023: Esta guía se ha actualizado para garantizar la precisión y reflejar los cambios en el proceso.



Deja una respuesta