Registro de eventos de Windows con uso elevado de CPU, disco, memoria y energía
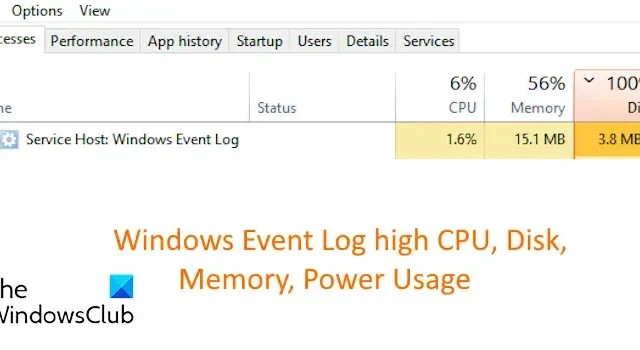
El registro de eventos de Windows (Visor de eventos) es una función de Windows que muestra registros sobre los eventos de hardware y software de su sistema. Por lo general, no requiere muchos recursos del sistema. Sin embargo, algunos usuarios han informado que el Host de servicio: el proceso de registro de eventos de Windows consume una gran cantidad de CPU, disco, memoria o energía en sus computadoras. un>
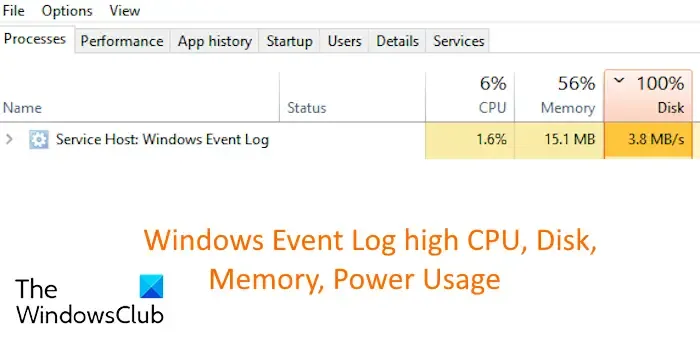
Si tiene el mismo problema, esta publicación le mostrará cómo solucionarlo.
Registro de eventos de Windows con uso elevado de CPU, disco, memoria y energía
Si el proceso de registro de eventos de Windows requiere un uso elevado de CPU, disco, memoria o energía en su computadora, estos son los métodos para solucionar el problema:
- Finalice la tarea de Registro de eventos de Windows desde el Administrador de tareas.
- Detenga el servicio de registro de eventos de Windows.
- Borre los registros del Visor de eventos.
- Reconstruya el repositorio WMI.
1]Finalice la tarea de Registro de eventos de Windows desde el Administrador de tareas

Puede intentar cerrar la tarea Registro de eventos de Windows si continúa consumiendo una gran cantidad de CPU y otros recursos. Es seguro finalizar la tarea ya que los registros tienen únicamente fines de diagnóstico y se pueden desactivar si no son de utilidad. Así es como puedes hacerlo:
- Primero, abra el Administrador de tareas usando CTRL+MAYÚS+ESC.
- Ahora, en la pestaña Procesos, seleccione la tarea Host de servicio: Registro de eventos de Windows.
- A continuación, presione el botón Finalizar tarea para cerrar la tarea.
Después de un tiempo, puede reiniciar el servicio Registro de eventos de Windows utilizando la aplicación Servicios y ver si el problema se solucionó.
2]Detenga el servicio de registro de eventos de Windows

Otro método para deshabilitar el registro de eventos de Windows en Windows es detener el servicio respectivo. Para hacerlo, puede seguir los pasos que se mencionan a continuación:
Primero, abra el cuadro de comando Ejecutar usando Win+R e ingrese services.msc en su cuadro Abrir para iniciar rápidamente la aplicación Servicios.
En la aplicación Servicios, desplácese hacia abajo hasta el servicio Registro de eventos de Windows y selecciónelo.
A continuación, haga clic derecho en el servicio y seleccione la opción Propiedades.
Ahora, haga clic en el botón Detener para detener el servicio. Además, establezca el Tipo de inicio del servicio en Desactivado.
Una vez hecho esto, presione el botón Aplicar > Botón Aceptar para guardar los cambios. Esto debería solucionar el problema.
Ver: Host de servicio: uso elevado de CPU o disco del sistema local en Windows.
3]Borrar registros del Visor de eventos

Es probable que el problema se produzca cuando archivos de registro de gran tamaño provocan un uso elevado de la CPU del registro de eventos de Windows. Si el escenario es aplicable, puede borrar los registros del Visor de eventos y ver si el problema se resuelve. Estos son los pasos para hacerlo:
Primero, presione Win+R para abrir el cuadro de diálogo Ejecutar e ingrese eventvwr en el cuadro Abrir para abrir<. a i=3> Visor de eventos ventana.
Ahora, expanda la categoría Registros de Windows en el panel izquierdo y seleccione la Aplicación< /span> opción.
Después de eso, presione el botón Borrar registro en el panel del lado derecho.
A continuación, en el mensaje de confirmación, puede seleccionar la opción Guardar y borrar (para guardar el contenido del registro) o simplemente la opción Borrar, según su elección.
Cuando haya terminado, repita los mismos pasos para otras categorías, incluidas Seguridad, Configuración, Sistema y. Eventos reenviados registros.
4]Reconstruya el repositorio WMI
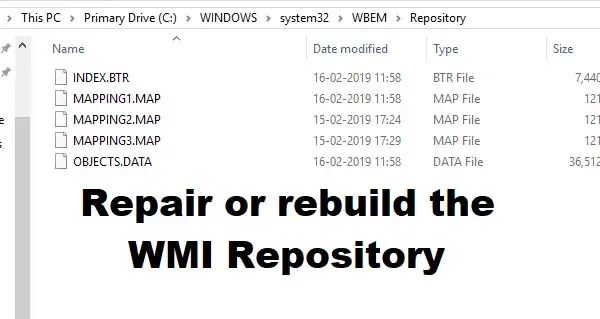
Reconstruya el Instrumental de administración de Windows o el repositorio WMI y vea si ayuda. WMI es un conjunto de especificaciones de Microsoft para consolidar la gestión de dispositivos y aplicaciones en una red. Es una base de datos que almacena metainformación y definiciones para clases WMI.
Ahora deberías comprobar el uso de CPU del registro de eventos de Windows y debería ser bajo.
¿Está bien desactivar Svchost?
Service Host (svchost.exe) es un proceso de servicio compartido que utilizan procesos como el servicio local, el servicio de red, el sistema local y el registro de eventos de Windows. Ahora, deshabilitar un proceso crítico de Service Host puede desencadenar varios problemas en su sistema y hacer que su sistema actúe de manera inestable. Si experimenta un uso elevado de CPU de un proceso que utiliza Service Host, abra la ubicación de su archivo usando el Administrador de tareas y verifique si es Windows\System32. En caso de que no, puedes desactivarlo y eliminarlo.
¿Cómo encuentro la causa raíz del uso elevado de la CPU?
Para comprobar qué proceso utiliza un uso elevado de CPU, puede abrir el Administrador de tareas. Ahora, vaya a la pestaña Procesos y vea el porcentaje de utilización de CPU para procesos individuales en la columna CPU.



Deja una respuesta