Starfield no pudo crear una partida guardada en Xbox o PC
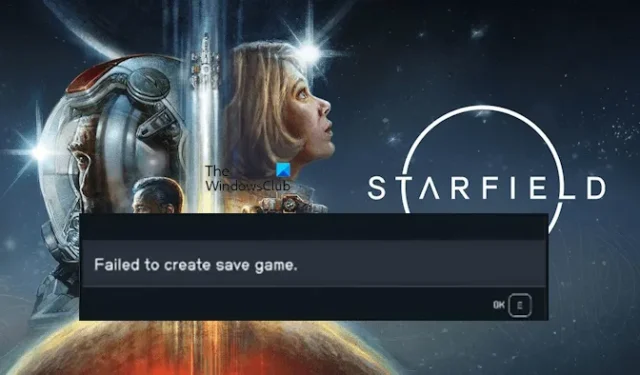
Si ves el Error al crear el error de guardar el juego en Starfield en Xbox o PC, las soluciones proporcionadas en este artículo te ayudarán. Este error impide que los usuarios guarden el juego; por lo tanto, es importante solucionarlo.
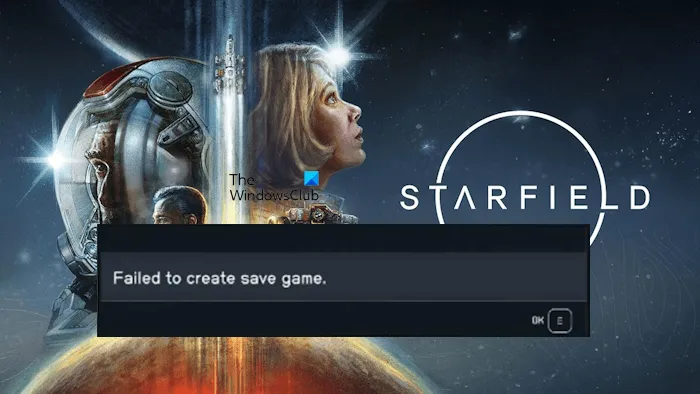
Starfield no pudo crear una partida guardada en Xbox y PC
Si ve el error No se pudo crear la partida guardada en Starfield en Xbox o PC, utilice las siguientes soluciones para resolver el problema:
- Ejecute Steam como administrador
- Libera algo de espacio
- Desactiva temporalmente tu antivirus
- Desactivar el acceso controlado a la carpeta
- Desvincular OneDrive
- Compruebe si existe la carpeta Guardar
- Restaurar la ubicación predeterminada de la carpeta Documentos
- Eliminar archivos de juegos guardados localmente
- Eliminar y agregar nuestro perfil en la consola Xbox
Veamos todas estas correcciones en detalle.
1]Ejecute Steam como administrador

El primer paso que puedes hacer es iniciar Steam como administrador. Los problemas de permisos también pueden provocar este error en Starfield. Para corregir este tipo de errores, puede resultar útil iniciar la aplicación afectada con privilegios administrativos. Haga clic derecho en Steam y seleccione Ejecutar como administrador. Si esta solución funciona para usted, puede hacer que Steam siempre se ejecute como administrador.
2]Libera algo de espacio
Otra razón por la que Steafield muestra el error «Error al crear la partida guardada» es que no hay suficiente espacio en el disco. Elimine archivos innecesarios de su disco en su PC y consola Xbox, y vea si funciona.
3]Desactive temporalmente su antivirus
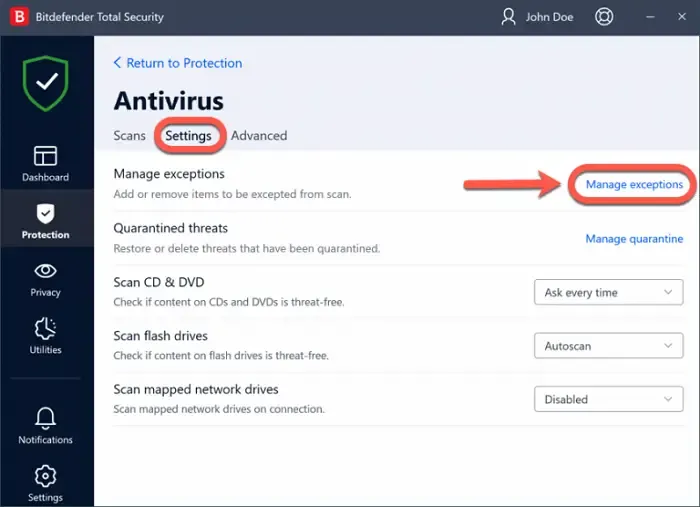
A veces, el software antivirus genera falsos positivos y bloquea programas originales. Debido a esto, los usuarios experimentan errores. Para verificar esto, desactive su antivirus y luego verifique si el problema persiste. Si el problema desaparece esta vez, su antivirus está provocando este error. En este caso, agregue el archivo exe de Starfield a la lista de excepciones de su antivirus.
Si no está utilizando ningún antivirus de terceros, puede agregar el archivo Starfield exe a la lista de excepciones de Seguridad de Windows.< /span>
4]Desactive el acceso controlado a la carpeta
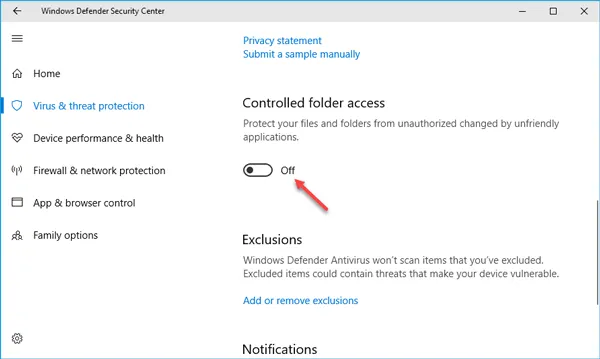
El acceso controlado a la carpeta en Seguridad de Windows revisa las aplicaciones que pueden realizar cambios en su computadora o archivos en las carpetas protegidas. De esta manera, esta característica evita cambios no autorizados en su sistema. Esta característica de Seguridad de Windows podría estar impidiendo que Starfield guarde tu juego. Para comprobarlo, desactive el acceso controlado a la carpeta y vuelva a intentarlo.
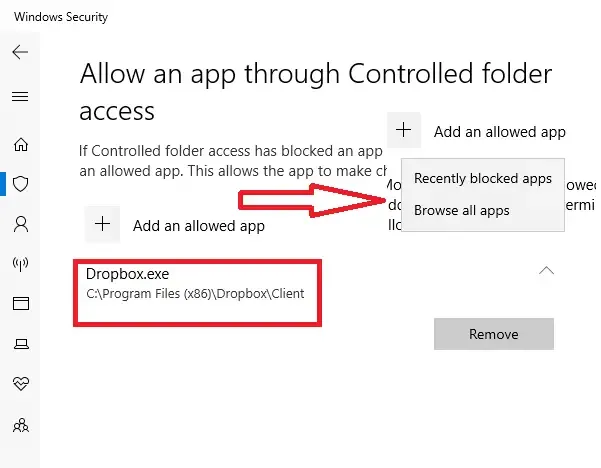
El acceso controlado a las carpetas es una característica esencial de la seguridad de Windows que protege su sistema bloqueando todos los cambios no autorizados. Por lo tanto, si Starfield guarda correctamente tu juego después de desactivar esta función, inclúyelo en la lista blanca en Acceso controlado a carpeta y luego activa esta función nuevamente.
5]Desvincular OneDrive
Si el problema persiste, le sugerimos que desvincule OneDrive. OneDrive sincroniza constantemente los documentos y otras carpetas. En algunos casos, la sincronización de OneDrive puede provocar este error en Starfield. Desvincular OneDrive puede confirmar esto. Siga los pasos que se indican a continuación para desvincular OneDrive:
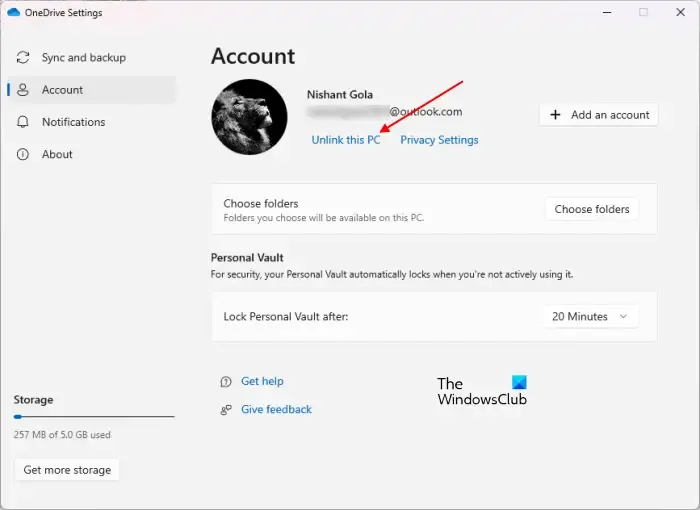
- Haga clic en el icono de la nube de OneDrive en el lado derecho de la barra de tareas.
- Haga clic en el ícono con forma de engranaje en la parte superior derecha y seleccione Configuración.
- Cuando aparezca la ventana Configuración de OneDrive, vaya a Cuenta > Desvincular esta PC.
- Haga clic en Desvincular cuenta para confirmar.
Ahora, inicie Starfield y luego vea si el problema persiste. Si esto soluciona el error, deshabilite la sincronización automática de su carpeta Documentos. Has desvinculado OneDrive. Por lo tanto, primero inicie sesión en OneDrive en su PC utilizando las credenciales de su cuenta de Microsoft y siga las siguientes instrucciones:

- Abre OneDrive Configuración.
- Seleccione la categoría Sincronización y copia de seguridad en el lado izquierdo.
- Haga clic en Administrar copia de seguridad.
- Apague el interruptor situado junto a Documentos.
- Haga clic en Detener copia de seguridad.
Esto debería funcionar.
6]Compruebe si la carpeta Guardar existe
Abra el Explorador de archivos y vaya a la siguiente ubicación. Ahora, verifique si la carpeta Guardar se encuentra allí o no.
C:\Usuarios\nombre de usuario\Documentos\Mis juegos\Starfield\Saves
Si no encuentra la carpeta Starfield o Guardados en la ubicación anterior, créelas manualmente. En la ruta anterior, reemplace el nombre de usuario con su nombre de usuario. Después de hacer eso, guarda tu juego manualmente en la ubicación anterior. Esto debería ayudar.
7]Restaurar la ubicación predeterminada de la carpeta Documentos
La instalación de OneDrive en su PC cambia automáticamente la ubicación predeterminada de Documentos, Música y otras carpetas. Cambiar esta ubicación nuevamente a la predeterminada puede solucionar este error. Esta solución también se aplica a los usuarios que han desinstalado OneDrive. OneDrive cambia la ubicación predeterminada de la carpeta Documentos, que en algunos casos no se revierte automáticamente después de la desinstalación de OneDrive. En este caso, la ubicación de la carpeta Documentos es:
C:\Usuarios\nombre de usuario\OneDrive\Documentos
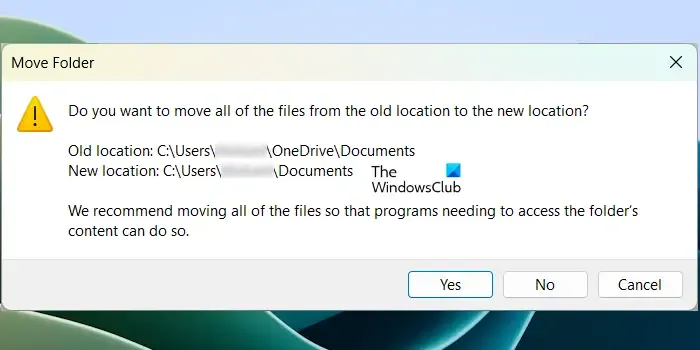
Abra el Explorador de archivos y haga clic derecho en la carpeta Documentos. Seleccione Propiedades. Ahora, vaya a la pestaña Ubicación. Allí puede ver la ubicación de la carpeta Documentos. Si ve que la ubicación de su carpeta Documentos es la misma que la ubicación anterior, haga clic en el botón Restablecer valor predeterminado para cambiar su ubicación a:
C:\Usuarios\nombre de usuario\Documentos
Haga clic en Sí en la ventana de confirmación.
8]Eliminar archivos de juegos guardados localmente
A veces, los archivos del juego guardados localmente también pueden causar problemas con el juego. Elimine los archivos del juego guardados localmente de su disco duro en su PC y consola Xbox, y vea si ayuda. Antes de eliminarlos, asegúrese de que todos estos archivos estén sincronizados correctamente con la nube, para poder restaurarlos más tarde.
En lugar de eliminar los archivos, le sugerimos que los mueva a otra ubicación u otro dispositivo de almacenamiento.
9]Eliminar y agregar nuestro perfil en la consola Xbox
Si el problema persiste, le sugerimos que elimine y agregue su perfil de Xbox. Para eliminar su perfil de la Consola Xbox, siga los pasos que se detallan a continuación:
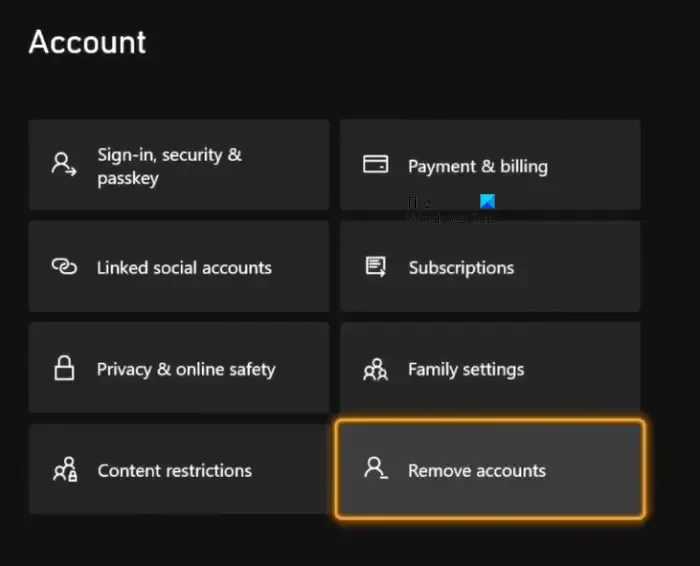
- Abre la Guía.
- Vaya a “Perfil y perfil. sistema > Configuración > Cuenta > Eliminar cuentas”.
- Seleccione el perfil que desea eliminar y seleccione Eliminar.
Reinicie su consola Xbox. Ahora, abra la Guía y seleccione “Perfil y perfil. Sistema > Agregar o cambiar”. Seleccione la opción Agregar nuevo y siga las instrucciones en pantalla para agregar su perfil.
Eso es todo.
¿Dónde se almacenan las partidas guardadas de Starfield?
La ubicación predeterminada para guardar Starfield para sus juegos está dentro de la carpeta Starfield ubicada en el directorio de instalación predeterminado. Si has instalado Starfield a través de la aplicación Xbox, encontrarás tus juegos guardados dentro de la carpeta XboxGames. Sin embargo, la ubicación para guardar el juego puede variar según la plataforma que hayas utilizado para instalar el juego.
¿Cómo se ahorra en Starfield?
Starfield tiene dos modos para guardar juegos, Quicksave y Save. Quicksave te permite guardar rápidamente tu archivo actual y volver al juego. La opción Guardar le permite guardar un archivo nuevo o guardar sobre un archivo existente. Para guardar tu juego en Starfield, selecciona Sistema y luego selecciona la opción deseada.



Deja una respuesta