Cómo restablecer su CMOS y por qué podría necesitarlo


Aunque esta situación rara vez se presenta, es posible que algún día necesites restablecer tu CMOS. Una mala configuración de overclocking, cambiar la configuración incorrecta del BIOS e incluso virus pueden significar que necesite restablecer el BIOS o UEFI a los valores predeterminados de fábrica. Pero siempre se puede hacer una copia de seguridad de su configuración para que pueda restaurarla después del reinicio.
¿Qué es CMOS y cómo lo borro?
El CMOS, también conocido como semiconductor complementario de óxido metálico, es una pequeña porción de memoria que se utiliza para almacenar el BIOS o UEFI configuración. Esta configuración controla lo que hace su computadora al arrancar.
No existe un único método para borrar su CMOS, ya que varía según el tipo de computadora y el fabricante, y si se trata de una computadora personalizada o prediseñada.
Restablecer su CMOS con un botón de funda
Si ve un botón en la carcasa de su computadora con la etiqueta Borrar o Restablecer< a i=4>, eso restablecerá su CMOS. Usar este botón es el método más sencillo, pero no se aplica a todas las computadoras.
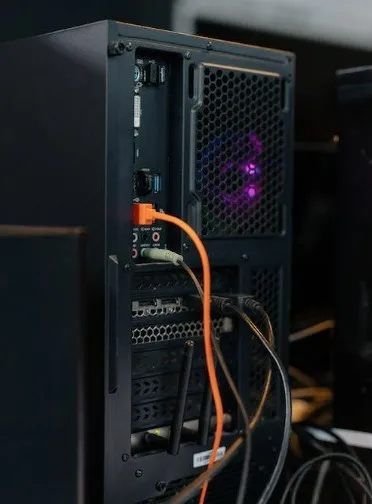
Comience apagando su computadora. Desconecte su computadora del tomacorriente de pared. Puede desconectar la alimentación desde la parte posterior de su fuente de alimentación o desde el tomacorriente de pared.
Localice el botón de caso etiquetado Borrar o Restablecer. Por lo general, está al lado o cerca del botón de encendido. También puede estar en la parte posterior del estuche, cerca de puertos adicionales.
Mantenga presionado el botón durante cinco a diez segundos y luego suéltelo. Es posible que tengas que usar la punta de un bolígrafo para mantener presionado el botón si es pequeño. Vuelva a conectar su computadora a la corriente y reiníciela.
Durante el arranque, presione la tecla correcta para ingresar a las opciones de BIOS. Dependiendo de su placa base, puede ser ., Delete, F2, F8 o < /span>usan claves diferentes, o puedes configurar Windows 10 para que arranque en tu BIOS. También hay varias formas de ingresar a su BIOS.F12
Ajuste las opciones de su BIOS según sea necesario. Algunas placas base tienen la opción de cargar «valores predeterminados optimizados», que son un excelente punto de partida.
Restablecer su CMOS con un botón de la placa base
Algunas placas base de gama alta tienen un botón montado en la placa para restablecer el CMOS. Acceda a él abriendo la caja de la computadora y ubicando el botón dentro de la caja. Normalmente tendrá una etiqueta como CLR, CLEAR o .RESET
Apague su computadora y desconéctela del tomacorriente de pared. Puede desconectar la alimentación desde la parte posterior de su fuente de alimentación o desde el tomacorriente de pared.
Presione el botón de encendido de la carcasa varias veces para descargar los condensadores de la placa base. Localice el botón correcto en su placa base. Si no estás seguro de dónde encontrarlo, consulta el manual de tu placa base. Puede encontrarlos en el sitio web del fabricante de la placa base o del fabricante de la computadora.

Mantenga presionado el botón durante cinco a diez segundos con el dedo o con el borrador de un lápiz. Si usa el dedo, asegúrese de conectarse a tierra tocando una superficie de metal desnudo (los pomos de las puertas son excelentes) antes de tocar cualquier cosa dentro de su computadora.
Vuelva a conectar su computadora a la corriente y reiníciela. Presione la tecla correcta para ingresar a las opciones de su BIOS, luego ajuste las opciones de su BIOS según sea necesario.
Restablezca su CMOS volviendo a colocar la batería CMOS
Si no tiene otra forma de restablecer su CMOS, puede borrar la configuración guardada quitando la batería del CMOS. Esta batería permite que la memoria CMOS volátil permanezca encendida incluso cuando la computadora está desconectada de un tomacorriente. Al quitar y reemplazar la batería, borrará el CMOS, lo que forzará un reinicio.
Apague su computadora y desconéctela del tomacorriente de pared. Presione el botón de encendido varias veces para borrar los condensadores.
Encuentra la batería CMOS en tu placa base. Por lo general, se trata de una batería CR2032, del tamaño de una moneda, como se muestra a continuación. Lo encontrará cerca de las ranuras PCI Express en la mayoría de las placas base. Consulta el manual de tu placa base para conocer su ubicación exacta.

Retire con cuidado la batería CMOS. Si está asegurado con un clip de metal, deslice la batería para sacarla de debajo del clip. Tenga cuidado de no doblar el clip. Espere unos minutos, reemplace la batería CMOS y reinicie su computadora.
Si esto no funciona o aún tienes problemas, es posible que tengas que reemplazar la batería. Esto es especialmente cierto en computadoras más antiguas. Se trata simplemente de una pila de botón estándar.
Restablezca su CMOS con el puente de la placa base
Al ajustar manualmente el puente derecho, puede activar la función de borrado CMOS.
Apague su computadora. Desconecte su computadora del tomacorriente de pared. Presione el botón de encendido varias veces para borrar los condensadores.
Abra la caja de su computadora y localice las clavijas de limpieza del CMOS. Por lo general, será una configuración de dos o tres pines montada en la placa base, etiquetada CLEAR, RESET para «borrar contraseña». CLRPWD, o incluso

En una configuración de tres pines con un pin central compartido, mueva el puente de plástico para conectar el pin central y el pin previamente desconectado. Para una configuración de dos pines, retire el puente por completo.
Espere unos minutos y luego regrese el puente a su configuración original. Reinicie su computadora.
¿Qué debo hacer después de restablecer mi CMOS?
Cuando restablece su CMOS, borra todas las configuraciones personalizadas del BIOS. Por ejemplo, si cambió el orden de inicio para iniciar primero desde USB, esto vuelve al disco duro predeterminado.
Después de restablecer, deberá volver a su BIOS y ajustar su configuración según sea necesario. Sólo recuerde evitar cualquier cambio que haya realizado anteriormente y que le haya causado la necesidad de restablecer su CMOS. Por supuesto, si estás reiniciando debido a un virus, esto no es un problema.
Finalmente, es posible que tengas que restablecer tu fecha y hora. La batería CMOS almacena esta información. Su computadora puede o no realizar el cambio automáticamente.
Si desea convertir su antiguo BIOS heredado a UEFI para admitir sistemas más nuevos, aprenda cómo hacerlo y si la conversión es incluso posible. Además, descubra cómo cambiar la BIOS de su Chromebook a SeaBIOS.
Preguntas frecuentes
¿Restablecer el CMOS elimina archivos?
No. Restablecer el CMOS solo restablece el BIOS. Esto puede cambiar algunas configuraciones personalizadas que tenía implementadas, junto con su fecha y hora. De lo contrario, no se elimina ningún archivo.
¿Cómo sé si mi reinicio CMOS está funcionando?
Si realizó algún cambio en su BIOS, verifique si han vuelto a sus valores predeterminados. De lo contrario, si ya no experimenta ninguno de los problemas que tenía antes de restablecer su CMOS, es probable que el restablecimiento haya funcionado.
Si cree que no funcionó, intente quitar la batería o reemplazarla, en lugar de presionar el botón en el exterior de su computadora o en la placa base.
¿Necesito restablecer mi CMOS al instalar una CPU?
Generalmente no. Se recomienda actualizar su BIOS a la última versión para garantizar que su nueva CPU sea compatible. Sin embargo, puede restablecer su CMOS solo para borrar cualquier configuración anterior del BIOS relacionada con la CPU anterior, solo para estar seguro.
Crédito de la imagen: Pixabay



Deja una respuesta