Cómo verificar la temperatura de la GPU en Windows 11
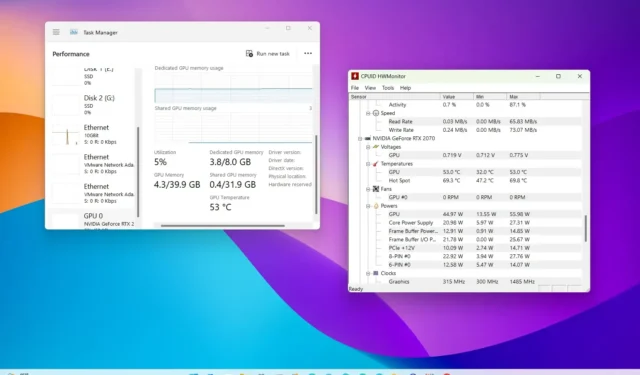
- Para comprobar la temperatura de la GPU en Windows 11, abra el Administrador de tareas > Rendimiento, selecciona la tarjeta gráfica y confirma la temperatura.
- Como alternativa, puedes utilizar aplicaciones de terceros como HWiNFO y CPUID HWMonitor para monitorear la temperatura de la tarjeta de video.
En Windows 11, tienes varias formas de verificar la temperatura de la GPU a través del Administrador de tareas y aplicaciones de terceros, y en esta guía , Te mostraré tres formas de encontrar esta información. Ya sea que sea editor de video, diseñador gráfico o jugador entusiasta, verificar la temperatura de la GPU puede resultar útil para asegurarse de que esté en los rangos nominales entre 65 y 85 ° C (149 a 185 ° F) y que no se sobrecaliente. Si las temperaturas alcanzan los 100 °C o más, debes solucionar el problema revisando el sistema de ventilación y enfriamiento de la computadora y verificando que los controladores estén actualizados para asegurarte de que no haya errores que causen problemas.
Independientemente del motivo, en Windows 11, puede controlar la temperatura de la tarjeta gráfica de al menos tres formas a través del Administrador de tareas y herramientas de terceros como HWiNFO y HWMonitor, que también puede utilizar para < a i=1>comprobar la temperatura de la CPU.
En esta guía, te enseñaré los pasos para determinar los niveles de temperatura de la GPU en tu computadora con Windows 11.
- Verifique la temperatura de la tarjeta gráfica en Windows 11 desde el Administrador de tareas
- Verifique la temperatura de la tarjeta gráfica en Windows 11 desde aplicaciones
Verifique la temperatura de la tarjeta gráfica en Windows 11 desde el Administrador de tareas
Para verificar la temperatura de la GPU desde el Administrador de tareas en Windows 11, siga estos pasos:
-
Abrir Inicio en Windows 11.
-
Busque taskmgr y haga clic en el resultado superior para abrir el Administrador de tareas.
-
Haga clic en Rendimiento.
-
Elija la GPU en el panel izquierdo.
Nota rápida: Los detalles temporales también deben mostrarse en el icono junto a la información de utilización. -
Verifique la temperatura de la tarjeta gráfica (en grados Celsius) en la parte inferior de la página.
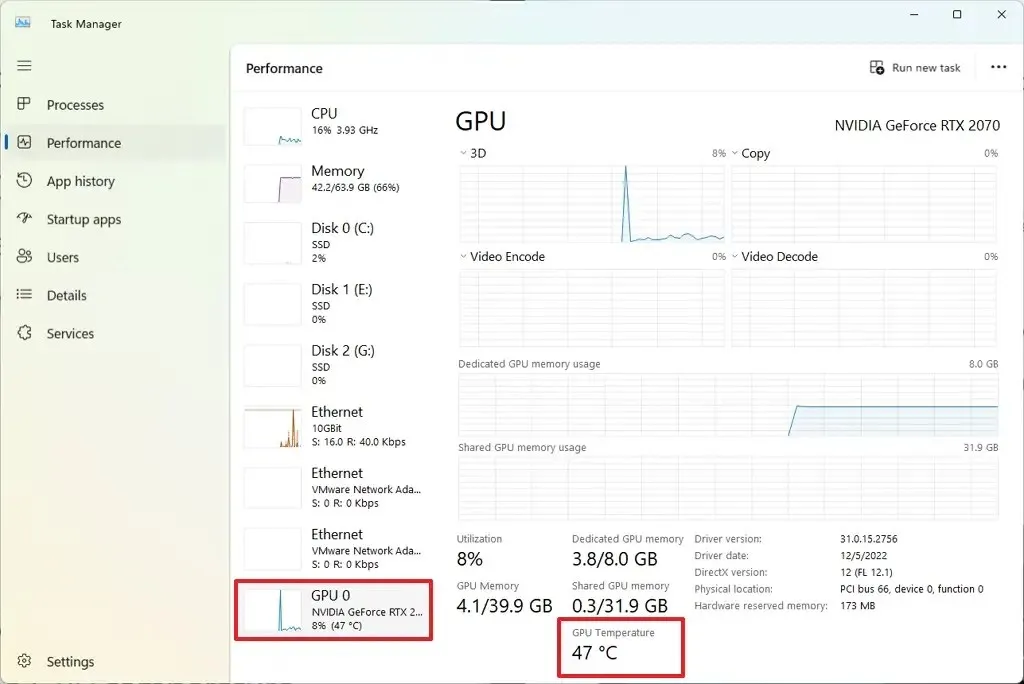
Una vez que complete los pasos, el Administrador de tareas mostrará la temperatura de la tarjeta gráfica. La aplicación mostrará cada tarjeta a la izquierda si tiene varias tarjetas de video.
Verifique la temperatura de la tarjeta gráfica en Windows 11 desde aplicaciones
Alternativamente, puede utilizar aplicaciones de terceros (como HWiNFO y HWMonitor) para controlar la temperatura de la GPU.
Encuentra la temperatura de la GPU usando HWiNFO
La aplicación HWiNFO (gratuita) se encuentra entre las aplicaciones en tiempo real más populares para monitorear componentes de hardware. Aunque la aplicación es sencilla, los detalles pueden resultar abrumadores para la mayoría de los usuarios, pero es una excelente aplicación para comprobar la temperatura de la tarjeta gráfica y del procesador.
Para instalar la aplicación HWiNFO para verificar la temperatura de la GPU, siga estos pasos:
-
Abrir Iniciar.
-
Busque Símbolo del sistema, haga clic derecho en el resultado superior y seleccione Ejecutar como administrador. opción.
-
Escriba el siguiente comando para instalar la aplicación HWiNFO y presione Enter:
winget install --id REALiX.HWiNFO
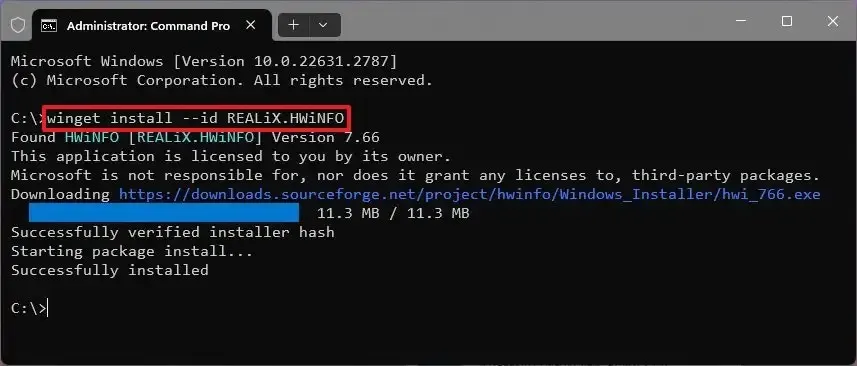 Nota rápida: La aplicación también estará disponible desde el menú Inicio después de la instalación.
Nota rápida: La aplicación también estará disponible desde el menú Inicio después de la instalación. -
Marque la opción Solo sensores.
-
Haga clic en el botón Inicio.
-
Seleccione la GPU de la lista.
-
Verifique la temperatura de la tarjeta gráfica actual (en Celsius).
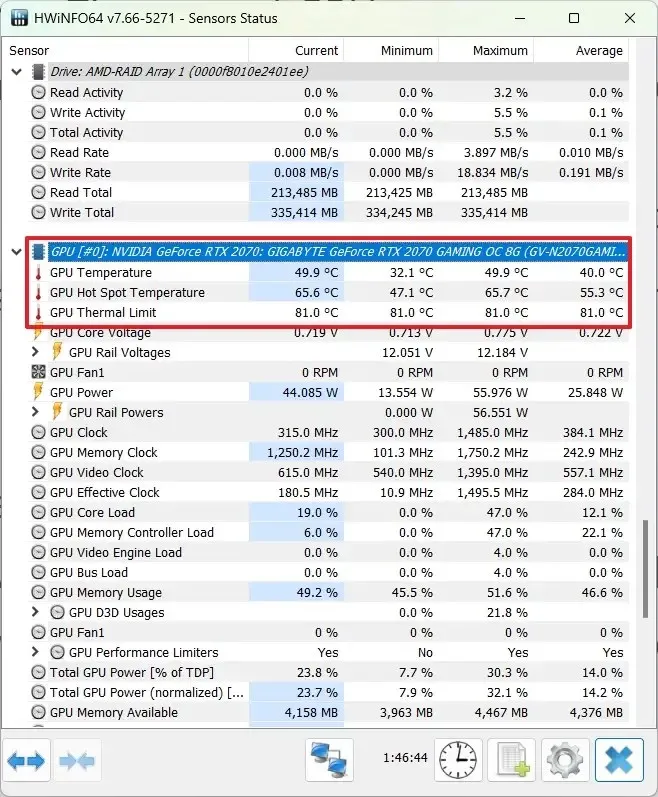
Encuentre la temperatura de la GPU usando HWMonitor
HWMonitor (gratuita) es otra aplicación que puedes utilizar para comprobar la información de temperatura y otros detalles de los componentes.
Para instalar la aplicación HWMonitor para controlar la temperatura del procesador, siga estos pasos:
-
Abrir Iniciar.
-
Busque Símbolo del sistema, haga clic derecho en el resultado superior y seleccione Ejecutar como administrador. opción.
-
Escriba el siguiente comando para instalar la aplicación HWiNFO y presione Enter:
winget install --id CPUID.HWMonitor
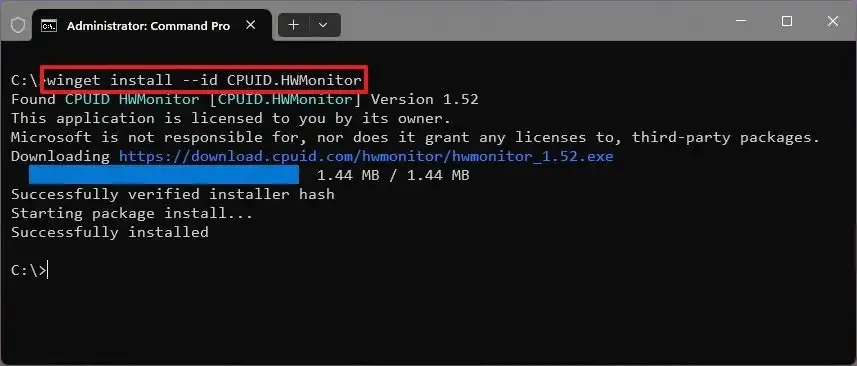
-
Abrir Iniciar.
-
Busque HWMonitor y haga clic en el resultado superior para abrir la aplicación.
-
Seleccione la tarjeta gráfica de la lista.
-
Confirme la temperatura de la GPU en la computadora.
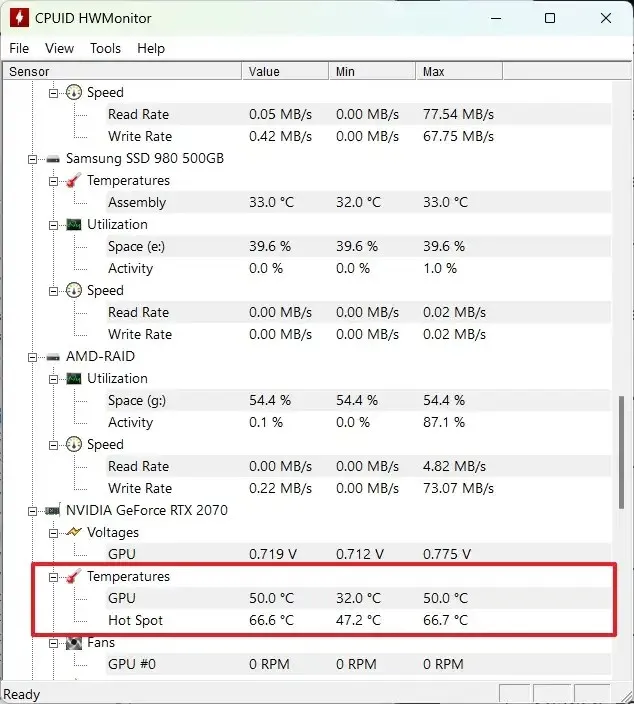
Después de completar los pasos, cualquiera de las aplicaciones le proporcionará la temperatura actual de la tarjeta de video mientras se carga Windows 11.



Deja una respuesta