Protección contra virus y amenazas Motor no disponible
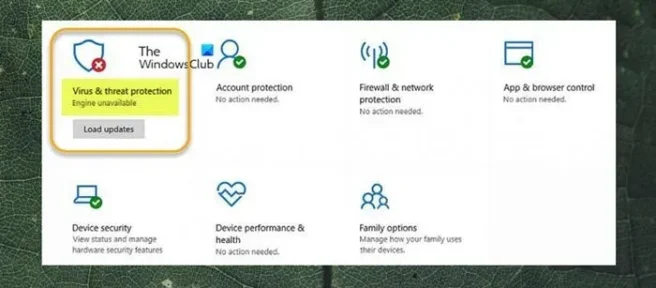
Algunos usuarios de PC informaron casos en los que la Actualización de inteligencia de seguridad para Microsoft Defender Antivirus no funciona en su computadora con Windows 11 o Windows 10 y en la aplicación de seguridad de Windows. En el área de protección contra virus y amenazas, se muestra el mensaje Motor no disponible. Si enfrenta un problema similar, esta publicación tiene como objetivo ayudarlo con las soluciones que puede aplicar para resolver el problema.
Cuando se produce este problema en su sistema, es posible que obtenga el código de error de actualización de Windows genérico 0x80070643 o el código de error de actualización de Windows Defender más específico 0x80070643.
Protección contra virus y amenazas Motor no disponible
Los usuarios de PC afectados que se enfrentaron con el problema del motor de protección contra virus y amenazas no disponible después de que las actualizaciones de Windows Defender no se instalaron en su dispositivo con Windows 11/10 también informaron que al hacer clic en el botón Cargar actualizaciones como se muestra en la imagen introductoria anterior no sucedió nada. ya que las actualizaciones intentaron instalarse pero volvieron al estado de carga de actualizaciones.
En cualquier caso, nuestras soluciones recomendadas que se presentan a continuación deberían ayudar a los usuarios de PC que han encontrado este problema en su sistema a resolver fácilmente el problema para garantizar que las actualizaciones de definición de Windows Defender se instalen cuando sea necesario para mantener sus dispositivos protegidos.
- Ejecute el Solucionador de problemas de actualización de Windows
- Descargue e instale manualmente la actualización de Windows Defender
- Actualice Windows Defender a través del símbolo del sistema o PowerShell
- Restablecer la seguridad de Windows
- Restablecimiento o reparación de actualización en el lugar Windows 11/10
Veamos la descripción del proceso en relación con cada una de las soluciones enumeradas.
1] Ejecutar el Solucionador de problemas de actualización de Windows
ventanas 11
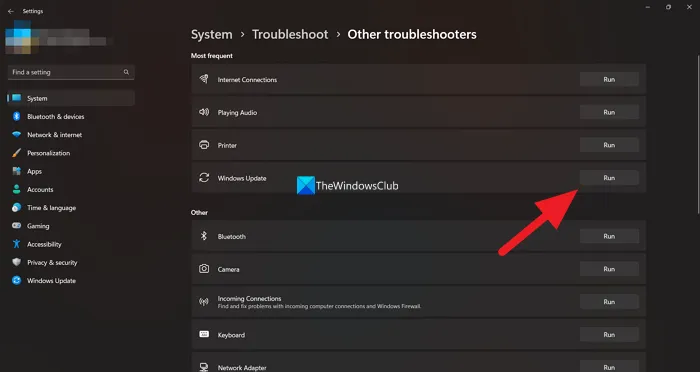
- Presione la tecla de Windows + I para abrir la aplicación Configuración.
- Vaya a Sistema > Solucionar problemas > Otros solucionadores de problemas.
- En la sección Más frecuentes, busque Windows Update.
- Haga clic en el botón Ejecutar.
- Siga las instrucciones en pantalla y aplique las correcciones recomendadas.
ventanas 10
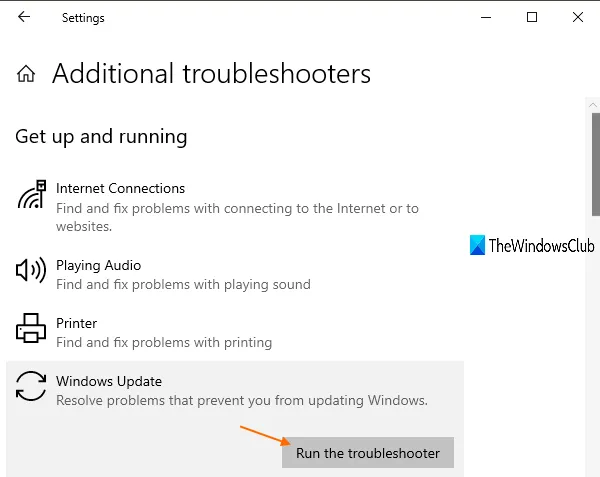
- Presione la tecla de Windows + I para abrir la aplicación Configuración.
- Ve a Actualización y Seguridad.
- Haga clic en la pestaña Solucionador de problemas.
- Desplácese hacia abajo y haga clic en Windows Update.
- Haga clic en el botón Ejecutar el solucionador de problemas.
- Siga las instrucciones en pantalla y aplique las correcciones recomendadas.
2] Descargue e instale manualmente la actualización de Windows Defender
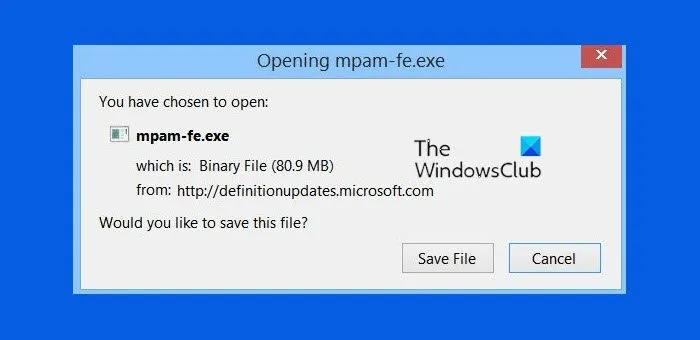
Lo que es importante saber es que Windows Defender descarga automáticamente la inteligencia de seguridad cuando se lanza. De esta manera, las últimas definiciones de virus están disponibles en su dispositivo. Sin embargo, si la actualización de la definición no se instala automáticamente, puede descargar e instalar manualmente la actualización de Windows Defender.
Para hacer esto, primero debe verificar si está utilizando una versión de Windows de 32 o 64 bits. Una vez que conozca la arquitectura del sistema operativo, puede proceder a descargar los instaladores desde los siguientes enlaces: 32 bits | 64 bits | ARM: luego haga doble clic en el archivo mpam-fe.exe para ejecutar el paquete. Los enlaces de actualización proporcionados anteriormente apuntan a las últimas actualizaciones de definición disponibles actualmente para Windows Defender. Como alternativa, puede identificar el número de KB para la actualización de definición de Windows Defender que falló en el historial de Windows Update en Actualizaciones de definiciónsección, luego diríjase al Catálogo de actualizaciones de Microsoft y busque y descargue el instalador independiente para el paquete de actualización. Una vez descargado en su sistema, puede ejecutar el instalador para aplicar la actualización.
Tenga en cuenta que es posible que no vea ningún indicador de progreso ni obtenga una confirmación después de que se instale la actualización. Por lo tanto, es posible que deba reiniciar su PC si después de aproximadamente 30 a 45 minutos, el estado de protección contra virus y amenazas no muestra No se necesita ninguna acción con la marca verde.
3] Actualice Windows Defender a través del símbolo del sistema o PowerShell
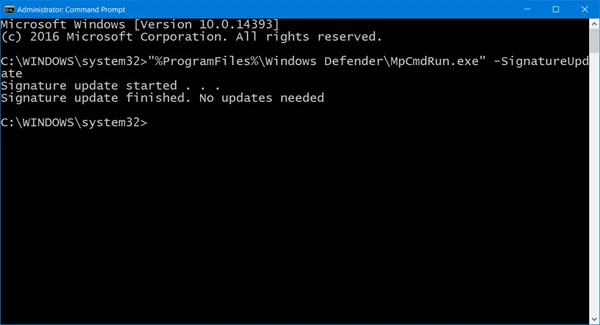
Es posible que no haya una ventaja notable sobre la interfaz GUI, pero dado que tanto el indicador de CMD como PowerShell son básicos, es probable que las operaciones iniciadas en el entorno sean menos propensas a fallas debido a demasiadas partes o procesos móviles innecesarios. Por lo tanto, puede seguir las instrucciones de la guía sobre cómo actualizar las definiciones de Windows Defender con Windows PowerShell o la guía sobre cómo ejecutar Actualizar definiciones en Windows Defender con MpCmdRun.exe y ver si la operación se completa sin problemas.
4] Restablecer seguridad de Windows
Si la protección contra virus y amenazas no funciona normalmente como debería en su PC con Windows 11/10, tal vez debido a la corrupción del sistema, que probablemente sea la causa del problema en cuestión, puede restablecer rápidamente la aplicación de seguridad de Windows y ver si se resuelve. la cuestión. Para realizar esta tarea, siga estos pasos:
- Presione la tecla de Windows + R para invocar el cuadro de diálogo Ejecutar.
- En el cuadro de diálogo Ejecutar, escriba wt.exe y presione Entrar para abrir la Terminal de Windows.
- En la consola de PowerShell, escriba o copie y pegue el siguiente comando y presione Entrar.
Get-AppxPackage *Microsoft.Windows.SecHealthUI* | Reset-AppxPackage
- Salga de la Terminal de Windows una vez que se ejecute el comando.
5] Restablecer o reparar la actualización en el lugar de Windows 11/10
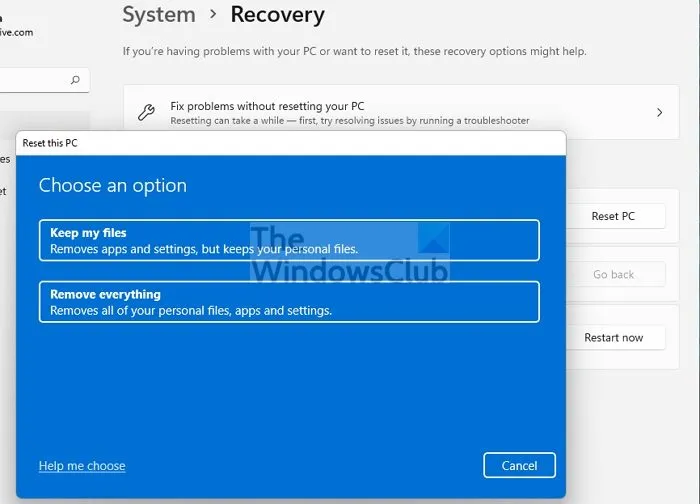
Si nada más le funciona para resolver el problema en cuestión, es probable que se trate de una corrupción grave del sistema que haya afectado la funcionalidad normal de Windows Defender para instalar actualizaciones de definición en su dispositivo. En este caso, y como último recurso, puede reiniciar la PC o realizar una reparación de actualización en el lugar. Cualquiera de las tareas restaurará el estado del sistema operativo al reemplazar los archivos corruptos del sistema que son críticos para el buen funcionamiento de Windows 11/10.
¡Espero que encuentres útil esta publicación!
¿Por qué no puedo abrir mi protección contra virus y amenazas?
Si la protección contra virus y amenazas se detuvo, en la mayoría de los casos, generalmente se debe a que tiene algunos archivos del sistema dañados, que puede intentar solucionar ejecutando un análisis SFC y DISM para buscar cualquier daño en todo el sistema y repararlo para resolver algunos dificultades, como el problema de la aplicación de seguridad de Windows.
¿Cómo restauro la protección contra virus y amenazas?
Si en su dispositivo Windows 11/10 está seguro de que un archivo en cuarentena de Windows Defender no es una amenaza, puede restaurar el elemento siguiendo estos pasos:
- Abra Seguridad de Windows.
- Seleccione Protección contra virus y amenazas y luego haga clic en Historial de protección.
- En la lista de todos los elementos recientes, filtre por Elementos en cuarentena.
- Seleccione un elemento que desee conservar y realice una acción, como restaurar.
Ahora lea: Windows Defender: esta configuración la administra su administrador



Deja una respuesta