Las reglas de Outlook no funcionan en Windows 11/10: aquí está la solución
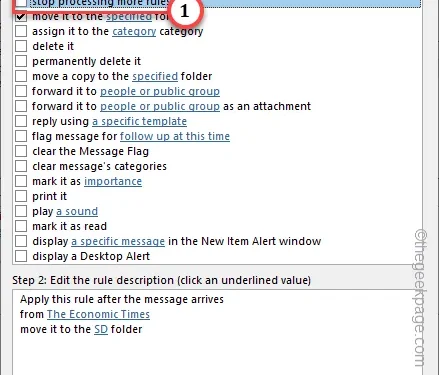
Las reglas de MS Outlook hacen que el cliente de correo sea fácil de usar. Entonces, si las reglas no funcionan en su cliente Outlook, es una amenaza genuina. Su bandeja de entrada recibirá spam con correo basura, el correo importante puede transferirse a la Papelera y la lista de perturbaciones continúa. Pero, como todos los demás problemas de Outlook, éste tiene algunas soluciones que pueden hacer que todo vuelva a estar en orden.
Solución 1: verifique la configuración de la regla
Hay ciertas configuraciones de reglas que debe cumplir al crear una nueva regla en Outlook.
Acorta el nombre de la regla : asegúrate de nombrar la regla con un nombre pequeño. Los nombres de reglas más largos pueden causar este problema.
Paso 1: Inicie la aplicación Outlook en su dispositivo.
Paso 2 – Vaya al menú “Archivo”.
Paso 3: A continuación, toque la pestaña “Información”. En la pestaña de la derecha, toque “Administrar reglas y reglas. Alertas” en la sección Reglas y alertas.
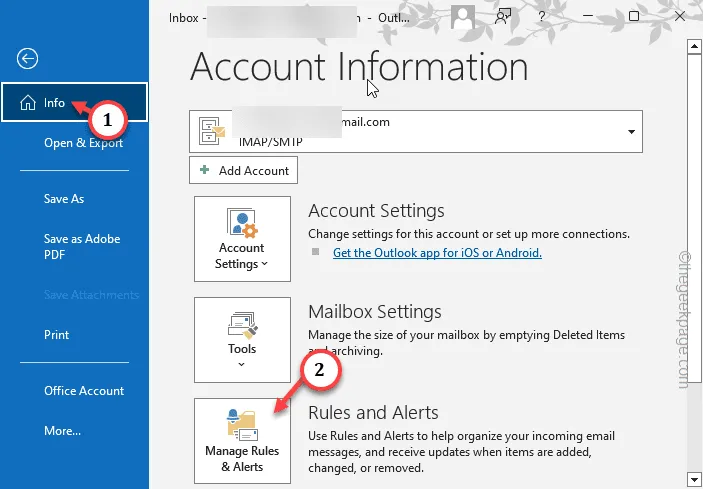
Paso 4 – Verifique el nombre de la regla allí. Si la longitud de la regla es demasiado grande, toque dos veces para editar la regla.
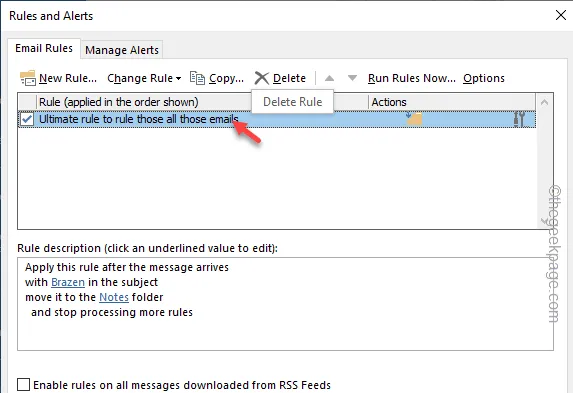
Paso 5 – En la pestaña Asistente de reglas, toque “Siguiente“. Sigue haciendo clic en el botón «Siguiente» para llegar a la última página.
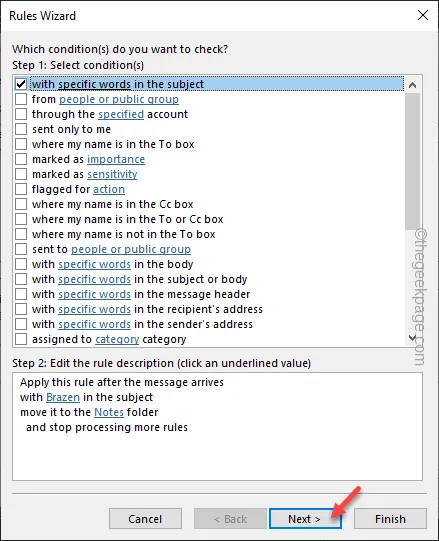
Paso 6 – A continuación, configure el «Paso 1: Especifique un nombre para esta regla» y cambie el nombre de esta a una regla normal.
Paso 7: Finalmente, toque “Finalizar” para finalizar la configuración de la regla.
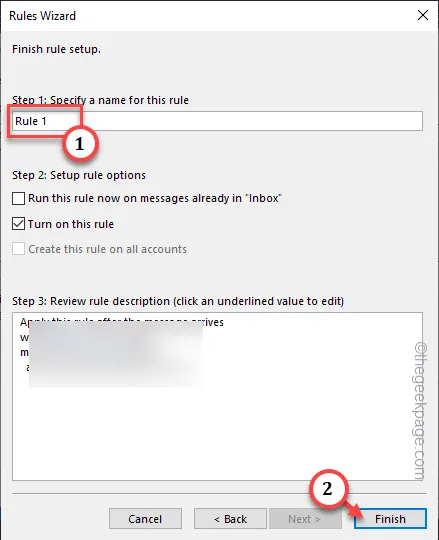
Ahora, compruebe si Outlook clasifica los correos electrónicos según las reglas o no.
Eliminar reglas innecesarias: Si hay reglas que ya no usa, elimínelas en Outlook y pruébelas.
Paso 1: Mientras el cliente Outlook está abierto, vaya a la pestaña “Archivo”.
Paso 2 – Nuevamente, vaya a la pestaña “Información”.
Paso 3: Haga clic en el botón “Administrar reglas y funciones. Alertas” para abrir eso.
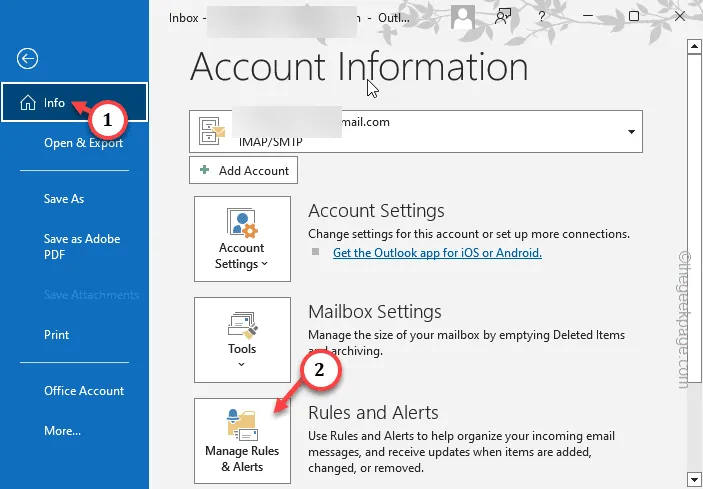
Paso 4: En la página Reglas y alertas, consulte la lista de reglas usted mismo.
Paso 5: Si puede encontrar una regla obsoleta o antigua, seleccione esa regla y haga clic en “Eliminar<”. a i=3>” para eliminar esa regla de Outlook.
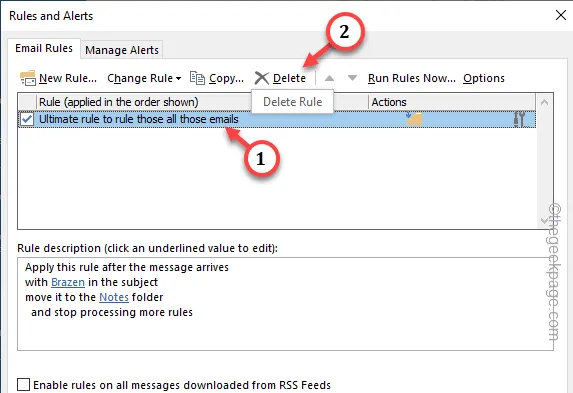
Después de eliminar estas reglas allí, verifique Outlook y pruebe.
Solución 2: habilitar las reglas
Existe la posibilidad de que las reglas estén presentes en el cliente Outlook, pero actualmente están deshabilitadas.
Paso 1:para hacer esto, debe iniciar el Outlook cliente.
Paso 2 – Vaya por este camino –
File > Info > Manage Rules & Alert
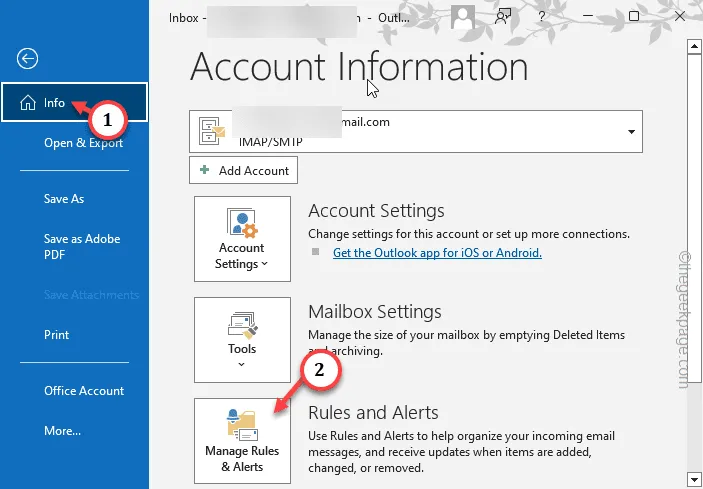
Paso 3: Vaya a la sección “Reglas de correo electrónico”.
Paso 4: Marque las casillas junto a las reglas para habilitarlas en su cliente Outlook.

Paso 5 – Esto no funcionará a menos que toques “Aplicar” y “< /span>” simultáneamente.OK
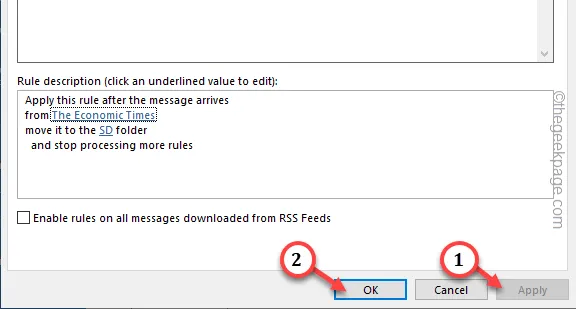
Después de esto, espere a que lleguen algunos correos electrónicos a su bandeja de entrada y verifique si las reglas funcionan correctamente o no.
Solución 3: crear nuevas reglas
Limpia todas las reglas corruptas y crea nuevas reglas en su lugar.
Paso 1 – Puede hacer esto desde fuera de Outlook. Entonces, cierra el cliente Outlook.
Paso 2: A continuación, mantén presionados los botones Win+R rápidamente.
Paso 3: Después de esto, pegue esta palabra en el cuadro Ejecutar. Finalmente, haga clic en “Aceptar” para borrar todas las reglas del cliente Outlook.
outlook.exe /cleanrules
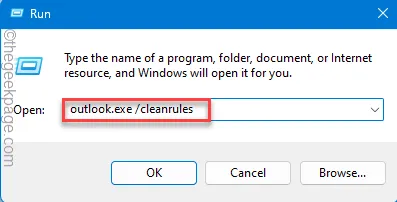
Esto borrará todas las reglas de Outlook de la aplicación cliente.
Paso 4 – Ahora puede crear nuevas reglas en el cliente Outlook. Entonces, inicia el cliente Outlook.
Paso 5 – Vaya directamente al “Archivo” y luego abra el archivo “” opción.Administrar reglas y funciones Alertas
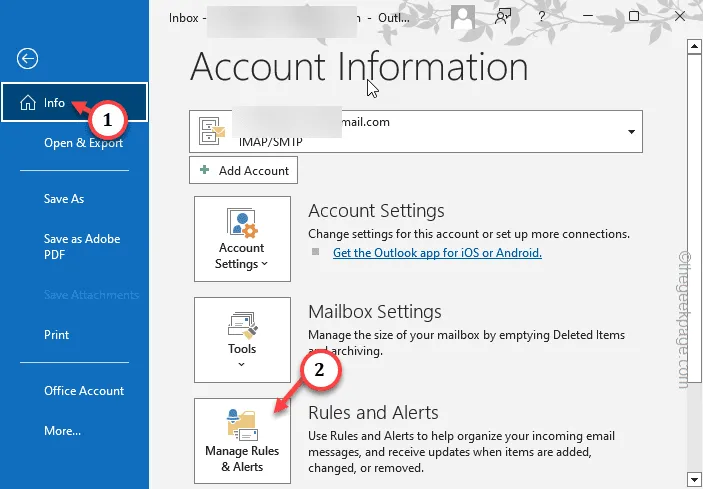
Paso 6: No verá ninguna regla en la pestaña “Reglas de correo electrónico”.
Paso 7 – Entonces, debes crear un nuevo correo. Para hacerlo, toque “Nueva regla…” para iniciar el asistente de creación de reglas.
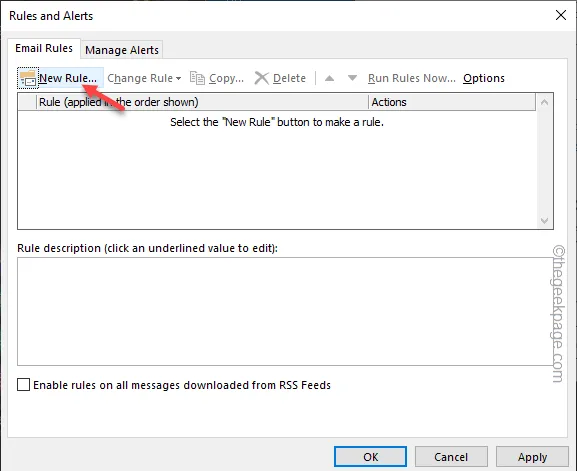
Siga los pasos del asistente de reglas y complete la creación de esas reglas anteriores en el cliente Outlook.
Solución 4: almacenar todos los correos electrónicos
Debes asegurarte de que la aplicación Outlook almacene todos los correos electrónicos en tu cuenta para que las reglas funcionen perfectamente.
Paso 1 – Para hacer esto en Outlook, debe ir al “Archivo” pestaña.
Paso 2: En la sección de la derecha, asegúrese de seleccionar la cuenta de correo electrónico allí.
Paso 3: Más tarde, toque «Configuración de la cuenta«. Haga clic en «Configuración de la cuenta» una vez más.
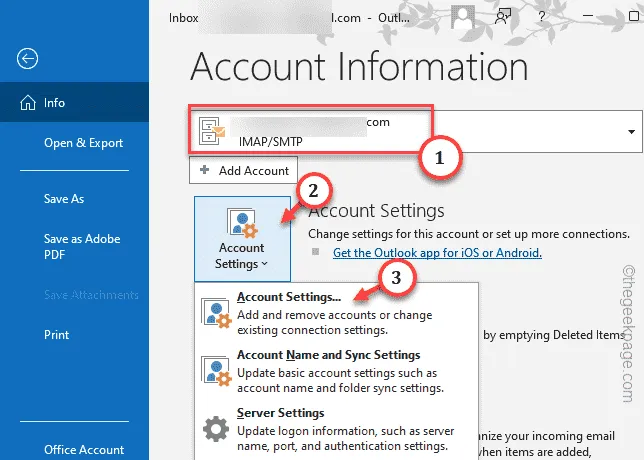
Paso 4: Ien la pestaña “Correo electrónico”, busque su ID de correo electrónico y eso.toca dos veces
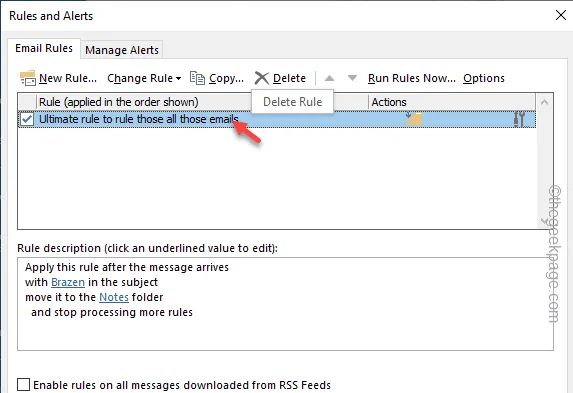
Paso 5: Finalmente, en la consola de configuración de la cuenta, configure “Mantener el correo sin conexión durante. ” al modo “Todos” (arrastre el control deslizante hacia el extremo derecho).
Paso 6: Después de esto, toque “Siguiente” para continuar.
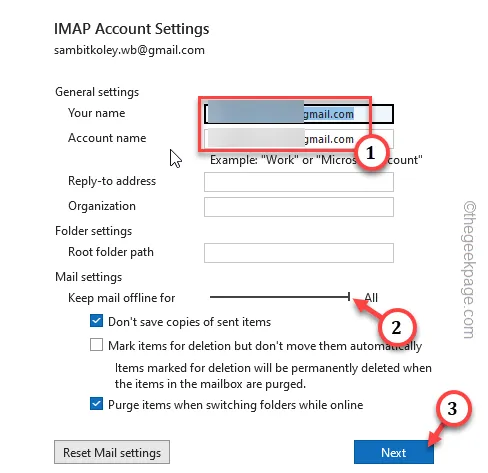
A partir de este punto, Outlook sincronizará todos sus correos electrónicos. Compruebe si las reglas funcionan y funcionan en consecuencia.
Si las reglas aún no funcionan en Outlook, pase a la siguiente solución.
Solución 5: habilite el procesamiento ilimitado de reglas
Existe una opción en Outlook que puede prohibir el procesamiento de reglas en el cliente. Desactívalo y compruébalo.
Paso 1 – Después de abrir la ventana de MS Outlook, toque “Archivo“.
Paso 2: Luego, haga clic en el botón “Administrar reglas y funciones. Alertas” configuración.
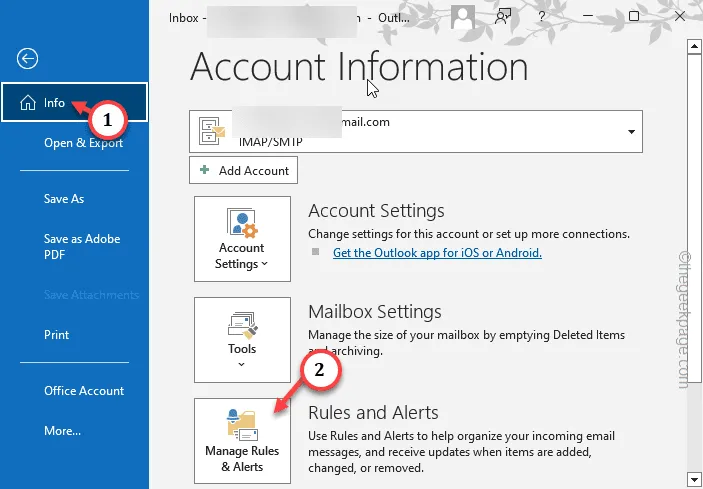
Paso 3: Ahora, seleccione la regla en el cuadro Reglas y alertas.
Paso 4: Después de esto, toque la opción “Cambiar regla”.
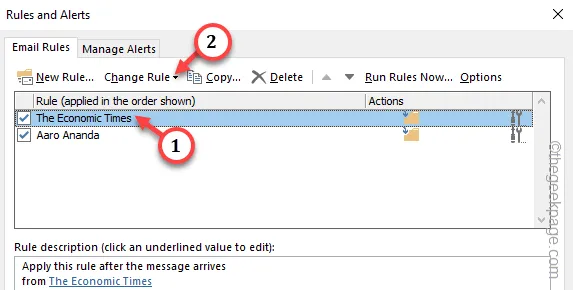
Paso 5: En la misma lista desplegable ‘Cambiar regla’, elija “Editar configuración de regla…< una opción i=3>” en el menú contextual.
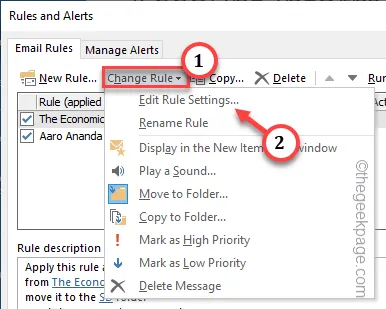
Paso 4 – En la página de condiciones, toque “Siguiente“.
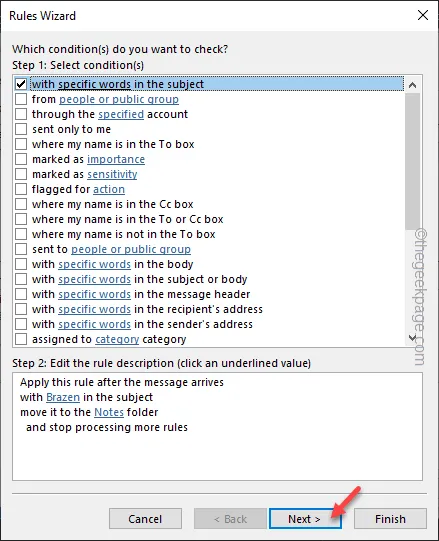
Paso 5: En la segunda página del Asistente de reglas, desmarque “dejar de procesar más reglas” en la parte superior de la lista.
Paso 6 – Haga clic en “Siguiente“. Continúe y toque «Finalizar» al final para completar el proceso.
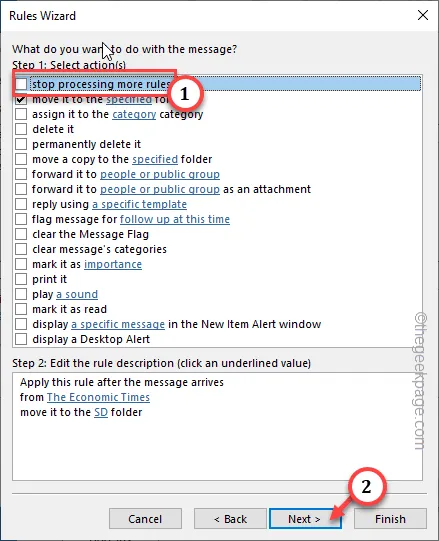
Pruebe la eficiencia de la regla en Outlook.
Solución 6: hora de crear un nuevo perfil
Si nada te ha funcionado, es hora de utilizar un nuevo perfil.
Paso 1 – Parapara hacer esto, debes presionar las teclas Win+R juntas.
Paso 2 – Pegue esto y haga clic en “Aceptar “.
control
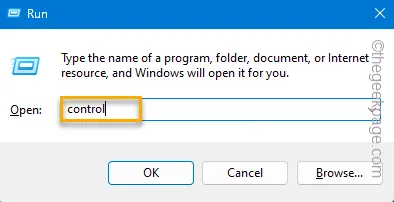
Paso 3 – Establezca el modo ‘Ver por:’ en “Iconos pequeños” en el Panel de control.
Paso 4 – Abra “Correo (Microsoft Outlook) (32 bits)“.< /span>
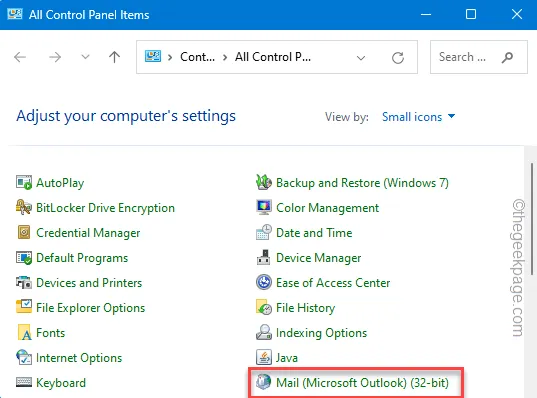
Paso 5: Toca “Mostrar perfiles” para abrirlo.
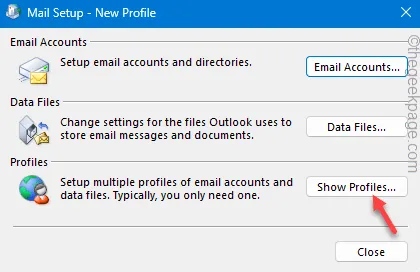
Paso 6: Toca “Agregar…” para agregar un nuevo perfil.
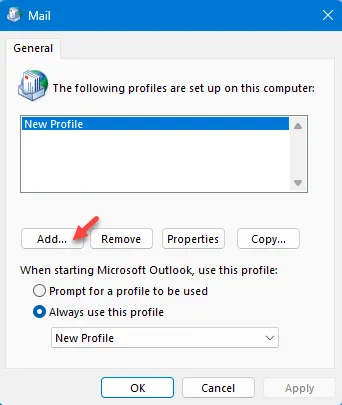
Paso 7 – Asigne un nombre al perfil y toque “Aceptar“.
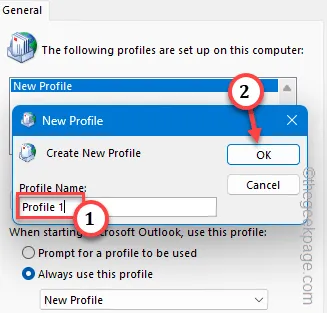
Paso 8: Complete la configuración de la cuenta de correo electrónico después de esto en su nuevo perfil.
Paso 9 – Una vez que haya terminado con todo eso, deberá volver a la página de Correo.
Paso 10 – Establezca “Siempre usé este perfil” a tu nuevo perfil.
Paso 11: Toca “Aceptar” para finalizar todo el proceso.
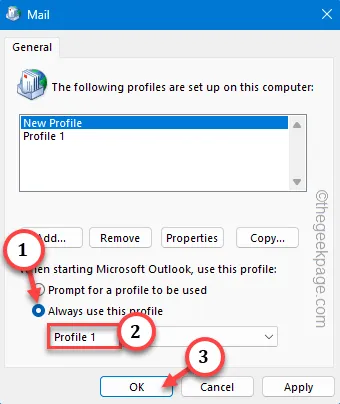
De esta manera, después de crear un perfil completamente nuevo, inicie Outlook. Es posible que le solicite el perfil exacto que desea cargar después de iniciar Outlook. Cárgalo con el nuevo perfil.
Cree o importe las reglas del buzón anterior y estará listo para comenzar.



Deja una respuesta