Solución: no se puede inicializar el problema de la GPU en DaVinci Resolve
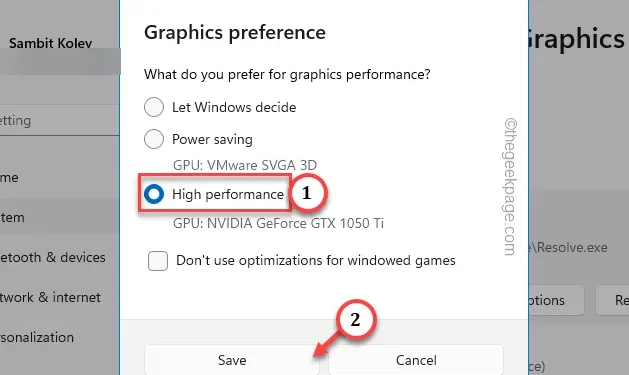
¿Aparece este mensaje de error “No se puede inicializar la GPU” en DaVinci Resolve? Este problema no te permitirá editar ningún vídeo en el programa a menos que soluciones el problema primero. Por eso, hemos preparado esta guía que consta de soluciones para abordar este problema de GPU en DaVinci Resolve. Simplemente siga estas soluciones una por una y el editor de video reconocerá el controlador de la GPU en poco tiempo.
Solución 1: desactive el ahorro de batería
Si está utilizando una computadora portátil, el modo de ahorro de batería puede
Paso 1: Cierra el mensaje de error en DaVinci y sal de la aplicación.
Paso 2: Toca el botón de la barra de tareas en la esquina inferior derecha.
Paso 3 – Debería haber muchas opciones presentes allí. Asegúrate de desactivar la función “Ahorro de batería”.
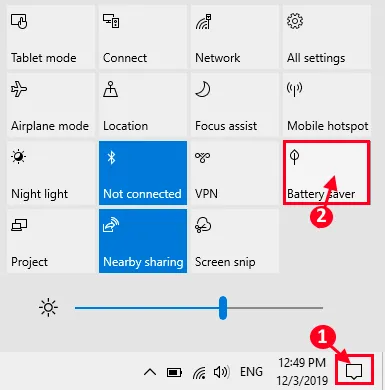
Finalmente, continúe y reinicie el programa DaVinci Resolve en su sistema.
Paso 1 – Rápidamente, presione Windows y las teclas de acceso rápido R juntas.
Paso 2: Pegue esto allí y haga clic en “Aceptar“.
powercfg.cpl
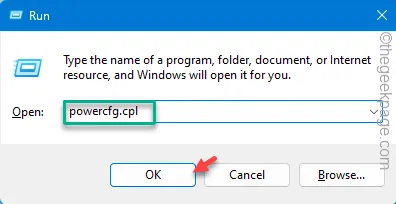
Paso 3: Como esto lo lleva directamente a la página Opciones de energía, verifique qué plan de energía está usando su máquina actualmente.
Paso 4: Haga clic en “Mostrar planes adicionales” para expandirlo.
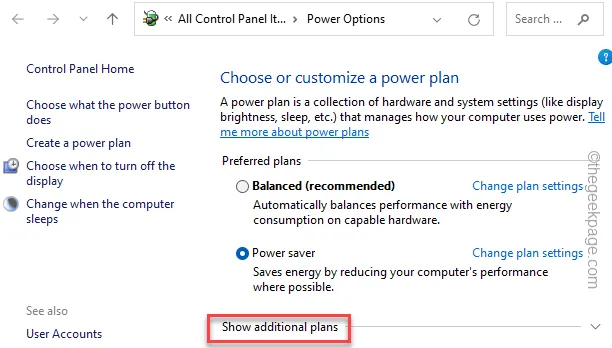
Paso 5 – Elija el modo “Alto rendimiento”.
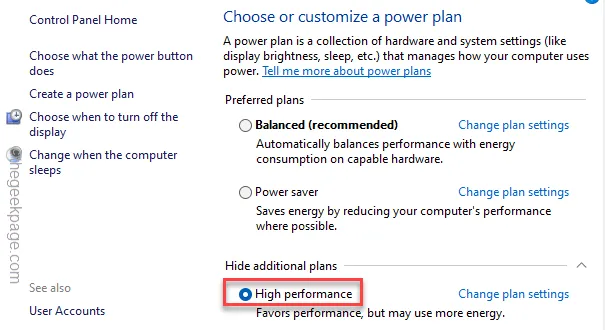
Después de configurar el plan de energía de alto rendimiento, intente ejecutar la aplicación DaVinci Resolve.
Solución 2: utilice el modo de alto rendimiento para DaVinci Resolve
Configure la aplicación DaVinci Resolve para utilizar la tarjeta gráfica dedicada en el modo de alto rendimiento.
Asegúrese de cerrar DaVinci Resolve antes de hacer esto.
Paso 1: Para hacer esto, vaya a la pestaña Configuración de Windows.
Paso 2: A continuación, vaya a la configuración principal del “Sistema”.
Paso 3 – En el otro lado de Configuración, desplácese hacia abajo y abra la “Pantalla ”pestaña.
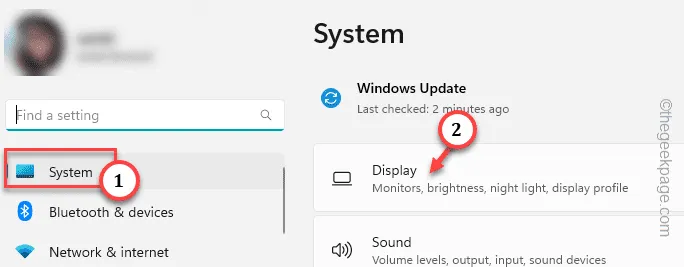
Paso 4 – En el mismo lado de la pantalla, abra la opción “Gráficos”.
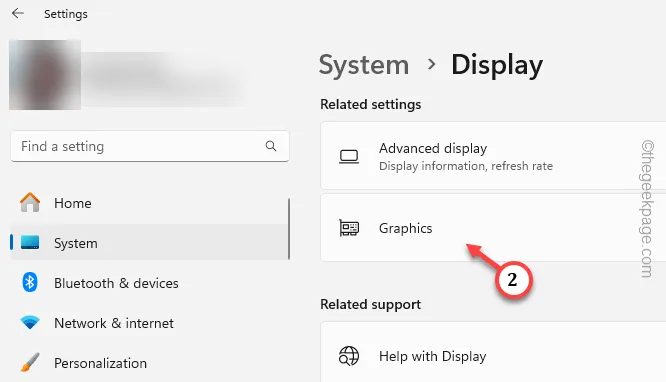
Debes personalizar las preferencias de gráficos de la aplicación DaVinci Resolve.
Paso 5 – Entonces, configure la función ‘Agregar una aplicación’ en “Aplicación de escritorio“ .
Paso 6 – FinalmenteFinalmente, toca “Navegar“.
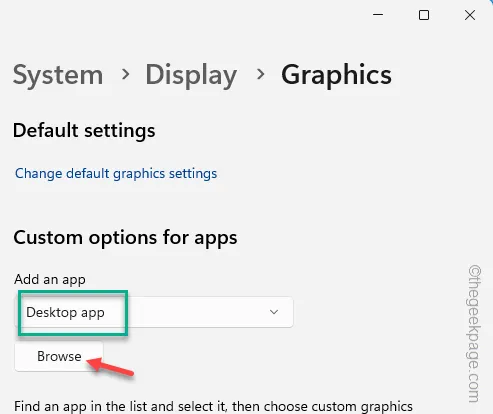
Paso 7 – Ahora, acceda a la ubicación principal de la aplicación DaVinci Resolve. Puede ubicar la aplicación DaVinci Resolve en –
C:\Program Files\BlackmagicDesign\DaVinciResolve
Paso 8 – Seleccione la aplicación “DaVinci Resolve” allí y, finalmente, seleccione “ Agregar” para agregar eso.
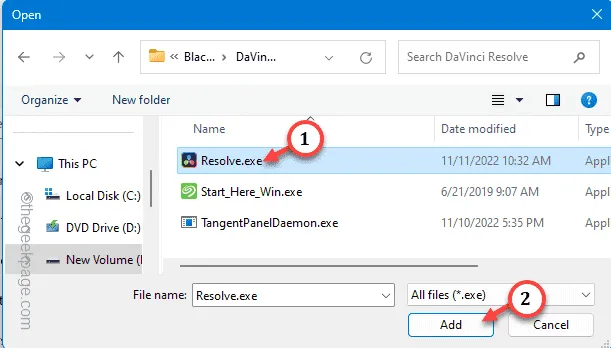
Una vez que haya agregado la aplicación, debería aparecer en la página Configuración.
Paso 9 – Ahora, seleccione la entrada “DaVinci Resolve” en la lista.
Paso 10 – Finalmente, toque “Opciones“.
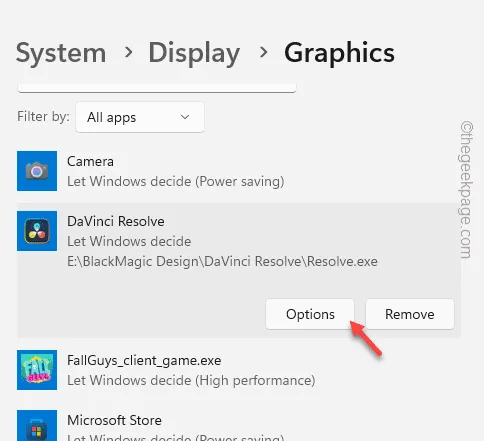
Paso 11 – Ahora, establezca la preferencia de gráficos en el modo “Alto rendimiento” y toque “ Guardar“.
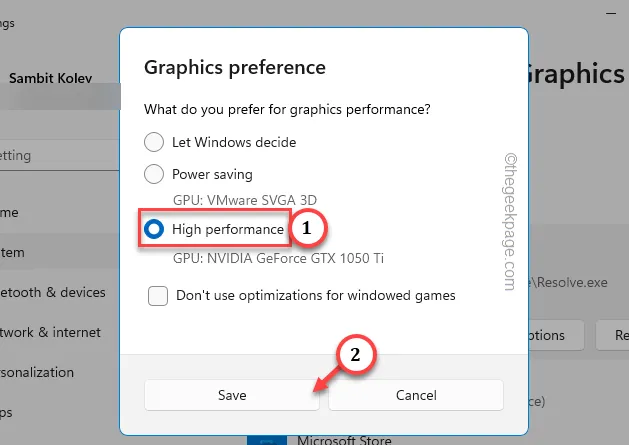
Ahora, como ha configurado la preferencia de la tarjeta de visualización para el editor de video, reinícielo y vea los resultados.
No informará el mensaje «No se puede inicializar la GPU» allí.
Solución 3: actualice el controlador de la tarjeta gráfica
Como la mayoría de los usuarios de DaVinci Resolve tienen una GPU dedicada en su máquina, actualice el controlador de la GPU de cualquiera de estas formas:
Proceso 1
Estos son los pasos para actualizar la GPU usando la aplicación GeForce Experience.
Paso 1: Utilice el cuadro de búsqueda para cargar la aplicación GeForce Experience.
Paso 2: Cambie a la pestaña “CONDUCTORES”.
Espere unos segundos y la última versión de la información del controlador de la GPU debería aparecer en la pantalla.
Paso 4: Toque “Descargar” para descargar la versión indicada del controlador.
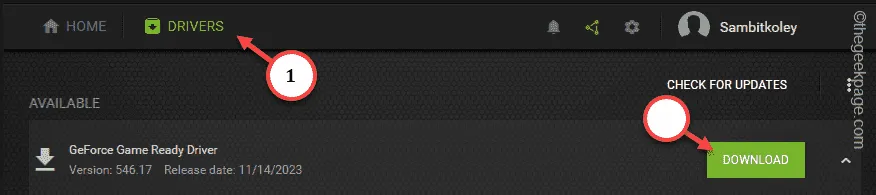
Espere pacientemente hasta que se complete el proceso de descarga.
Paso 5: Cuando se descargue el controlador de la GPU, en la misma pestaña, haga clic en “Instalación rápida”botón de opción.
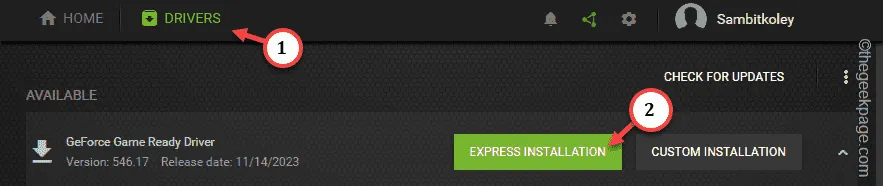
Espere hasta que GeForce Experience complete el proceso de instalación. Después de instalar el nuevo controlador de GPU, debe reiniciar la computadora una vez antes de usar DaVinci Resolve.
Proceso 2
Utilice el Administrador de dispositivos para obtener la última versión del controlador de GPU.
Paso 1 – Vaya a la barra de búsqueda. Escribe “dispositivo” en él.
Paso 2: Al ver el “Administrador de dispositivos”, ábrelo.
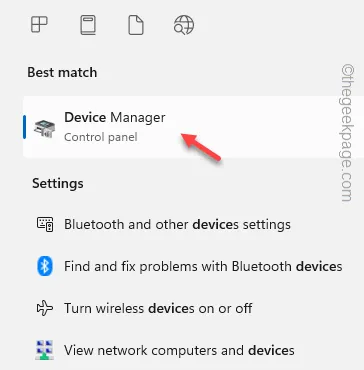
Paso 3 – Encontrará todos los controladores de su dispositivo, haga clic en “Adaptadores de pantalla” una vez.
Paso 4 – Simplemente haga clic derecho en el adaptador de pantalla y haga clic en “Actualizar controlador“.< /span>

Paso 5 – Después de esto, debe hacer clic en “Buscar controladores automáticamente” para permita que Windows busque e instale el controlador más reciente para el adaptador de pantalla.
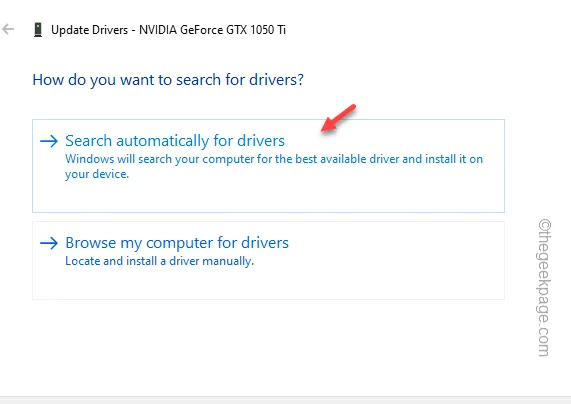
En caso de que Windows no pueda encontrar el controlador más reciente para el dispositivo, toque “Buscar controladores actualizados en Windows Update“.< /span>
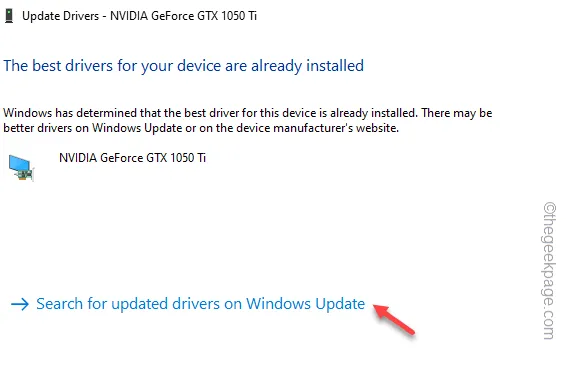
Como los controladores de GPU pueden aparecer a través de los canales de Windows Update, instale todas las actualizaciones pendientes en su máquina.
A veces, las Actualizaciones opcionales pueden contener la actualización del controlador de pantalla.
1. Sigue este camino para llegar allí –
Settings > Windows Update > Advanced options
» allí.Actualizaciones opcionales
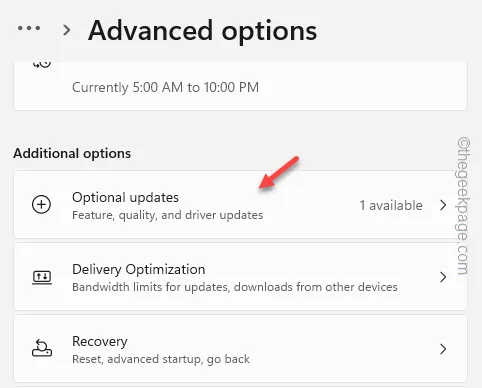
” para descargar e instalar el controlador de pantalla.Descargar y descargar”. instalar
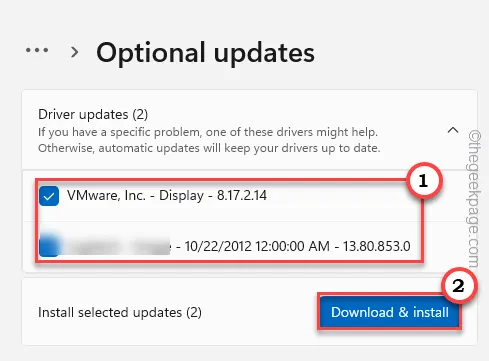
De esta manera, después de obtener la última versión del controlador de la GPU, pruebe el programa DaVinci Resolve.
Espero que te hayan ayudado a solucionar el problema.



Deja una respuesta