Cómo reparar el código de error 0x80072af9 en una PC con Windows

El código de error 0x80072af9 es un error común en Windows 11/10 y ocurre principalmente cuando se instala una aplicación defectuosa o actualizaciones erróneas en la computadora. Este error también puede aparecer cuando se ejecuta Windows Defender para realizar un análisis completo del dispositivo.
Cuando esto sucede, evita que la conexión VPN inicie o instale las actualizaciones disponibles en su computadora. En esta publicación, discutiremos las razones de esto y seis formas de trabajo que deberían resolver este código de error. Sin más preámbulos, veamos qué causa dicho código de error en Windows 11/10.
¿Qué causa el error 0x80072af9 en una PC con Windows?
Este código de error puede aparecer si su dispositivo experimenta uno o más de los siguientes problemas:
- Acaba de instalar una aplicación problemática.
- Después de actualizar el sistema operativo.
- Fallos o problemas de red en Windows Defender.
Formas de reparar el código de error de Windows 11/10 0x80072af9
Si obtiene el código de error 0x80072af9 mientras se ejecuta en una PC con Windows 11 o 10, le sugerimos aplicar estas soluciones alternativas. Asegúrese de seguir el mismo orden en que se insertan.
- Eliminar aplicaciones rotas o con errores
- Limpie Temp y otros archivos basura
- Ejecutar un escaneo SFC y DISM
- Actualizar Windows Defender manualmente
- Restablecer red
- Revertir su computadora a un estado anterior
1] Eliminar aplicaciones rotas o con errores
El error 0x80072af9 aparece principalmente después de instalar una aplicación defectuosa o defectuosa en una PC con Windows. Si ha instalado un nuevo software en su computadora, deshágase de él y este problema se resolverá automáticamente.
Vaya a Configuración de Windows > Aplicaciones > Aplicaciones y características y busque el programa recién instalado. Haga clic en los tres puntos disponibles en su extremo derecho y seleccione la opción Eliminar. Cuando aparezca la ventana de confirmación, haga clic en Eliminar nuevamente.
Del mismo modo, si este error apareció por primera vez después de actualizar una versión del sistema operativo Windows, asegúrese de desinstalar la actualización problemática de su dispositivo.
2] Limpiar Temp y otros archivos basura
Eliminar una aplicación en Windows también deja algunos archivos residuales o basura. Dichos archivos se pueden eliminar con la herramienta Liberador de espacio en disco. Aquí se explica cómo ejecutar esta utilidad en su PC con Windows:
- Presiona Win + R y escribe » Cleanmgr «.
- Haga clic en Aceptar para iniciar el Liberador de espacio en disco.
- Busque y haga clic en el botón – » Limpiar archivos del sistema «.
- Espere mientras esta herramienta calcula el espacio que puede liberar.
- Marque todas las casillas en la sección «Archivos para eliminar» y haga clic en » Aceptar «.
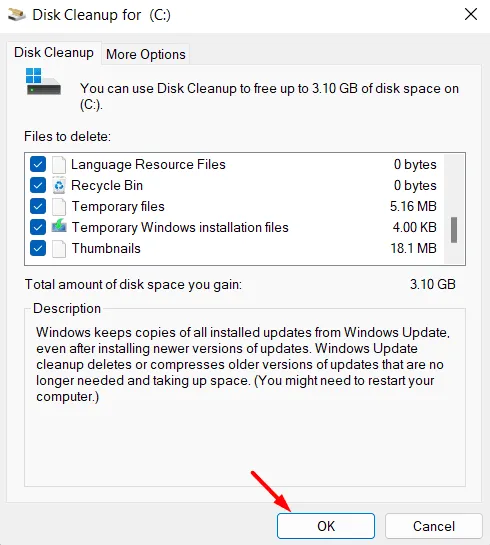
Espere nuevamente mientras esta utilidad elimina el sistema y los archivos seleccionados de su computadora. Después de terminar de eliminar las casillas marcadas, reinicie su computadora. Espero que el código de error 0x80072af9 desaparezca la próxima vez que inicie sesión.
3] Ejecute un escaneo SFC y DISM
Cuando instala y ejecuta la aplicación errónea en su computadora, puede interferir con los archivos del sistema y hacer que se dañen. En tales casos, incluso después de desinstalar esta aplicación en particular o liberar sus archivos basura, no saldrá nada bueno.
Mientras los archivos del sistema permanezcan dañados, el código de error 0x80072af9 sigue apareciendo aquí y allá. Para solucionar este problema, debe reparar los archivos/carpetas del sistema dañados y faltantes en su computadora. SFC es una herramienta integrada en Windows 11/10 que puede encontrar y reparar automáticamente dichos archivos. Aquí se explica cómo ejecutar System File Checker en su PC:
- Primero ejecute CMD como administrador. Si está utilizando Windows 11, presione Win + X y seleccione Terminal de Windows (Administrador). Dado que el terminal predeterminado está en PowerShell, use Ctrl + Shift + 2 para iniciar la consola de Windows en su PC.
- En el mensaje elevado, copie / pegue lo siguiente y presione Entrar :
sfc /scannow
- Espere de 10 a 15 minutos mientras esta herramienta analiza y repara los archivos dañados en su computadora.
- Una vez que se complete el proceso de escaneo y reparación, asegúrese de ejecutar el código DISM. Esto reparará cualquier corrupción asociada con la imagen de su sistema.
- Copie/pegue este código y espere de 10 a 15 minutos nuevamente.
DISM /Online /Cleanup-Image /RestoreHealth
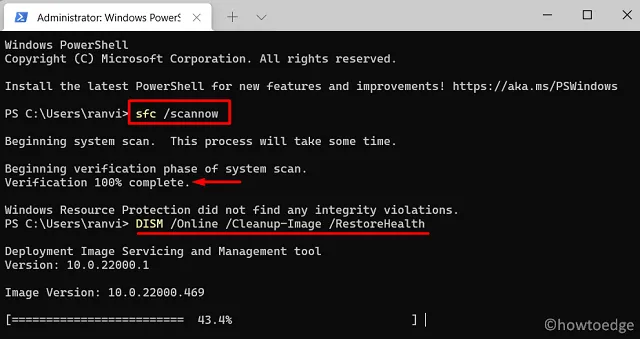
- Después de ejecutar con éxito el escaneo SFC y DISM en su computadora, reiníciela.
Vuelva a iniciar sesión en su dispositivo y verifique si el problema se resolvió en su computadora.
4] Libere más espacio en disco en su computadora.
Algunos usuarios informaron que pudieron resolver este código de error 0x80072af9 actualizando manualmente Windows Defender en sus dispositivos. Adelante, prueba este método. Sin embargo, asegúrese de borrar la carpeta WinSXS antes de realizar esta tarea.
La carpeta WinSXS básicamente guarda una copia de los componentes antiguos cada vez que actualiza la compilación del sistema operativo. Esto es necesario para garantizar que la compilación se revierta a una versión anterior en caso de que algo salga mal después de instalar nuevas actualizaciones. Si ejecutó el Liberador de espacio en disco y marcó todas las casillas, no tiene que preocuparse por esta carpeta.
- Use la herramienta DISM para eliminar todos los componentes antiguos de su computadora. Para hacer esto, ejecute este comando de una línea.
Dism /Online /Cleanup-Image /StartComponentCleanup
- Puede liberar más espacio en disco en su computadora ejecutando el siguiente comando en el cuadro de diálogo Ejecutar.
%SystemRoot%\System32\Cmd.exe /c Cleanmgr /sageset:35 & Cleanmgr /sagerun:35
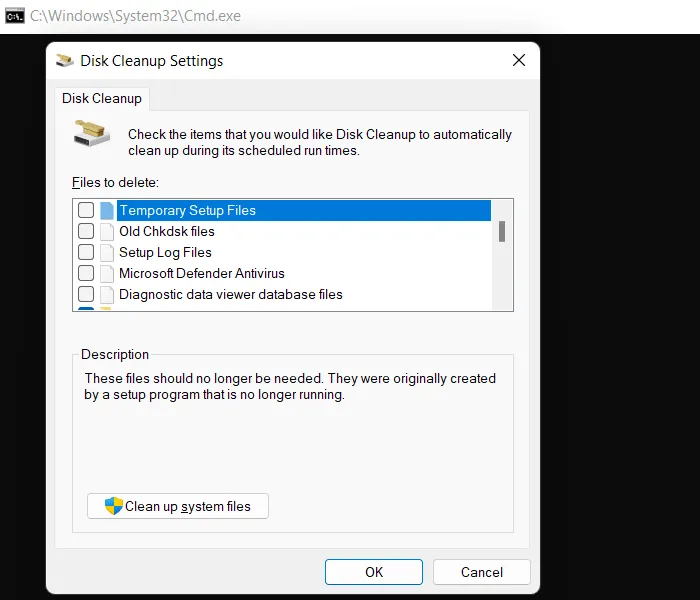
- Ejecutar la línea anterior dentro de «Ejecutar» mostrará opciones adicionales en la herramienta Liberador de espacio en disco.
Para liberar más espacio en disco, puede ejecutar el siguiente comando en el indicador Ejecutar para obtener más opciones en la herramienta Liberador de espacio en disco. Continúe y haga clic en «Limpiar archivos del sistema», marque todas las casillas y haga clic en «Aceptar».
Ahora que ha liberado más espacio en disco en su computadora, abra Windows Defender. Haga clic en la pestaña Protección contra virus y amenazas en Seguridad de Windows y haga clic en Actualizaciones de protección en el panel derecho. En la sección Inteligencia de seguridad, haga clic en Buscar actualizaciones .
Si efectivamente hay actualizaciones pendientes de Defender, se descargarán e instalarán automáticamente en su computadora. Reinicie su computadora y verifique si el problema desapareció de esta manera.
5] Restablecimiento de red
El código de error 0x80072af9 también puede aparecer cuando está conectado a una red lenta o si hay algún tipo de falla en la red. Vaya a Configuración> Red e Internet> Wi-Fi y apague su enrutador. Luego use la opción de reinicio de red y vea si funciona para usted.
Restablecer la red reinstalará los adaptadores de red y cambiará los componentes de red a sus valores predeterminados. Reinicie su computadora y verifique si el problema ahora está solucionado.
6] Revierta su computadora a un estado anterior.
Si ha creado previamente un punto de restauración del sistema en su computadora, puede usarlo y devolver su computadora a un estado estable anterior. Suponiendo que la copia de seguridad creada anteriormente no tuviera errores, su dispositivo puede deshacerse de este código de error 0x80072af9.
La elección de restablecer su sistema a un estado anterior sin duda resultará en la pérdida de datos. Haga una copia de seguridad de todos los archivos y carpetas importantes en una unidad externa. Tome una instantánea de todas las aplicaciones en ejecución en su computadora, ya que también se eliminarán de su computadora.
Cuando su dispositivo se inicia en un estado anterior, lo primero que debe hacer es actualizar la compilación de su sistema operativo Windows. Para ello, vaya a Configuración > Actualización y seguridad > Actualización de Windows y haga clic en Buscar actualizaciones. Los usuarios de Windows 11 pueden recibir directamente las actualizaciones pendientes a través de Windows Update.
¿Cómo descargar e instalar manualmente las actualizaciones de Windows?
Microsoft carga paquetes individuales de todas las actualizaciones más recientes en su sitio de catálogo de actualizaciones. Vaya allí y busque el número de la base de conocimiento que falta en su computadora. Seleccione la actualización que coincida con la arquitectura de su sistema y haga clic en el botón Descargar. Haga clic en el enlace de arriba para comenzar a descargar el archivo de instalación en formato . msu. Haga doble clic en este archivo y la actualización pendiente comenzará a instalarse en su computadora.
Fuente: Howtoedge



Deja una respuesta