Pantalla Starfield Black al inicio [Solucionar]
![Pantalla Starfield Black al inicio [Solucionar]](https://cdn.thewindowsclub.blog/wp-content/uploads/2023/12/starfield-black-screen-on-startup-1-640x375.webp)
En este artículo, veremos algunas soluciones que le ayudarán a solucionar el problema de la pantalla negra de Starfield al iniciar. El problema de la pantalla negra en Starfield puede ocurrir debido a muchas causas, como controladores de tarjetas gráficas dañados, archivos de imagen del sistema dañados, configuraciones de juego incorrectas, etc. Cualquiera que sea la causa del problema, hemos proporcionado algunas correcciones que lo ayudarán a resolverlo. .
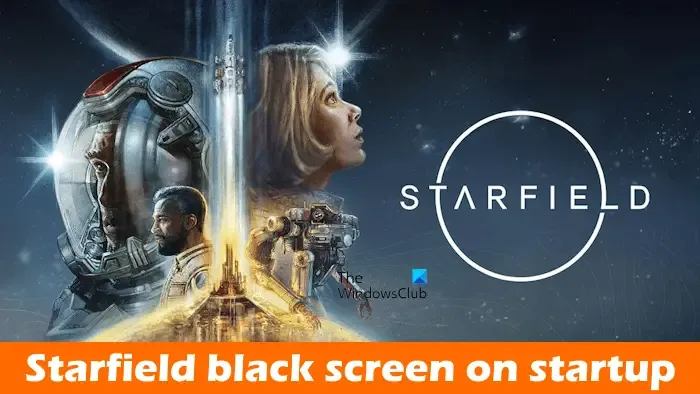
Reparar la pantalla Starfield Black al iniciar
Si Starfield muestra una pantalla negra al iniciar, utilice las soluciones que se proporcionan a continuación para solucionar el problema.
- ¿Dónde conectaste tu monitor?
- Controle la temperatura de su GPU
- Retroceda o reinstale el controlador de su tarjeta gráfica
- Repare los archivos de imagen de su sistema
- Solucionar problemas en un estado de inicio limpio
- Actualice su software Adrenalin
- Verificar la integridad de los archivos del juego.
- Modificar la configuración de pantalla de Starfield
- Desinstala y reinstala el juego.
A continuación, explicamos todas estas correcciones en detalle.
1] ¿Dónde conectaste tu monitor?
Las PC modernas con tarjetas gráficas integradas de alta resistencia tienen dos puertos diferentes para conectarse a una pantalla externa. Un puerto ofrece una conexión de la pantalla a la placa base y el otro ofrece una conexión del monitor a la GPU. Si ha conectado su monitor al puerto de la placa base, desconéctelo de allí y conéctelo al puerto de la GPU.
2]Controle la temperatura de su GPU

También debes controlar la temperatura de tu GPU mientras juegas. Si la pantalla negra aparece después de un tiempo de iniciar el juego Starfield, es posible que la temperatura de tu GPU esté aumentando, por lo que estás experimentando la pantalla negra en Starfield. Puede controlar la temperatura de su GPU con la ayuda de una herramienta integrada en Windows 11/10, el Administrador de tareas. O puedes instalar software gratuito de monitoreo de temperatura de la GPU. Si su GPU se está sobrecalentando, debe arreglar su GPU sobrecalentada.
3]Revertir o reinstalar el controlador de su tarjeta gráfica
Un controlador de tarjeta gráfica dañado también puede ser una de las posibles causas del problema de la pantalla negra en Starfield. Le sugerimos que revierta o actualice el controlador de su tarjeta gráfica y vea si ayuda.
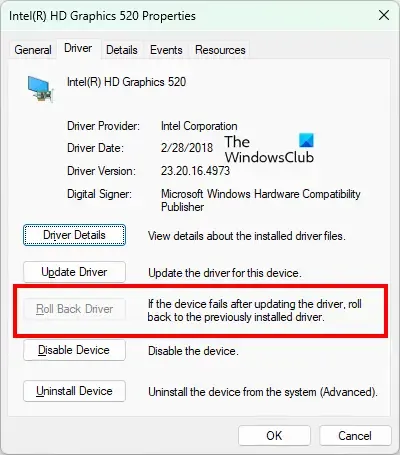
Siga las siguientes instrucciones para revertir el controlador de su tarjeta gráfica.
- Abra el Administrador de dispositivos.
- Expande la rama Adaptadores de pantalla.
- Haga clic derecho en el controlador de su tarjeta gráfica y seleccione Propiedades.
- Vaya a la pestaña Controlador.
- Haga clic en la opción Revertir controlador.
Siga las instrucciones que aparecen en pantalla para revertir el controlador de su tarjeta gráfica. Esta acción desinstalará la última versión del controlador de su tarjeta gráfica e instalará la versión anterior. Ahora, comprueba si el problema persiste.
Si esto no ayuda o si la opción Revertir está atenuada, puede ser útil reinstalar el controlador de la tarjeta gráfica. Para reinstalar el controlador de su GPU, primero debe desinstalarlo. Siga los pasos que se indican a continuación:
- Descargue la última versión del controlador de su tarjeta gráfica desde el sitio web oficial del fabricante.
- Utilice DDU (desinstalador del controlador de pantalla) para eliminar completamente el controlador de su tarjeta gráfica.
- Ejecute el archivo de instalación para instalar el controlador de la tarjeta gráfica.
4]Repare los archivos de imagen de su sistema
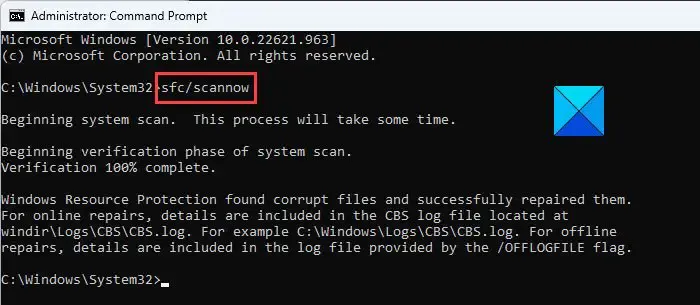
Otra posible causa de este problema son los archivos de imagen del sistema dañados. Las utilidades de línea de comandos, Comprobador de archivos del sistema y DISM (Administración y mantenimiento de imágenes de implementación)<. Las herramientas i=4> le ayudarán a reparar los archivos de imagen del sistema dañados.
5]Solucionar problemas en un estado de inicio limpio
También es posible que una aplicación o servicio en segundo plano esté en conflicto con el juego Starfield y provoque el problema de la pantalla negra. Para comprobar esto, inicie su sistema en arranque limpio. Debe usar MSConfig para deshabilitar todos los servicios de terceros y el Administrador de tareas para deshabilitar todas las aplicaciones de inicio de terceros para ingresar al estado de inicio limpio.< /span>
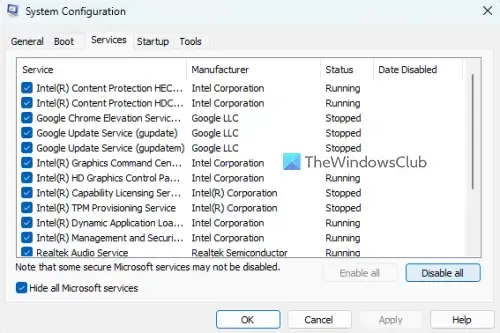
Después de ingresar al estado de inicio limpio, inicie Starfield y vea si el problema existe. Si el problema no aparece en el inicio limpio, una aplicación o servicio en segundo plano de terceros es responsable de este problema. Ahora, hay que identificar ese programa o servicio.
Para identificar la aplicación problemática, habilite algunas de las aplicaciones de inicio y reinicie su computadora. Inicie Starfield y vea si el problema persiste. De lo contrario, habilite otras aplicaciones de inicio y reinicie su computadora. Si el problema persiste, cualquiera de las aplicaciones que acaba de habilitar es la culpable. Ahora, deshabilite las aplicaciones de inicio que acaba de habilitar una por una y reinicie su computadora cada vez que deshabilite una aplicación. Cuando el problema desaparece, la aplicación de inicio que acaba de desactivar en realidad está causando el problema.
Repita estos pasos para identificar el servicio problemático, pero esta vez debe usar la aplicación MSConfig en lugar del Administrador de tareas.
6]Actualice su software Adrenalin
Un software Adrenalin desactualizado también puede causar este problema. Le sugerimos que verifique si hay una actualización disponible para su software Adrenalin o no. En caso afirmativo, instale la actualización. Los siguientes pasos le guiarán en esto:
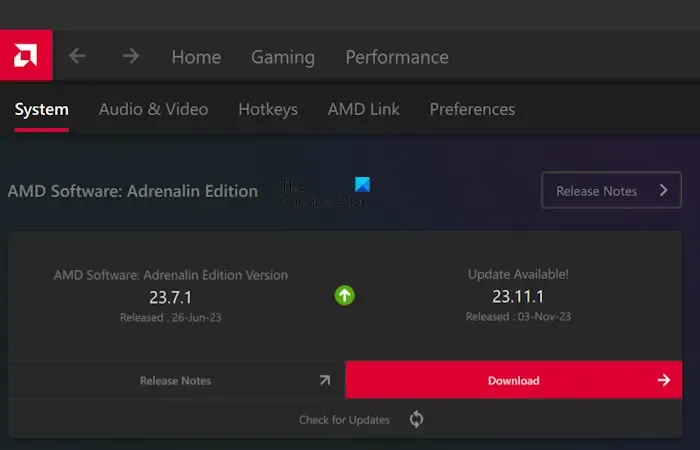
- Inicie el software Adrenalina.
- Vaya a Configuración > Sistema.
- Haga clic en el botón Buscar actualizaciones.
- Si hay una actualización disponible, descárguela e instálela.
Después de actualizar el software Adrenalin, inicie Starfield y verifique si el problema está solucionado.
7]Verifica la integridad de los archivos del juego.
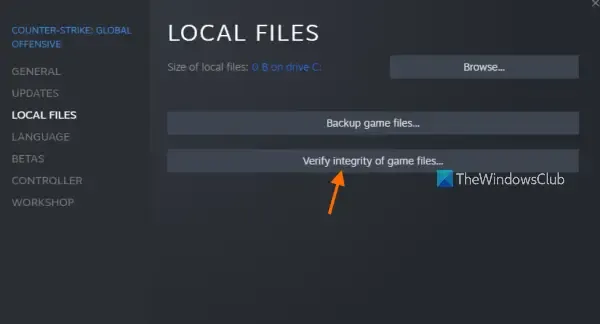
Los archivos de juegos dañados o corruptos pueden causar varios problemas en los juegos e interrumpir el juego sin problemas. Verifique la integridad de los archivos del juego y vea si ayuda.
8]Modificar la configuración de visualización de Starfield
Si la interfaz de Starfield se vuelve negra unos minutos después de iniciar el juego, la configuración del juego puede ser responsable de esto. Puede modificar algunas de las configuraciones de pantalla de Starfield y ver si genera algún cambio.
Si aparece la pantalla negra justo después de iniciar el juego Starfield, cambie el modo de pantalla completa al modo de ventana y vea si aparece la interfaz del juego. En Windows 11/10, puedes cambiar al modo de pantalla de ventana en todos los juegos presionando las teclas Alt + Enter. También puedes intentar reiniciar el controlador de tu tarjeta gráfica y ver si trae la interfaz del juego o no. El atajo para reiniciar el controlador de la tarjeta gráfica es Win + Ctrl + Shift + B. Si la interfaz de tu juego se vuelve visible después de intentar esto, puedes cambiar la configuración de pantalla de Starfield.
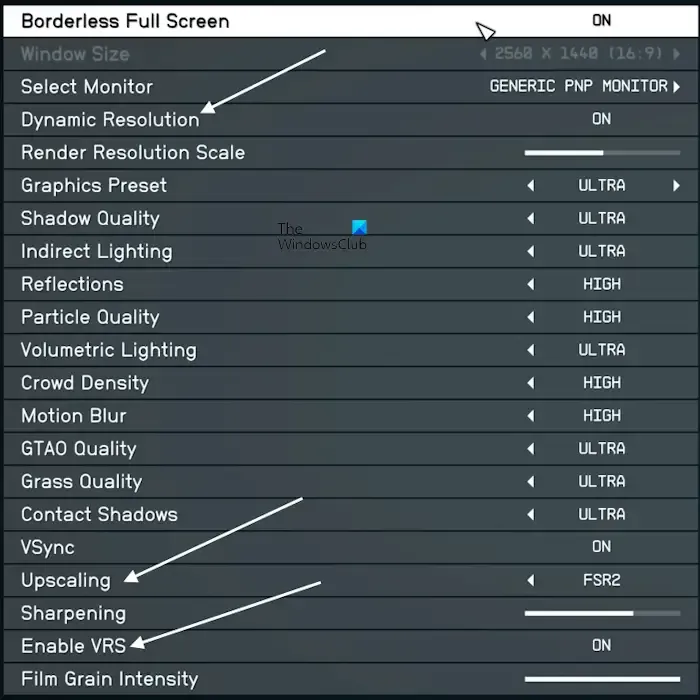
Abra la configuración de pantalla en el juego Starfield y haga lo siguiente:
- Desactive la resolución dinámica.
- Deshabilite la ampliación.
- Deshabilite VRS.
9]Desinstala y reinstala el juego.
Si ninguna de las soluciones anteriores resuelve el problema, desinstala y vuelve a instalar el juego. Después de reinstalar el juego, aplica la configuración de pantalla descrita en la solución anterior, para que el problema de la pantalla negra no vuelva a ocurrir.
Espero que esto ayude.
¿Cómo soluciono una pantalla negra al iniciar un juego?
Si ves una pantalla negra al iniciar o jugar un juego en tu PC con Windows, el problema puede estar asociado con el controlador de tu tarjeta gráfica. . Puedes probar algunas soluciones, como revertir o actualizar el controlador de tu tarjeta gráfica, cambiar el tiempo de respuesta de tu monitor, modificar la configuración del juego, etc., para solucionar este problema. También debes controlar la temperatura de tu GPU.
¿Cómo arreglar una pantalla negra al arrancar?
Si su computadora arranca con una pantalla negra o en blanco con un cursor parpadeante, primero que nada, verifique los cables que se conectan a la pantalla externa (si es aplicable). Puede utilizar algunas correcciones, como desconectar todos los periféricos y forzar el reinicio del sistema, verificar el orden de inicio, etc.



Deja una respuesta