Cómo verificar la temperatura de la CPU en Windows 11
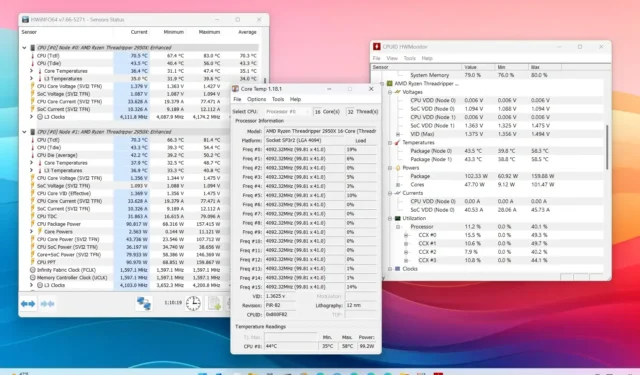
- Para verificar la temperatura de la CPU en Windows 11, debe usar aplicaciones de terceros como HWiNFO, Core Temp, o CPUID HWMonitor ya que el sistema no incluye una opción integrada.
- Alternativamente, también puede acceder a UEFI (BIOS) en la placa base para controlar la temperatura del procesador.
En Windows 11, tiene varias formas de verificar la temperatura de la CPU a través de aplicaciones de terceros y accediendo a la interfaz de firmware extensible unificada de la placa base ( UEFI), y en esta guía, le mostraré cuatro formas de determinar esta información.
Aunque Windows 11 no tiene una función para monitorear la temperatura del procesador, puede encontrar varias formas de verificar esta información utilizando herramientas de terceros como HWiNFO, Core Temp y HWMonitor. Estas aplicaciones se encuentran entre las más populares y pueden ofrecer detalles sobre otros componentes, como la tarjeta gráfica, la placa base, la memoria, la alimentación y más. Por supuesto, la información disponible dependerá de la aplicación. Por ejemplo, HWiNFO proporcionará la mayor cantidad de detalles, Core Temp es el más fácil de usar y la aplicación HWMonitor ofrece algo intermedio.
Alternativamente, también puede verificar la temperatura del procesador desde UEFI (también conocido como BIOS). Sin embargo, esta opción solo le permite monitorear esta información mientras el sistema no está bajo carga, lo cual, la mayoría de las veces, es la única razón por la que desea determinar la temperatura para asegurarse de que las temperaturas térmicas del sistema sean óptimas y no se sobrecaliente. .
En esta guía, le enseñaré los pasos para determinar qué tan frío o caliente está funcionando el procesador en su computadora con Windows 11.
- Verifique la temperatura de la CPU en Windows 11 desde las aplicaciones
- Verifique la temperatura de la CPU en Windows 11 desde BIOS
Verifique la temperatura de la CPU en Windows 11 desde las aplicaciones
Aunque Windows 11 no incluye una forma de ver y monitorear la temperatura del procesador, puede usar varias herramientas de terceros, como HWiNFO, Core Temp y HWMonitor.
1. HWiNFO
La aplicación HWiNFO se encuentra entre las aplicaciones más populares para monitorear el procesador y otros componentes, como tarjetas gráficas, memoria, tarjetas de red, ventiladores e información de energía, en tiempo real. Aunque la aplicación es sencilla, los detalles pueden resultar abrumadores para la mayoría de los usuarios, pero es una excelente aplicación para comprobar la temperatura del procesador. La aplicación es de uso gratuito, pero también hay una versión paga con ventajas adicionales.
Para instalar la aplicación HWiNFO para verificar la temperatura de la CPU en Windows 11, siga estos pasos:
-
Abrir Inicio en Windows 11.
-
Busque Símbolo del sistema, haga clic derecho en el resultado superior y seleccione Ejecutar como administrador. opción.
-
Escriba el siguiente comando para instalar la aplicación HWiNFO y presione Enter:
winget install --id REALiX.HWiNFO
 Nota rápida: La aplicación también estará disponible desde el menú Inicio después de la instalación.
Nota rápida: La aplicación también estará disponible desde el menú Inicio después de la instalación. -
Marque la opción Solo sensores.
-
Haga clic en el botón Inicio.
-
Seleccione “CPU [#0]” (Nodo) de la lista.
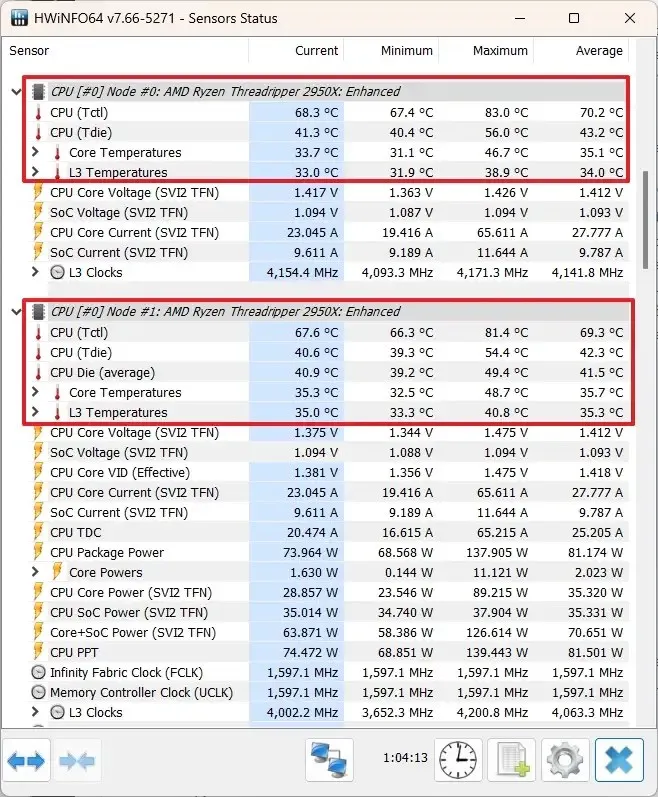
-
Compruebe la “CPU (Tctl/Tdie)” para AMD o “Paquete de CPU” < /span> para que los sistemas Intel confirmen la temperatura de la CPU.
2. Temperatura central
Core Temp es una aplicación gratuita que puede mostrarle rápidamente la temperatura del procesador junto con otros detalles, incluido el modelo, la plataforma, la frecuencia, la carga y el uso de energía. Si buscas una aplicación sencilla para controlar la temperatura del procesador principal, esta es la aplicación que debes usar.
Para instalar la aplicación Core Temp para verificar la temperatura del procesador en su computadora, siga estos pasos:
-
Abrir Inicio en Windows 11.
-
Busque Símbolo del sistema, haga clic derecho en el resultado superior y seleccione Ejecutar como administrador. opción.
-
Escriba el siguiente comando para instalar la aplicación Core Temp y presione Entrar:
winget install --id ALCPU.CoreTemp
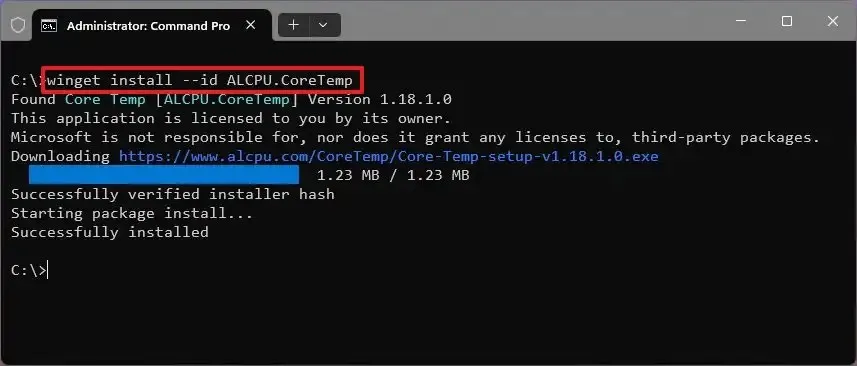
-
Abrir Iniciar.
-
Busque Core Temp y haga clic en el resultado superior para abrir la aplicación.
-
Verifique la temperatura de la CPU en la sección «Lecturas de temperatura».
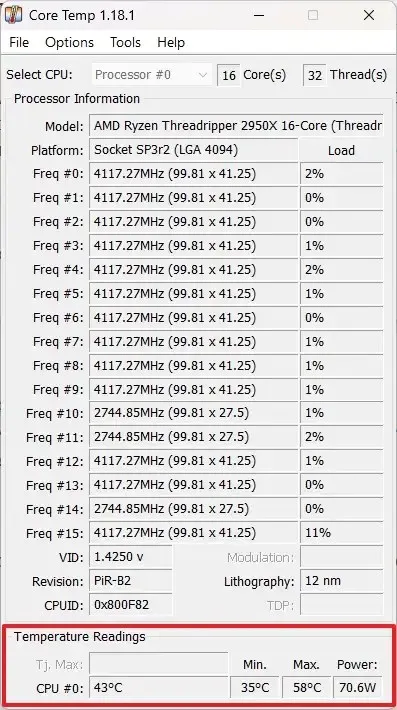 Nota rápida: La lectura incluirá las lecturas de temperatura mínima y máxima desde que abre la aplicación.
Nota rápida: La lectura incluirá las lecturas de temperatura mínima y máxima desde que abre la aplicación.
3. Monitor de hardware
HWMonitor es otra aplicación popular de CPUID que le brinda una interfaz similar al Administrador de tareas con información de temperatura y otros detalles, como voltaje, relojes, velocidades del ventilador y más sobre la CPU, GPU, placa base, memoria y discos duros. Esta aplicación es similar a HWiNFO, pero la información es menos abrumadora. También es de uso gratuito.
Para instalar la aplicación HWMonitor para controlar la temperatura del procesador, siga estos pasos:
-
Abrir Inicio en Windows 11.
-
Busque Símbolo del sistema, haga clic derecho en el resultado superior y seleccione Ejecutar como administrador. opción.
-
Escriba el siguiente comando para instalar la aplicación HWiNFO y presione Enter:
winget install --id CPUID.HWMonitor
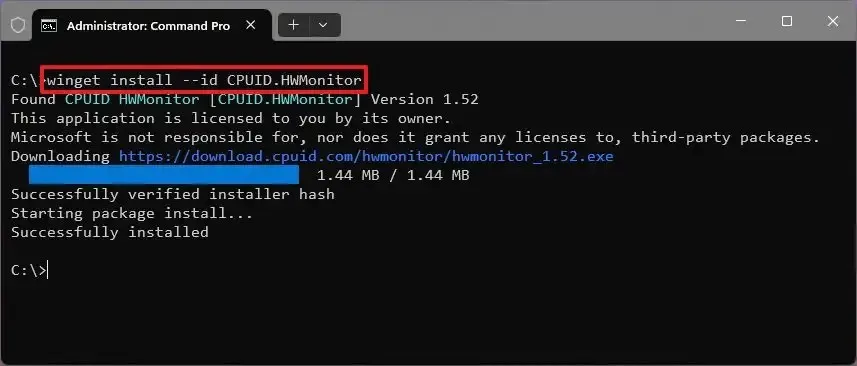
-
Abrir Iniciar.
-
Busque HWMonitor y haga clic en el resultado superior para abrir la aplicación.
-
Seleccione el procesador del sistema de la lista.
-
Elija el elemento Temperatura.
-
Confirme la temperatura de la CPU en la computadora.
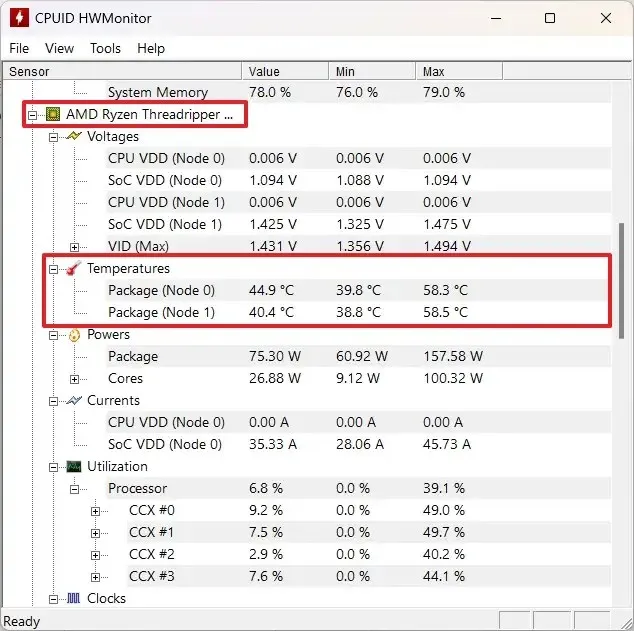 Nota rápida: Si expande la entrada, puede ver la temperatura de cada paquete, según la estructura física del procesador. En mi caso tengo un AMD Threadripper que incluye ocho núcleos en cada paquete, por lo que la aplicación muestra dos paquetes. Si estuviera utilizando uno de los últimos procesadores Intel, notaría un paquete y temperaturas para los “P-Cores” y los “E-Cores”.
Nota rápida: Si expande la entrada, puede ver la temperatura de cada paquete, según la estructura física del procesador. En mi caso tengo un AMD Threadripper que incluye ocho núcleos en cada paquete, por lo que la aplicación muestra dos paquetes. Si estuviera utilizando uno de los últimos procesadores Intel, notaría un paquete y temperaturas para los “P-Cores” y los “E-Cores”.
Independientemente de la aplicación que elijas, una vez que completes los pasos, tendrás una idea de la temperatura actual del procesador mientras Windows 11 está cargado.
Estas no son las únicas aplicaciones. Es posible que encuentres muchos más y algunos fabricantes tienen sus propias utilidades de monitorización. Por ejemplo, AMD tiene la aplicación Ryzen Master e Intel tiene la Intel Extreme Tuning Utility<. a i=4>, que, si bien ambas aplicaciones ofrecen características diferentes, ambas incluyen información de temperatura sobre el procesador.
Verifique la temperatura de la CPU en Windows 11 desde BIOS
Alternativamente, también puede determinar la temperatura del procesador a través del firmware UEFI (BIOS) en la placa base. Esta opción sólo está disponible para sistemas específicos. Por lo general, encontrará información sobre compilaciones personalizadas que utilizan placas base de marcas conocidas, como ASUS, ASRock, MSI y muchas otras.
Para determinar la temperatura del procesador desde UEFI (BIOS), siga estos pasos:
-
-
Abrir Configuración.
-
Haga clic en Sistema.
-
Haga clic en Recuperación.
-
En la sección «Opciones de recuperación», haga clic en el botón Reiniciar ahora para la configuración «Inicio avanzado».

-
Haga clic en Solucionar problemas.
-
Haga clic en Opciones avanzadas.
-
Haga clic en la opción “Configuración de firmware UEFI” .
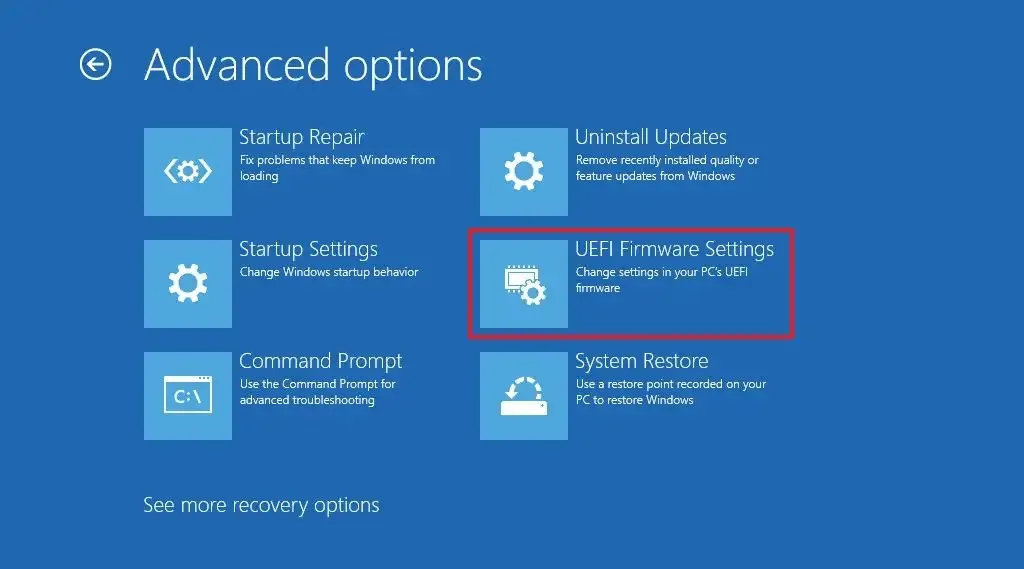
-
Haga clic en el botón Reiniciar.
-
Verifique la temperatura de la CPU en la página principal.
Nota rápida: Generalmente, los fabricantes de placas base tienen diferentes enfoques de diseño cuando se trata de la experiencia UEFI. Como resultado, la información puede estar disponible en una ubicación diferente dentro de la configuración. Si debe utilizar este enfoque, se recomienda consultar la documentación del fabricante para encontrar la información.
-
Después de completar los pasos, la configuración UEFI de la placa base mostrará la temperatura actual del procesador.
La diferencia entre verificar la información del sensor de la CPU desde el BIOS y usar una aplicación de terceros es que usar una aplicación le permite monitorear la temperatura bajo carga cuando el sistema operativo está cargado. Por otro lado, verificar la temperatura desde el firmware de la placa base le dará lecturas cuando el sistema no esté bajo carga.
Por lo general, desea determinar esta información cuando el sistema operativo se está ejecutando, pero verificar las lecturas en el firmware también puede ayudarlo a comprender las temperaturas térmicas del dispositivo. Por ejemplo, la temperatura es alta dentro del firmware, lo que puede indicar problemas con la pasta térmica, el refrigerador de la CPU o la ventilación.



Deja una respuesta