Cómo solucionar problemas de rendimiento después de actualizar a Windows 11 23H2
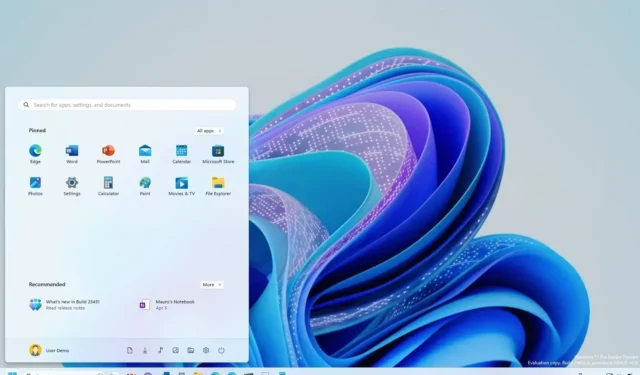
En Windows 11 23H2, es posible que deba restablecer la aplicación de seguridad de Windows para resolver problemas de rendimiento y, en esta guía, describiré los pasos para completar esta tarea. Si nota una degradación en el rendimiento de la CPU o problemas de la GPU, como tartamudeos repentinos y caídas drásticas de FPS después de actualizar a la versión 23H2, no es el único. Resulta que algunos usuarios informaron una reducción significativa en el rendimiento del procesador y los gráficos después de actualizar a Windows 11 23H2 mediante la instalación limpia o in situ. actualice a través de Windows Update.
Aunque la compañía aún no ha confirmado un problema con la nueva versión del sistema operativo, un usuario también informó que había recibido una respuesta de Microsoft recomendándole restablecer la aplicación de seguridad de Windows, habilitar Core Isolation y activar la virtualización en UEFI. para resolver el problema.
En esta guía, te enseñaré los pasos para mejorar el rendimiento de la CPU y la GPU después de actualizar a Windows 11 23H2.
Reparar el rendimiento de CPU y GPU en Windows 11 23H2
Para solucionar problemas de lentitud del procesador y los gráficos en Windows 11 23H2, siga estos pasos:
-
Abrir Inicio en Windows 11.
-
Busque PowerShell, haga clic derecho en el resultado superior y seleccione Ejecutar como administrador< /span> opción.
-
Escriba el siguiente comando para cambiar la política de ejecución y presione Enter:
Set-ExecutionPolicy Unrestricted -
Escriba el siguiente comando para restablecer la aplicación de seguridad de Windows y presione Entrar:
Get-AppxPackage Microsoft.SecHealthUI -AllUsers | Reset-AppxPackage
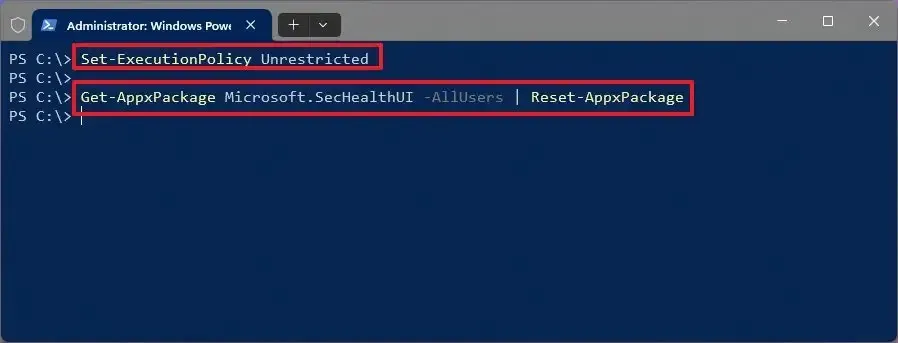
- Reinicie la computadora en UEFI (BIOS) y active la virtualización del procesador en su computadora.
-
Inicie Windows 11 nuevamente.
-
Abra la aplicación Seguridad de Windows.
-
Haga clic en Seguridad del dispositivo.
-
Haga clic en la configuración “Detalles de aislamiento del núcleo” .
-
Active el interruptor de palanca Integridad de la memoria.
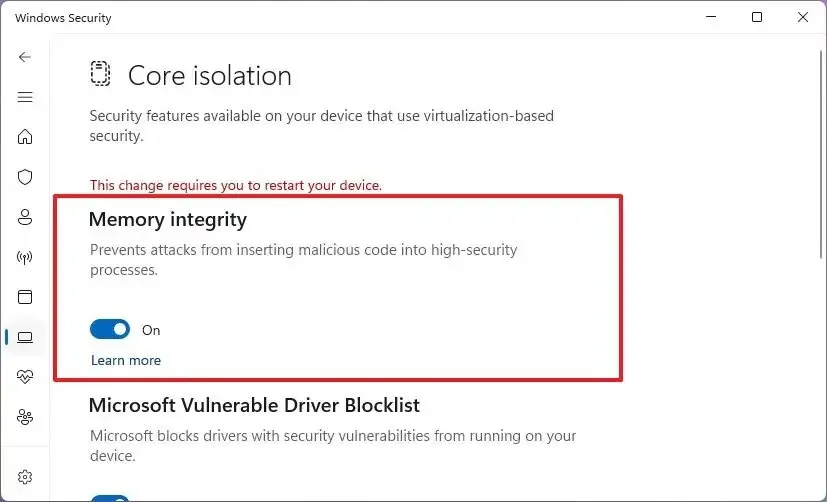
-
Reinicia la computadora.
Una vez que complete los pasos, este proceso debería resolver los problemas de rendimiento en su computadora después de actualizar a Windows 11 23H2 desde Windows Update o una instalación limpia. (Al menos, esto debería mejorar el rendimiento de la CPU).
A título personal, no he experimentado estos problemas en mis instalaciones, pero estas instrucciones parecen haber ayudado a los usuarios a restaurar el rendimiento cerca de los niveles de la versión 22H2.



Deja una respuesta