Diez de las mejores soluciones para el Apple Pencil que no funciona correctamente


El Apple Pencil es un valioso accesorio para tu iPad. Con él, puedes tomar notas escritas a mano, dibujar e incluso navegar en el iPad. Pero antes de que puedas empezar a usarlo, debes emparejar tu Apple Pencil con un iPad. Si tiene problemas con el Apple Pencil que no funciona, estas soluciones recomendadas le ayudarán.
1. Verifique la compatibilidad
Actualmente existen tres variaciones de Apple Pencils y ninguna es compatible con todas las versiones de iPad. Antes de probar las correcciones que se mencionan a continuación, debe verificar la compatibilidad del Apple Pencil.

Los siguientes iPads son compatibles con el Apple Pencil de primera generación:
- iPad mini (quinta generación)
- iPad (sexta, séptima, octava y novena generación)
- iPad Air (tercera generación)
- iPad Pro de 12,9 pulgadas (1.ª y 2.ª generación)
- iPad Pro de 10,5 pulgadas
- iPad Pro de 9,7 pulgadas
Del mismo modo, el Apple Pencil de segunda generación es compatible con los siguientes iPad:
- iPad mini (sexta generación)
- iPad Air (cuarta generación y posteriores)
- iPad Pro de 12,9 pulgadas (tercera generación y posteriores)
- iPad Pro de 11 pulgadas (todas las generaciones)
Finalmente, el Apple Pencil USB-C funciona con:
- iPad (décima generación)
- iPad mini (sexta generación)
- iPad Air (cuarta generación y posteriores)
- iPad Pro de 11 pulgadas (todas las generaciones)
- iPad Pro de 12,9 pulgadas (tercera generación y posteriores)
2. Reinicia el iPad
Un reinicio solucionaría cualquier problema menor o error que entre en conflicto con el Apple Pencil. Para reiniciar el iPad, apágalo y vuelve a encenderlo. Después de reiniciar el iPad, debes reparar el Apple Pencil en el iPad. De lo contrario, no funcionará directamente.
También debes intentar reiniciar el iPad con el Apple Pencil conectado, es decir, conectándolo al conector Lightning (1.ª generación), al puerto USB-C (USB-C) o conectándolo magnéticamente al lateral (2.ª generación). gen).
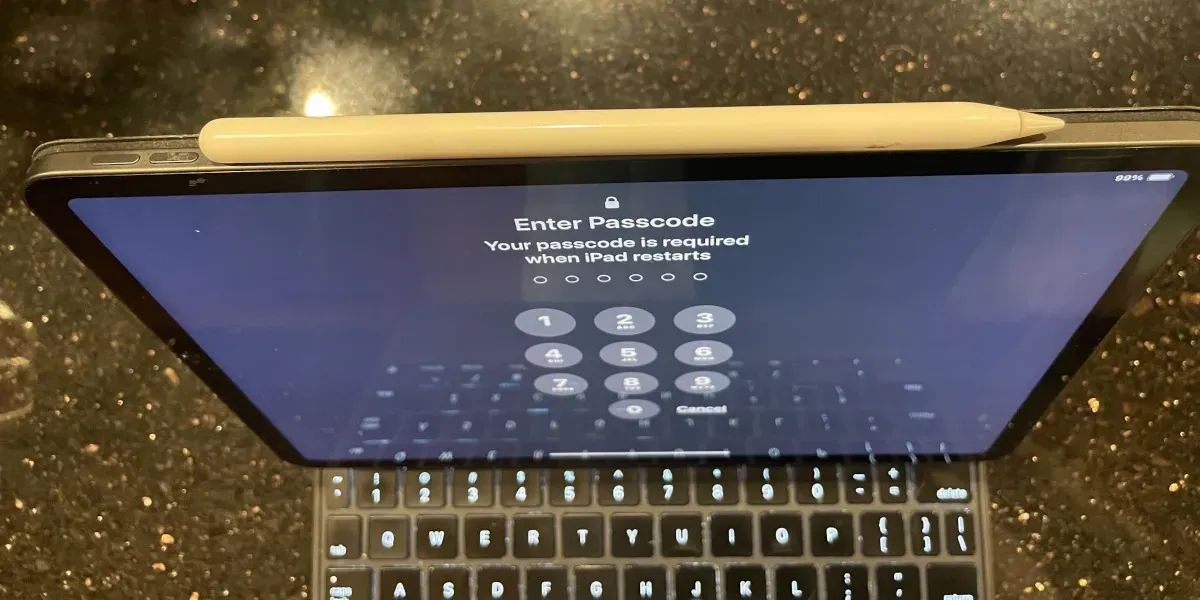
3. Confirme que Bluetooth esté activado
Bluetooth debe estar habilitado en el iPad para usar el Apple Pencil. Si tiene problemas para usar su Apple Pencil, verifique que su Bluetooth esté encendido.
Vaya a Configuración -> Bluetooth y luego habilite el interruptor junto a Bluetooth.
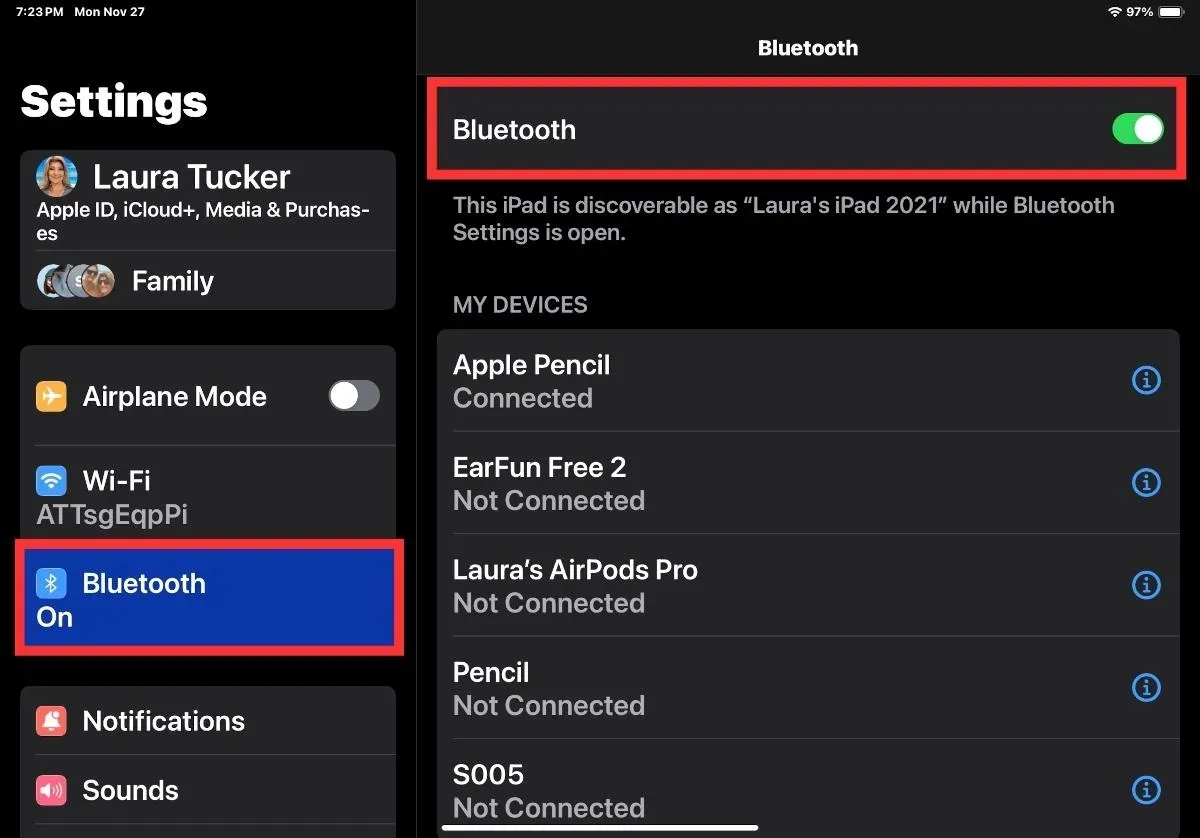
Una vez que Bluetooth esté habilitado, busque en la lista Mis dispositivos para ver si su Apple Pencil dice No conectado. Si es así, pase a la siguiente sección. Si dice Conectado, entonces el Apple Pencil debería funcionar.
4. Actualice su sistema operativo
A veces, las personas encuentran problemas con los iPads cuando el software no está actualizado. Puedes comprobar fácilmente qué versión de iOS está instalada y ejecutar las actualizaciones necesarias yendo a Configuración -> General, luego seleccionando Actualización de software. Si hay una actualización disponible, seleccione Descargar e instalar.
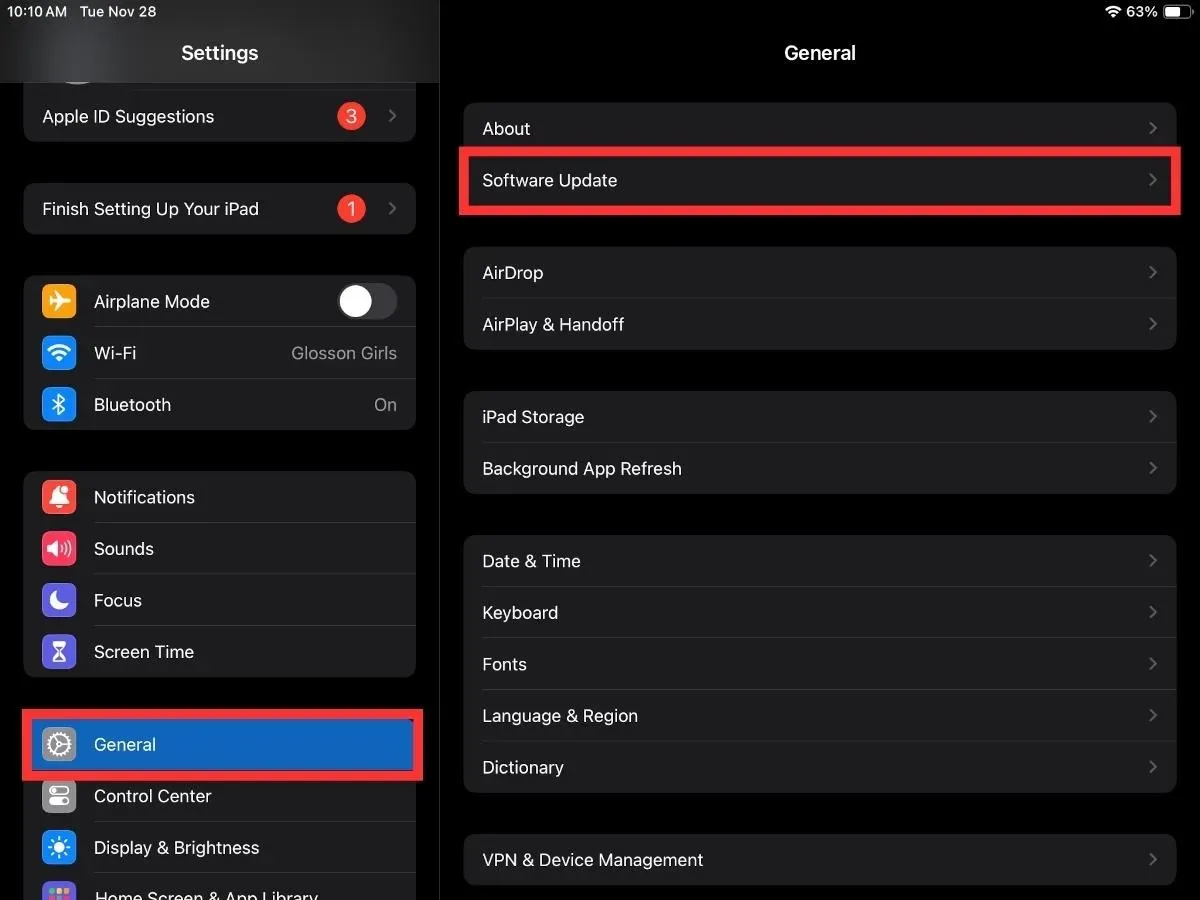
5. Emparejar el Apple Pencil correctamente
Si su Bluetooth está habilitado, pero su Apple Pencil no funciona, es posible que no esté emparejado correctamente. Estos pasos le ayudarán a emparejar su dispositivo correctamente.
Habilitar Bluetooth. Luego, dependiendo de tu modelo de Apple Pencil, conéctalo o conéctalo magnéticamente. Verá el cuadro de diálogo de emparejamiento de Bluetooth.
Toca Emparejar si es la primera vez que conectas este Apple Pencil a tu iPad. Si lo estás reparando, puede ocurrir automáticamente.

El Apple Pencil emparejado aparecerá en la lista de dispositivos Bluetooth en Configuración -> Bluetooth.
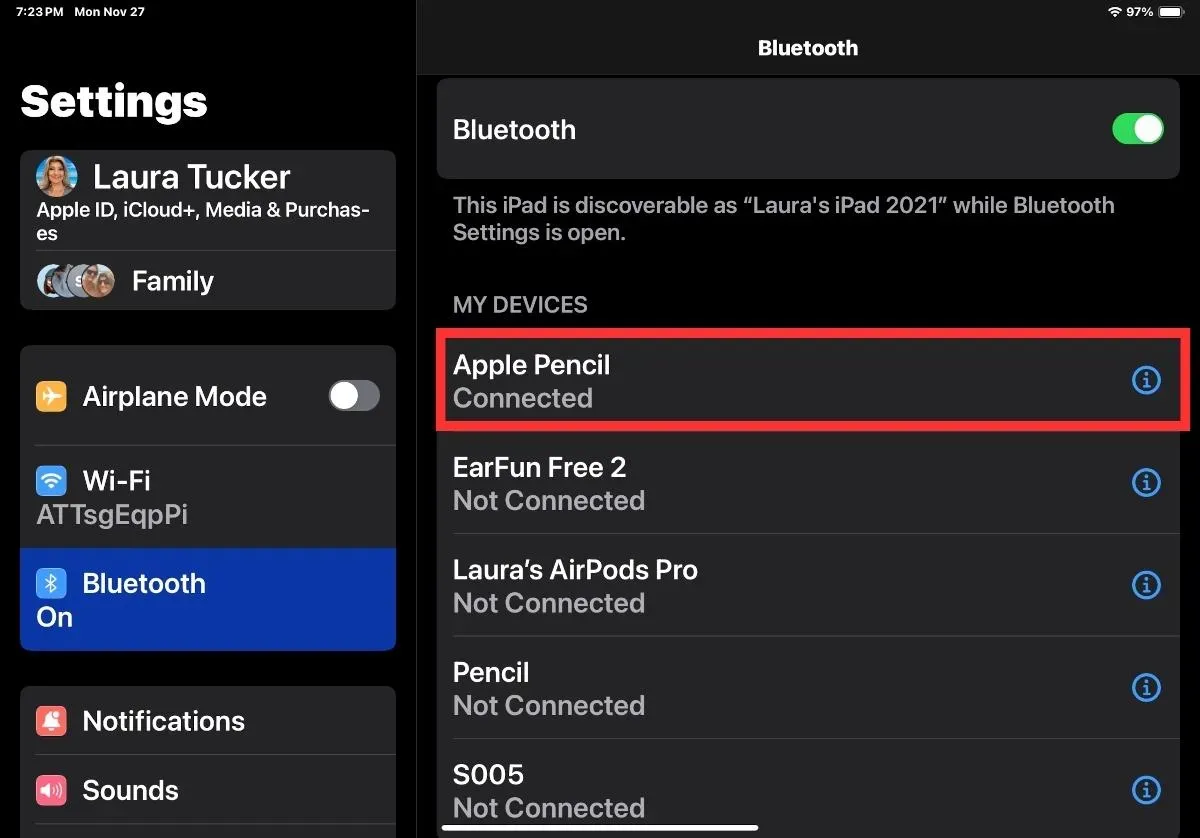
6. Verifique la batería
El Apple Pencil no funcionará ni se emparejará si su batería está baja. Para comprobar la batería de tu Apple Pencil, abre la aplicación Configuración en tu iPad y ve a Apple Pencil
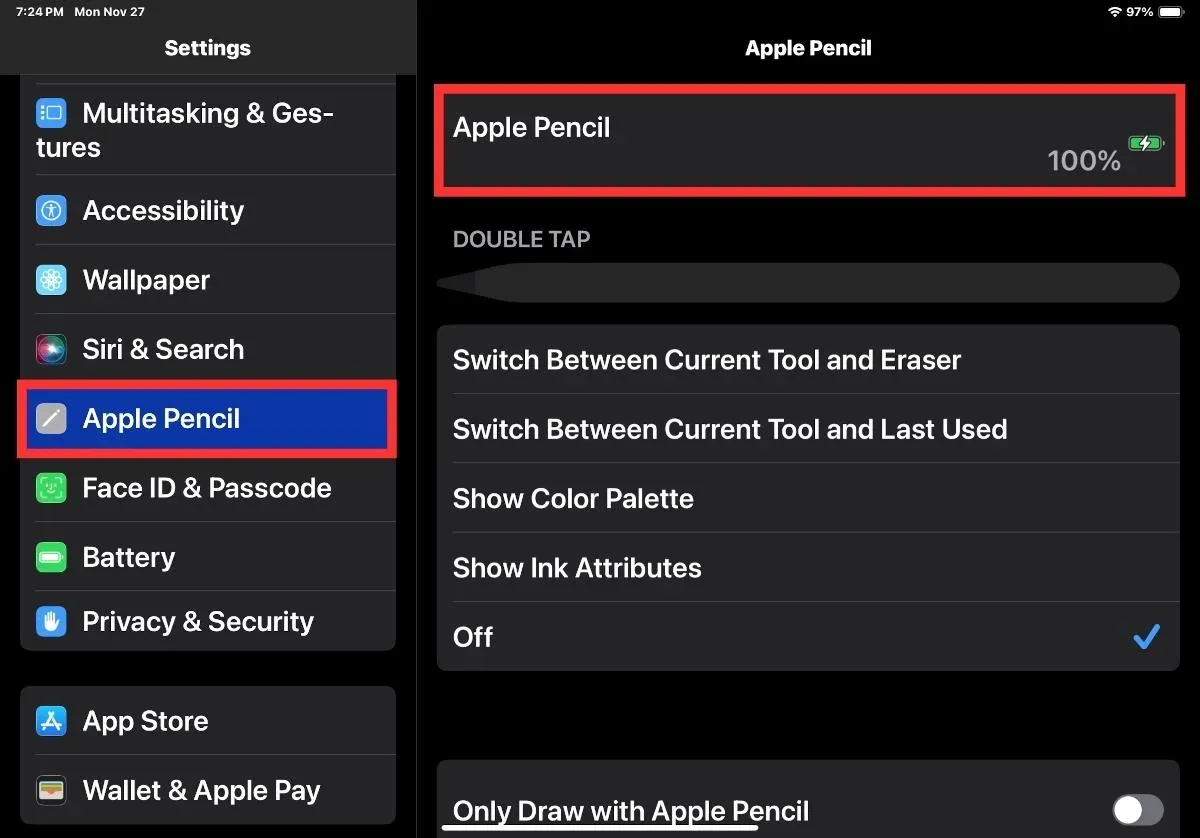
Si la opción está atenuada, coloca el Apple Pencil sobre tu iPad para ver el porcentaje de batería. Si la opción Apple Pencil no aparece en absoluto, significa que el Pencil está desconectado del iPad.
Si la batería tiene poca carga, carga el Apple Pencil durante al menos 15 minutos para darle suficiente energía para funcionar.
- Para cargar el Apple Pencil de primera generación, retira la tapa superior del Pencil y conéctalo al conector Lightning de tu iPad.
- Para cargar el Apple Pencil de segunda generación, conéctelo magnéticamente al costado (arriba, si se usa en modo horizontal con un teclado) del iPad. Asegúrese de que Bluetooth esté habilitado en el iPad.
- Para cargar su Apple Pencil USB-C, abra el extremo del lápiz e inserte un cable USB-C. Luego, conéctalo a tu iPad o a un cargador.
Una vez que el Apple Pencil tenga algo de carga de batería, el cuadro de diálogo de emparejamiento debería aparecer en el iPad. Toque Aceptar para emparejarlo. Cuando haya suficiente carga en el Apple Pencil, retírelo de la carga e intente usarlo.
7. Revisa tu punta
Si el Apple Pencil no funciona, pero todo está conectado y cargado, puede haber un problema con la punta. Esta punta es extraíble para fines de reemplazo. Sin embargo, si no está correctamente atornillado, su Apple Pencil no funcionará correctamente.

Para comprobarlo, simplemente gire la punta en el sentido de las agujas del reloj hasta que esté completamente colocada. Si la punta parece desgastada o dañada, retírela y atornille una punta de repuesto.
8. Desconecta y vuelve a conectar el Apple Pencil
Si su Apple Pencil está conectado pero no funciona, intente desconectarlo de su dispositivo usando la función «olvidar» en la configuración de Bluetooth. Cuando retiras el Apple Pencil de los dispositivos Bluetooth, debes volver a emparejarlo con el iPad, lo cual es como empezar de nuevo.
Abrir Configuración -> Bluetooth. Toca el ícono (i) al lado del Apple Pencil en Mis dispositivos sección.
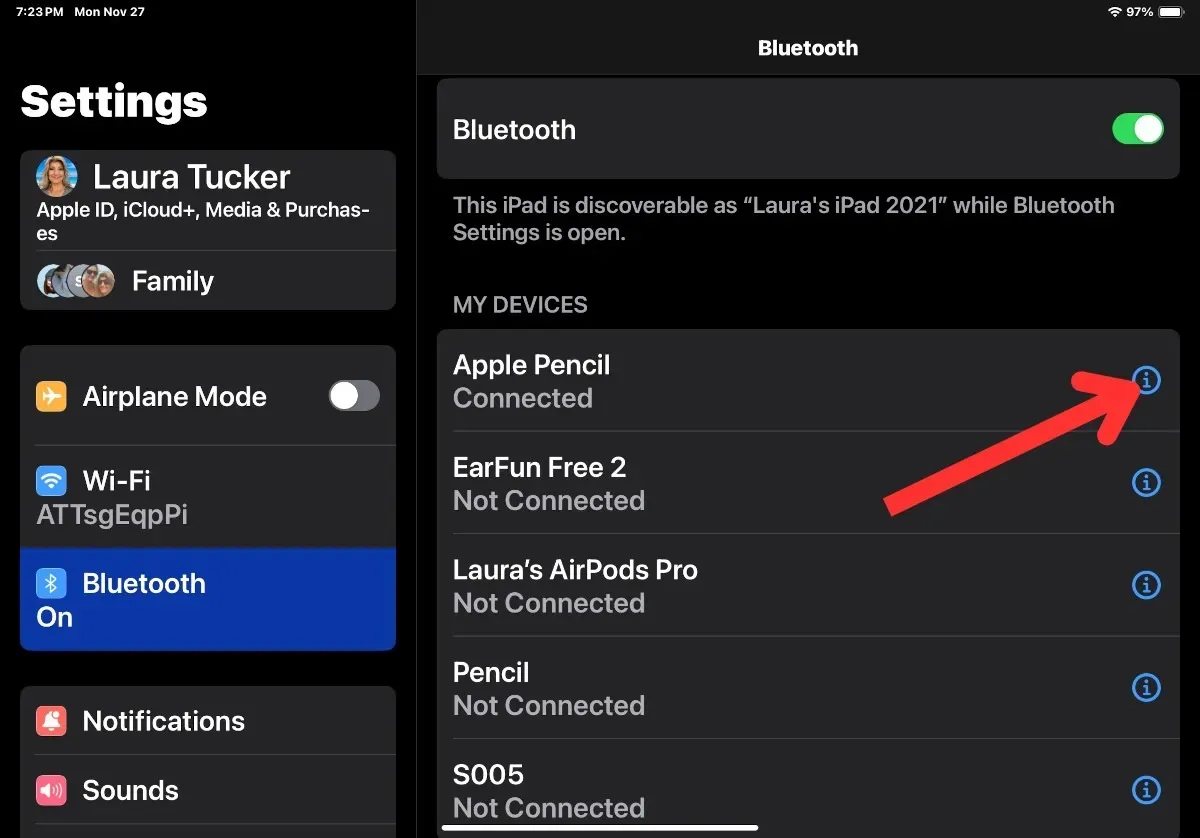
Presiona Olvidar este dispositivo. Toca Olvidar dispositivo en la ventana emergente de confirmación.
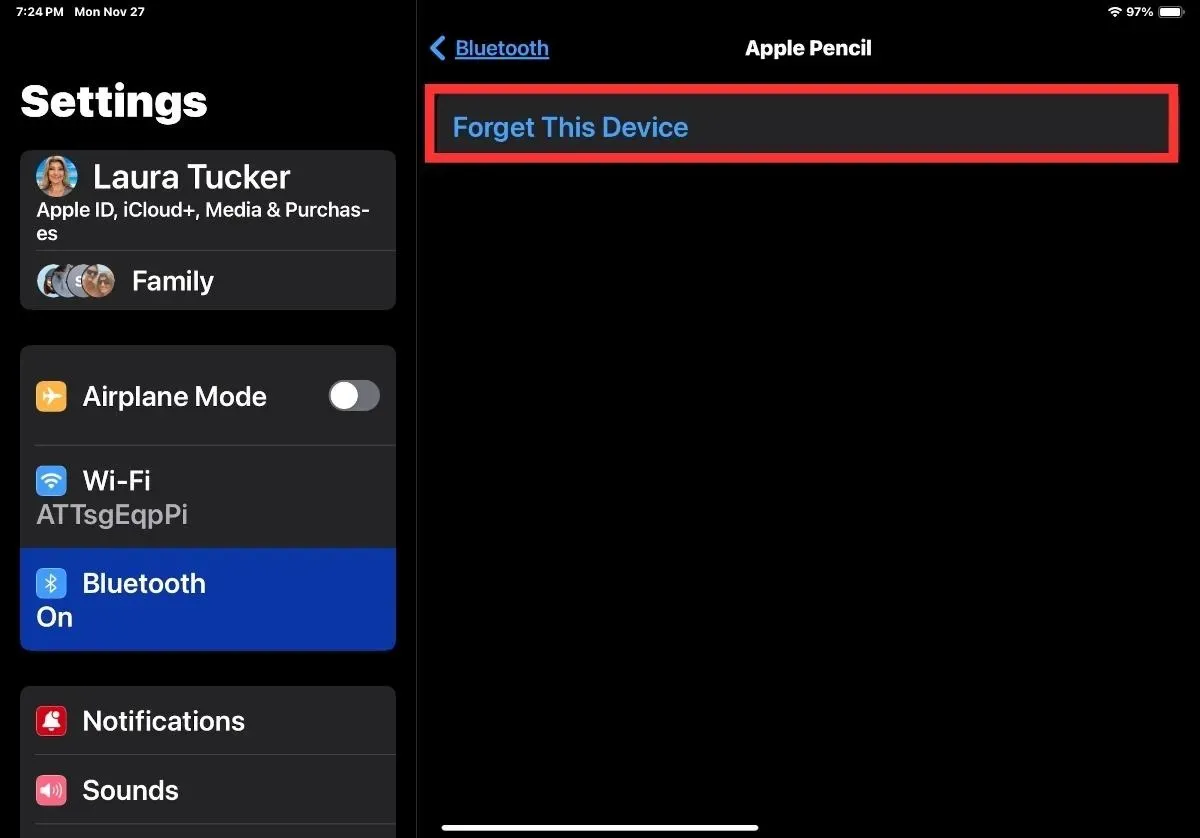
Una vez retirado, vuelva a emparejar el Apple Pencil con su iPad como se muestra arriba.
9. Desconecte otros dispositivos Bluetooth
Algunos usuarios de iPad sugieren que otros dispositivos Bluetooth interfieren con el Apple Pencil. Si tienes otros dispositivos Bluetooth conectados a tu iPad, debes apagarlos. (El proceso es el mismo que si olvidaras tu Apple Pencil).
10. Restablecer la configuración de red
Si nada ha funcionado hasta ahora, intenta restablecer la configuración de red en tu iPad. Esto no eliminará los datos personales de su iPad, pero las configuraciones de red como Bluetooth, Wi-Fi, etc. se restablecerán a los valores predeterminados.
Abre la aplicación Configuración y ve a General -> Transferir o restablecer iPad.
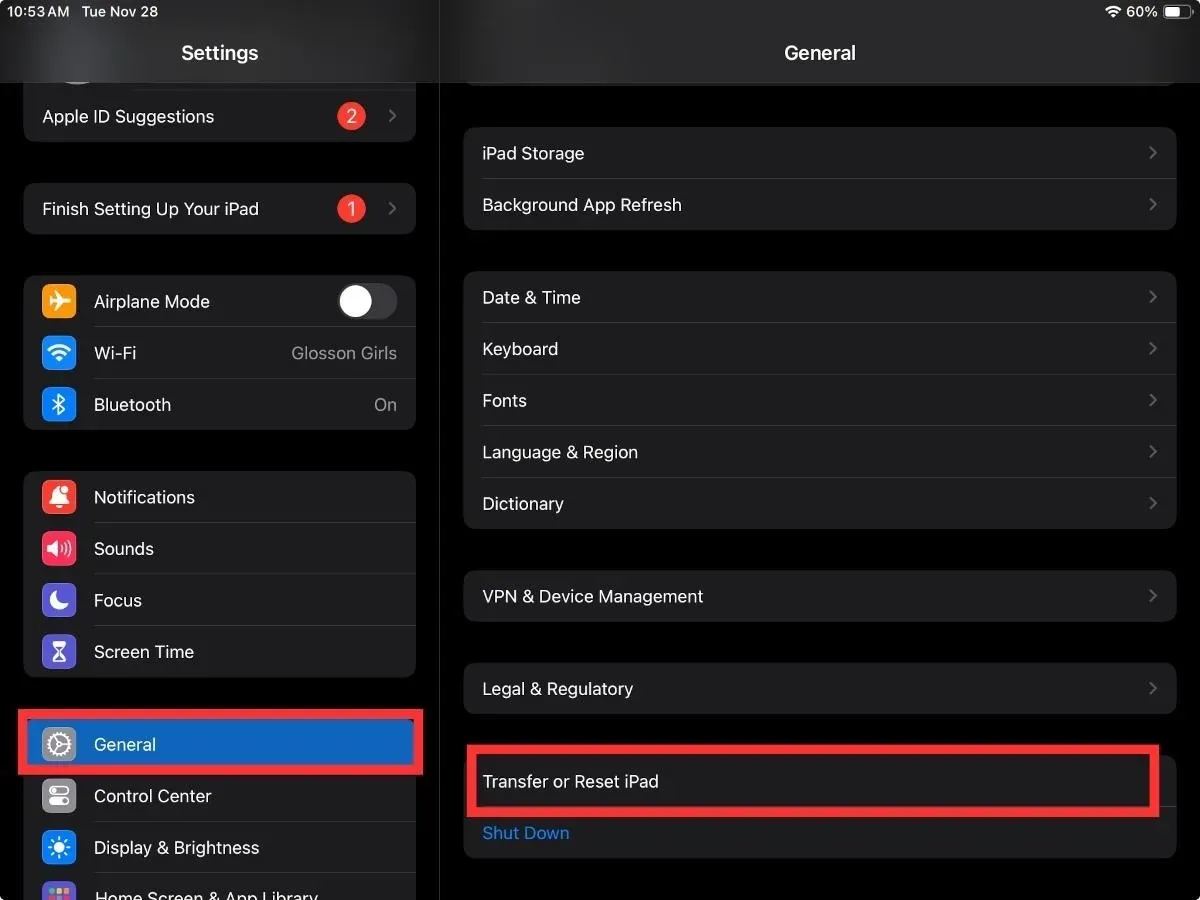
Toque Restablecer seguido de Restablecer configuración de red.
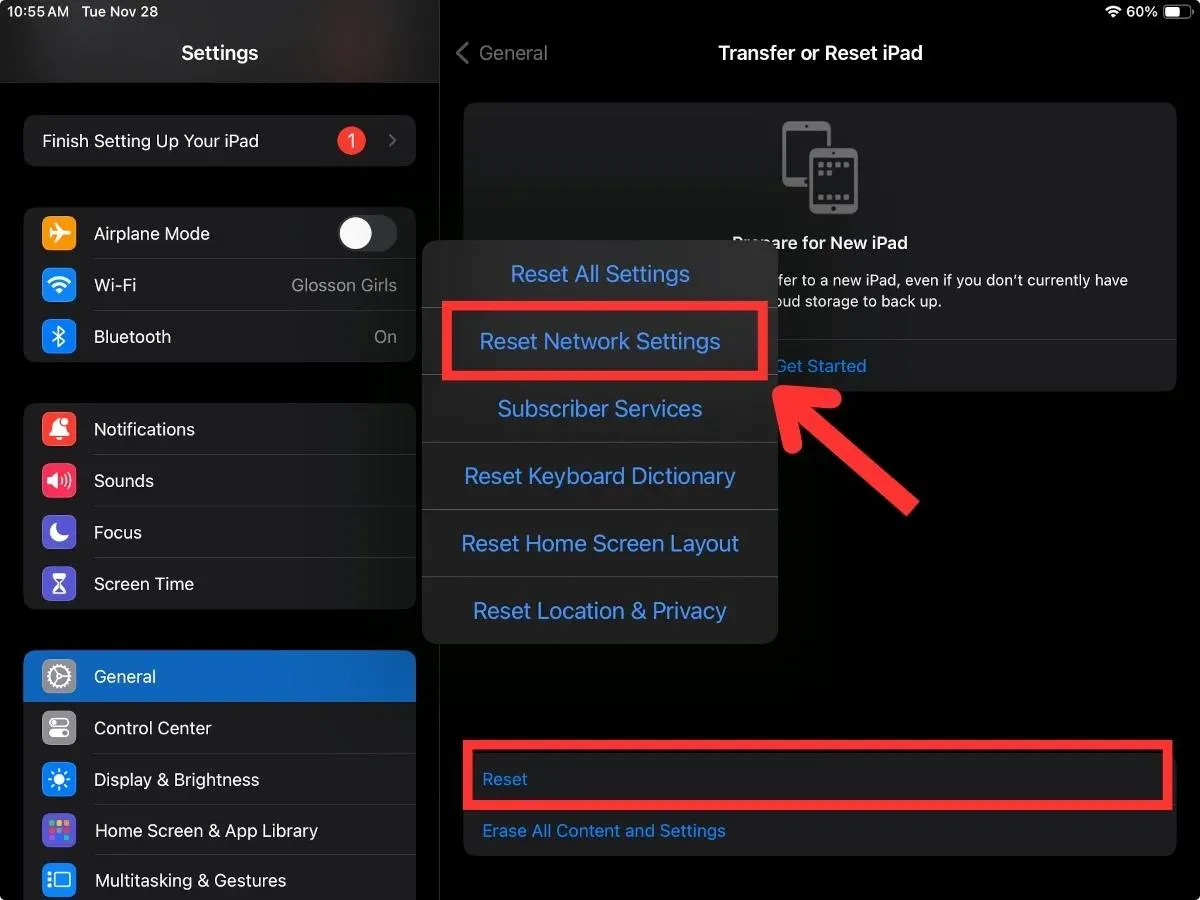
Una vez que realice este restablecimiento, podrá volver a conectar su Apple Pencil a su iPad.
Con suerte, los consejos compartidos anteriormente te ayudarán a emparejar y conectar el Apple Pencil a tu iPad. Una vez que comience a funcionar en todo su esplendor, aprenda cómo aprovechar al máximo el Apple Pencil.
Crédito de la imagen: DepositPhotos



Deja una respuesta