Roblox no se actualiza en PC [Solucionar]
![Roblox no se actualiza en PC [Solucionar]](https://cdn.thewindowsclub.blog/wp-content/uploads/2023/12/roblox-not-updating-on-pc-1-640x350.webp)
¿El lanzador de juegos Roblox no se actualiza en tu computadora con Windows? En esta publicación, le mostraremos cómo actualizar Roblox en Windows y qué hacer si Roblox no se actualiza.
¿Cómo actualizar Roblox en una PC con Windows?
Para actualizar Roblox en su PC con Windows, puede utilizar uno de los siguientes métodos:
Actualiza Roblox usando Microsoft Store
Si ha instalado la versión UWP de Roblox, puede usar Microsoft Store para actualizar el iniciador de juegos Roblox. Abra Microsoft Store usando la búsqueda de Windows y navegue hasta la pestaña Biblioteca. A continuación, haz clic en el botón Obtener actualizaciones y deja que Detener actualice todas tus aplicaciones obsoletas, incluido Roblox.
Actualiza la versión de escritorio de Roblox
Puedes actualizar la versión de escritorio de Roblox usando la función dedicada. Para eso, inicie Roblox en un navegador web y navegue hasta una página de experiencia/juego. Ahora, haz clic en el botón Jugar y luego presiona el botón Abrir Roblox. Roblox se abrirá y actualizará automáticamente ahora. Una vez hecho esto, puedes jugar.
Sin embargo, muchos usuarios han informado que no pueden actualizar la aplicación Roblox en Windows. Algunos incluso informaron haber recibido mensajes de error como Roblox no pudo actualizar.
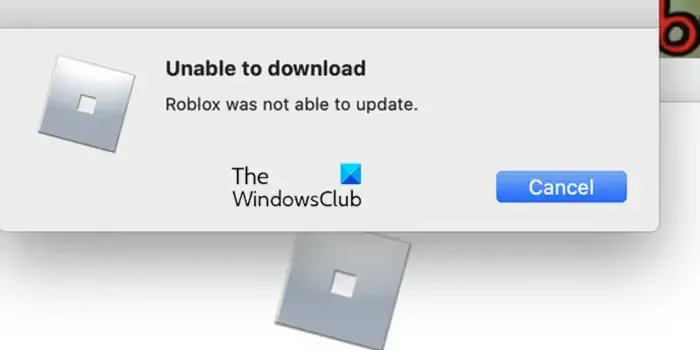
Analicemos por qué ocurre este problema.
¿Por qué Roblox no se actualiza en PC?
Podría ser un problema de conectividad de red que cause problemas al actualizar Roblox. Un caché dañado asociado con la aplicación Roblox puede ser otra razón que le impida actualizar la aplicación. Además de eso, la caché de la tienda dañada, la interferencia del firewall y la corrupción asociada con Roblox también pueden causar el mismo problema.
Arreglar Roblox que no se actualiza en una PC con Windows
Si Roblox no actualiza su PC con Windows 11/10, estas son las soluciones que puede utilizar para resolver el problema:
- Lista de verificación inicial.
- Compruebe si los servidores de Roblox están inactivos.
- Borre el caché del navegador.
- Reiniciar configuración de la red.
- Borre la caché de la Tienda y Roblox.
- Permita que Roblox atraviese su firewall.
- Reinstale Roblox.
1]Lista de verificación inicial
- Intente reiniciar su computadora y luego actualice Roblox para verificar si el problema está resuelto. Eliminará fallos y errores temporales del sistema que podrían impedirle actualizar Roblox en su computadora.
- Asegúrese de que su Internet esté funcionando bien. Puede intentar cambiar a una conexión de red diferente.
- Otra cosa que debes verificar es si tienes activada la configuración de VPN o proxy. Si es así, deshabilite su configuración de VPN y proxy y vea si funciona.
- Como Roblox tiene dos versiones, incluidas las versiones para UWP y de escritorio, puedes intentar actualizar otra para comprobar si el problema se resuelve.
2]Compruebe si los servidores de Roblox están inactivos
Antes de continuar con otras soluciones, se recomienda verificar si los servidores de Roblox están activos y disponibles en este momento o no. Podría ser un error del lado del servidor y por eso no puedes actualizar el juego. Por lo tanto, asegúrese de que los servidores de Roblox no estén inactivos en este momento.
3]Borrar la caché del navegador
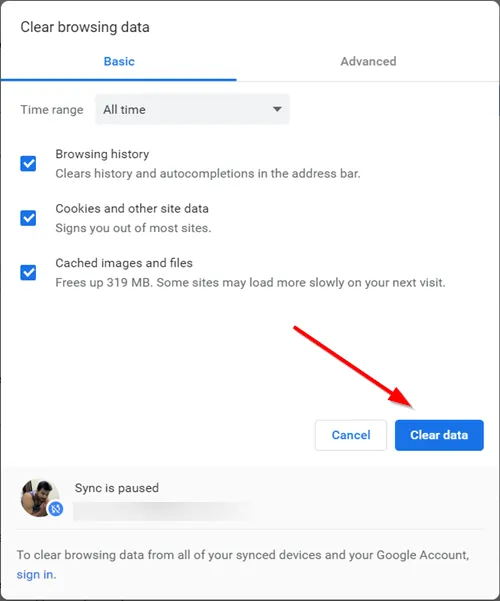
Si estás intentando actualizar Roblox usando un navegador web, un caché del navegador roto podría estar causando el problema. Por lo tanto, borre la memoria caché del navegador y luego intente actualizar Roblox.
4]Restablecer la configuración de red
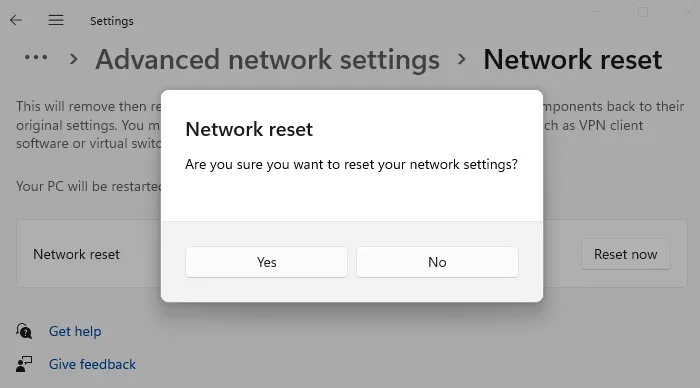
Algunas configuraciones de Internet personalizadas pueden impedir que Roblox se conecte a sus servidores y causar problemas al actualizarlo. Por lo tanto, si el escenario es aplicable, restablezca su configuración de red y verifique si ayuda.
5]Borrar la caché de la Tienda y Roblox
Si está intentando actualizar Roblox a través de Microsoft Store, podría ser un caché de la Tienda dañado el que causa el problema. Por lo tanto, puede intentar borrar el caché de la Tienda siguiendo los pasos a continuación y ver si funciona:
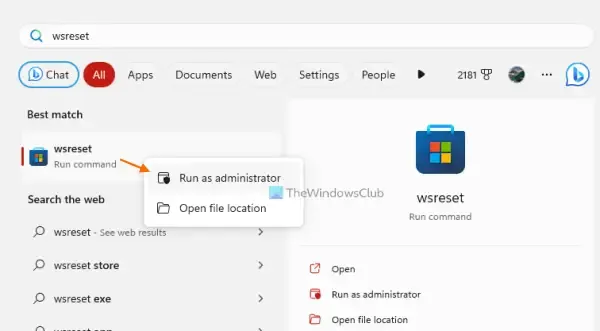
- Primero, presione Win+S para abrir la Búsqueda de Windows.
- Ahora, escribe WSReset.exe en el cuadro de búsqueda.
- Después de eso, ejecute el comando WSReset.exe desde los resultados de la búsqueda.
- Una vez hecho esto, vuelva a abrir Microsoft Store e intente actualizar Roblox para verificar si el problema está solucionado.
Por otro lado, si estás intentando actualizar la versión de escritorio de Roblox, puedes borrar el caché de Roblox para solucionar el problema. Así es cómo:
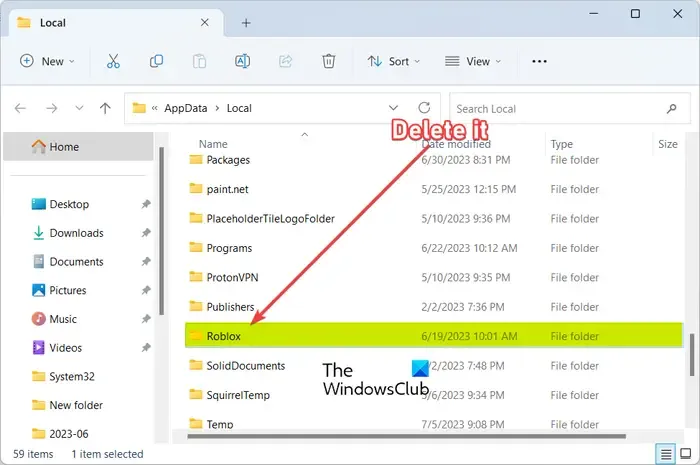
- Primero, salga de la aplicación Roblox y asegúrese de que no se esté ejecutando en segundo plano usando el Administrador de tareas.
- Después de eso, presione Win+R para evocar el cuadro de comando Ejecutar e ingrese el siguiente comando:
%temp% - Ahora, abre la carpeta Roblox.
- A continuación, presione CTRL+A para seleccionar todos los archivos y carpetas y presione Mayús+Suprimir. tecla de acceso directo para eliminar permanentemente el caché de Roblox.
- Finalmente, reinicia Roblox y mira si puedes actualizar el iniciador del juego o no.
6]Permita Roblox a través de su firewall
Podría ser su firewall sobreprotector el que causa problemas al establecer una conexión entre el cliente Roblox y sus servidores. Por lo tanto, no puedes actualizar el iniciador del juego. Entonces, si el escenario es aplicable, puedes permitir el juego Roblox a través del Firewall de Windows Defender y verificar si el problema está resuelto. Así es cómo:
Primero, abra la Seguridad de Windows utilizando la función de búsqueda de Windows.
A continuación, seleccione la opción Firewall & protección de red y haga clic en la opción Permitir una aplicación a través del firewall en el panel del lado derecho.
Después de eso, haga clic en el botón Cambiar configuración.

Ahora, presione el botón Permitir otra aplicación, haga clic en Examinar<. a botón i=4>, elija el archivo RobloxPlayerLauncher.exe y presione el botón Agregar.
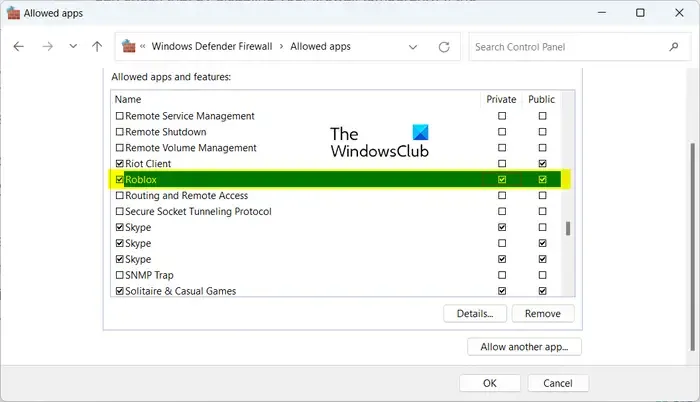
Una vez agregada la aplicación Roblox, marque su casilla de verificación y luego marque las casillas Redes públicas y privadas.
Por último, haga clic en el botón Aceptar para guardar los cambios.
7]Reinstalar Roblox
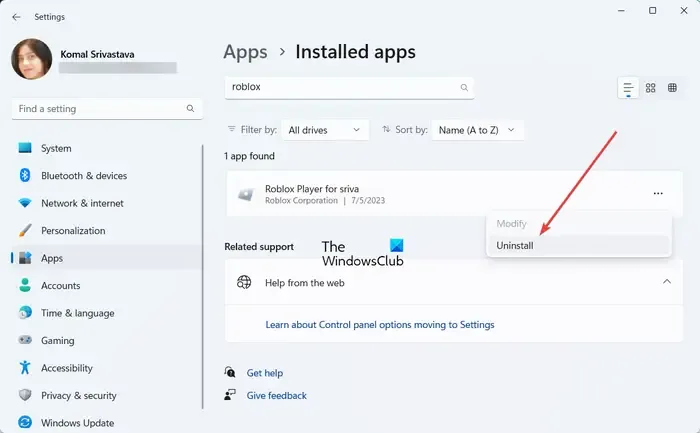
Si ninguna de las soluciones anteriores funciona, puede desinstalar y luego reinstalar Roblox para solucionar el problema. Puedes desinstalar Roblox a través de Configuración. Primero, inicie Configuración usando Win+I y vaya a Aplicaciones > Opción Aplicaciones instaladas. Desplázate hacia abajo hasta la aplicación Roblox, presiona el botón de menú de tres puntos, selecciona la opción Desinstalar y completa las instrucciones para desinstalar la aplicación.
Ahora, reinicie su computadora, descargue la última versión de Roblox desde su sitio web oficial e instálela en su PC.
¿Por qué Roblox no funciona en PC?
Si Roblox no se abre o no funciona correctamente en tu PC, podría deberse a un problema continuo con el servidor que te impide iniciar la aplicación correctamente. Por lo tanto, asegúrese de que los servidores de Roblox no estén inactivos. Además de eso, la configuración del proxy, los problemas del navegador, una versión desactualizada de la aplicación y la corrupción de la aplicación también pueden causar este problema.



Deja una respuesta