El portapapeles no funciona en Hyper-V [Solución]
![El portapapeles no funciona en Hyper-V [Solución]](https://cdn.thewindowsclub.blog/wp-content/uploads/2023/12/clipboard-does-not-work-in-hyper-v-1-640x375.webp)
Hyper-V es la plataforma de virtualización de Microsoft, que facilita la creación y administración de máquinas virtuales que se ejecutan en Windows. La integración del portapapeles ayuda a copiar y pegar sin problemas archivos y textos entre ambos sistemas. Sin embargo, los usuarios pueden encontrar situaciones en las que el Portapapeles no funciona en Hyper-V. En este artículo, nuestro objetivo es explorar las razones detrás de esto y analizar las posibles soluciones que pueden ayudar a resolver el problema.
![El portapapeles no funciona en Hyper-V [Solución] El portapapeles no funciona en Hyper-V](https://cdn.thewindowsclub.blog/wp-content/uploads/2023/12/clipboard-does-not-work-in-hyper-v.webp)
El portapapeles no funciona en Hyper-V – Posibles causas
- Problema con Integration Services: Los problemas con el portapapeles pueden ocurrir debido a una instalación o configuración incorrecta de Integration Services, servicios de integración desactualizados que causan problemas de compatibilidad y configuraciones deshabilitadas del portapapeles en la configuración de Hyper-V. impactando su funcionalidad.
- Problemas de red y conectividad: Dado que la transferencia de datos entre los sistemas se realiza a través de la red, los problemas relacionados con la conectividad de la red o las restricciones asociadas pueden contribuir a la causa.
- Compatibilidad de la versión de Hyper-V: Una versión desactualizada de Hyper-V también puede contribuir significativamente al error. La incompatibilidad puede afectar la integración del portapapeles y provocar un mal funcionamiento.
Reparar el portapapeles no funciona en Hyper-V
Según las causas, aquí está la lista de sugerencias que puede intentar para solucionar el problema:
- Consultar servicios de integración
- Comprobaciones de configuración del portapapeles
- Verifique y garantice versiones similares de Hyper-V en el huésped y el host
- Revisar los servicios de redirección de la configuración de la política de grupo
- Revisar la configuración de la política de grupo Servicios de redirección de unidades
Necesitará una cuenta de administrador para ejecutar las soluciones sugeridas.
1]Verifique los servicios de integración
Para comprobar si los servicios de integración se están ejecutando o no,
- Abra el Administrador de Hyper-V
- Haga clic derecho en Máquina virtual y seleccione Configuración en el panel central
- Seleccione Servicios de integración en Administración.
- Asegúrese de que la casilla de verificación junto a todos los nombres de los servicios esté marcada. Una marca junto a los nombres de los servicios indica que los servicios se están ejecutando actualmente.
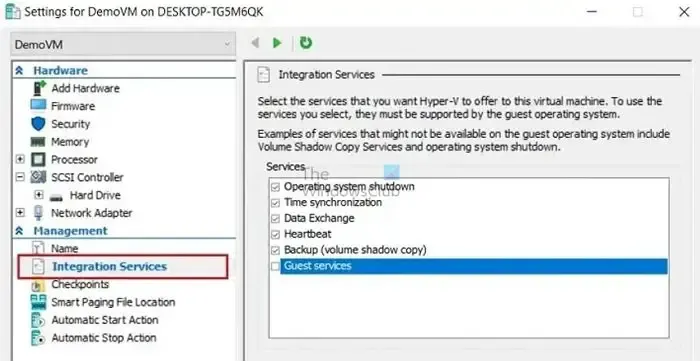
Alternativamente, el estado de los servicios de integración se puede verificar desde Windows PowerShell ingresando el comando que se menciona a continuación:
Get-VMIntegrationService -VMName "DemoVM"
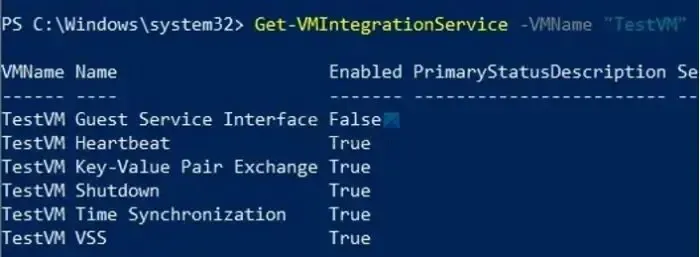
2]Verificaciones de configuración del portapapeles
Para asegurarse de que la configuración del portapapeles esté configurada correctamente,
- Abra Administrador de Hyper-V y seleccione la computadora host
- Haga clic en Configuración de Hyper-V
- Seleccione Política de modo de sesión mejorada en Servidor.
- Marque la casilla de verificación Permitir modo de sesión en el panel derecho
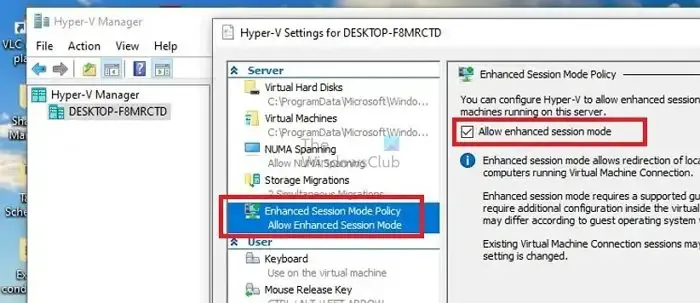
3]Verifique y garantice versiones similares de Hyper-V en el huésped y el host
Para verificar la versión de Hyper-V instalada en el sistema invitado y host,
- Abra el Administrador de Hyper-V
- Haga clic en Ayuda
- Seleccione Acerca del Administrador de Hyper-V
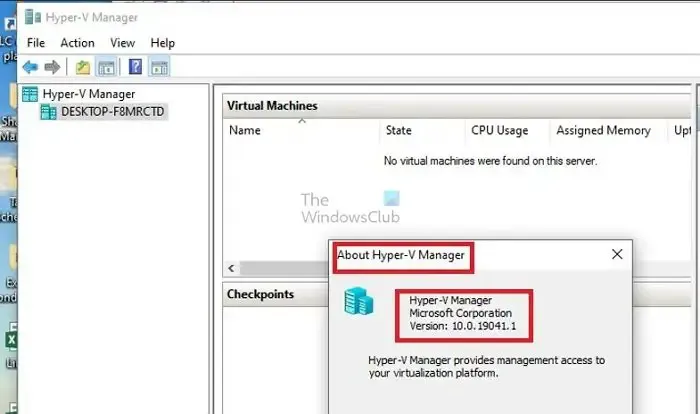
La versión instalada de Hyper-V se mostrará en el cuadro de diálogo que aparece. El proceso exacto se puede ejecutar en las máquinas invitadas y host. Para actualizar Hyper-V,
- Desde Hyper-V Manager, apague la VM.
- Seleccione Acción > Actualice la versión de configuración en la ventana del Administrador de Hyper-V para actualizar la versión de Hyper-V. Si la opción no aparece en Acción, supuestamente la última versión está instalada en el sistema.

Alternativamente, la actualización también se puede iniciar y ejecutar desde Windows PowerShell mediante el comando que se menciona a continuación:
Update-VMVersion -VMName "VM1"
donde VM1 es el nombre de la máquina virtual
4]Revisar la configuración de la política de grupo Servicios de redirección de unidades
Para garantizar que los archivos se copien correctamente entre el sistema host y el invitado, es necesario deshabilitar la política de grupo No permitir la redirección de unidades. siguiendo los pasos que se mencionan a continuación:
- Escriba gpedit.msc en el cuadro de diálogo Ejecutar para abrir el Editor de políticas de grupo
- Navegue a Configuración del equipo\Plantillas administrativas\Componentes de Windows\Servicios de Escritorio remoto\Host de sesión de Escritorio remoto\Redirección de dispositivos y recursos
- Haga doble clic en No permitir la redirección de unidades y configúrelo en Desactivado o No configurado
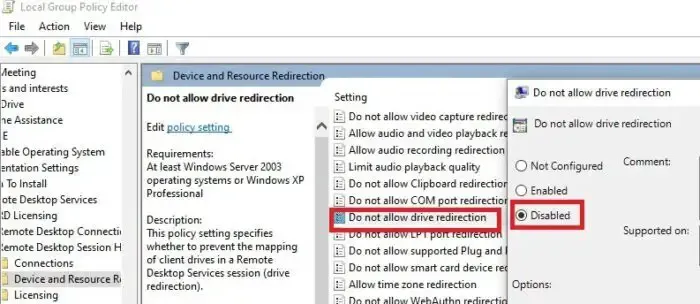
Cuando está habilitada, la política No permitir la redirección de unidades restringe el uso compartido de los datos almacenados en las unidades locales para el host o el sistema de invitados para garantizar una mayor seguridad. Por lo tanto, deshabilitar dicha política puede permitir a los usuarios compartir archivos o texto sin problemas entre ambos sistemas.
5]Reiniciar los servicios de Hyper-V
Reiniciar los servicios de Hyper-V puede servir para varios propósitos en pos de resolver el error mencionado anteriormente. Reiniciar los servicios, en general, los actualiza eliminando inconsistencias temporales al iniciar un reinicio de los componentes involucrados. Para hacerlo,
- Abra la ventana Servicios ingresando services.msc en el cuadro de diálogo Ejecutar.
- Localice los servicios que comienzan con Hyper-V y haga clic derecho en cada uno para seleccionar la opción Reiniciar. La lista de servicios de Hyper-V que deben reiniciarse es:

-
- Servicio de intercambio de datos Hyper-V
- Servicio de apagado de invitados Hyper -V
- Servicio de latidos de Hyper-V
- Servicio informático de host Hyper-V
- Servicio directo Hyper -V PowerShell
- Servicio de sincronización de hora de Hyper-V
- Gestión de máquinas virtuales Hyper-V
- Solicitante de instantáneas de volumen de Hyper-V
Conclusión
Resolver el error mencionado anteriormente implica reconfigurar la configuración de Hyper-V relacionada con sus servicios o políticas de grupo relacionadas. Sin embargo, se recomienda precaución al realizar cambios, especialmente al editar las Políticas de grupo, ya que los cambios incorrectos en la configuración pueden desestabilizar el sistema.
¿Por qué mi portapapeles no funciona en el Escritorio remoto?
Para conectarse a su servidor utilizando el cliente de Protocolo de escritorio remoto (RDP), debe abrir el cliente RDP y navegar hasta la pestaña Recursos locales. Una vez allí, asegúrese de haber seleccionado la opción Portapapeles para habilitar la funcionalidad de copiar y pegar, y seleccione la opción Unidades para habilitar el acceso a sus unidades locales. Haga clic en Aceptar para confirmar sus selecciones y se establecerá la conexión a su servidor.
¿Cómo copio y pego un archivo en Hyper-V?
Una vez que haya establecido una sesión de escritorio remoto, puede abrir Mi PC o Esta PC yendo al Explorador de Windows en la máquina remota. Debería ver la unidad asignada de su computadora local, que estará etiquetada como algo así como «G en SERVER22-MDC» en la captura de pantalla. Desde allí, simplemente busque los archivos específicos que desea copiar y transfiéralos al host Hyper-V.



Deja una respuesta