Cómo solucionar el error de reproducción de YouTube TV
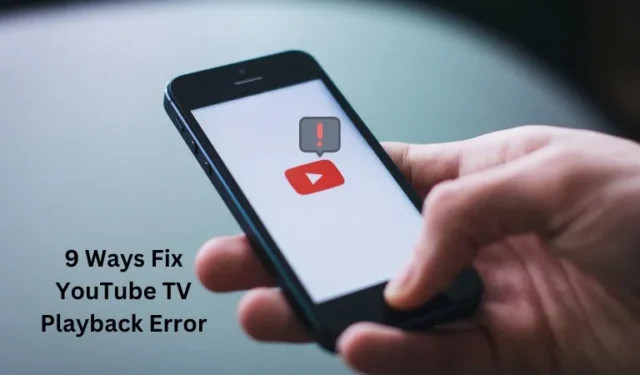
Varios usuarios informaron haber encontrado un error de reproducción al mirar videos de YouTube TV en sus navegadores web o incluso en sus teléfonos. Si usted es uno de esos usuarios y desea deshacerse de este problema, siga este artículo hasta el final.
Un error de reproducción significa que el servicio de transmisión o su reproductor multimedia tiene problemas para reproducir un video. Cuando ocurre un problema de este tipo en YouTube TV, muestra un mensaje de error que dice: “Se produjo un error. Por favor, inténtelo de nuevo más tarde» .
El mensaje de error anterior también podría adoptar otras formas; sin embargo, los motivos y sus probables soluciones seguirán siendo los mismos. Aprendamos qué puede causar este problema y once soluciones rápidas.

Cómo arreglar la reproducción automática de YouTube que no funciona
¿Qué causa los errores de reproducción en YouTube?
La razón principal detrás del error de reproducción en YouTube TV es una conexión a Internet débil o inestable. Si su Internet es lento o no tiene la velocidad recomendada para transmitir videos de alta calidad en YouTube TV, enfrentará un error de reproducción.
Aparte de esto, también pueden ocurrir errores de reproducción si ha excedido la cantidad máxima de dispositivos para iniciar sesión en su cuenta de YouTube. La caché del navegador dañada, las extensiones web defectuosas, los navegadores web obsoletos y las restricciones de ubicación son algunas razones adicionales que pueden causar este problema en YouTube.
Cómo solucionar el error de reproducción de YouTube TV
Si experimenta un error de reproducción en YouTube TV, puede probar las siguientes soluciones para solucionar este problema en su aplicación YouTube TV.
1. Reinicie su dispositivo
Es posible que se produzca un error de reproducción en YouTube debido a algunos fallos internos. Antes de continuar y probar cualquier solución, le recomendamos reiniciar el dispositivo en el que intenta reproducir algún vídeo.
Reiniciar su dispositivo solucionará cualquier problema temporal con YouTube TV y podrá continuar viendo el video sin ningún problema después.
2. Verifique si hay interrupciones en el servicio
Existe la posibilidad de que los servidores de YouTube estén inactivos o no estén funcionando. Y, como resultado de esto, enfrenta errores de reproducción en su aplicación YouTube TV. Puede confirmar cualquier interrupción del servidor visitando la página Estado de YouTube.
3. Verifique su conexión a Internet
Debes estar conectado a una conectividad a Internet estable y rápida para disfrutar viendo contenido en YouTube. Es probable que aparezcan errores de reproducción cuando esté conectado a una conexión a Internet más débil. No puede hacer nada para rectificar esto excepto cambiar su proveedor de ISP. Si tiene este problema a través de WiFi, le recomendamos cambiar a un proveedor de WiFi diferente.
Aquí hay una regla general sobre qué tan fuerte debe ser su conexión a Internet para ver videos en YouTube sin errores:
| Tipos de vídeo y Calidad | Conexión a Internet |
| Vídeos 4K | 25Mbps |
| Vídeos HD | 7-13Mbps |
| Vídeos SD | 3Mbps |
Siga la tabla anterior y decida qué tipo de conexión a Internet necesita para ver un tipo o calidad de video en particular.
4. Borrar caché y cookies
Si recibe un error de reproducción mientras reproduce videos en YouTube en algún navegador específico, esto debe estar sucediendo debido al caché acumulado o a las cookies. Borre sus datos de navegación en ese navegador específico y verifique si este problema se resuelve después.
Para borrar el caché y las cookies en un navegador, presione las teclas Ctrl + Shift + Supr juntas. La ventana «Borrar datos de navegación» aparecerá en la siguiente pestaña. Cambie el Rango de tiempo a Todo el tiempo y marque todas las casillas de verificación. Haga clic en el botón «Borrar datos» y esto resolverá los problemas de reproducción de videos en YouTube.
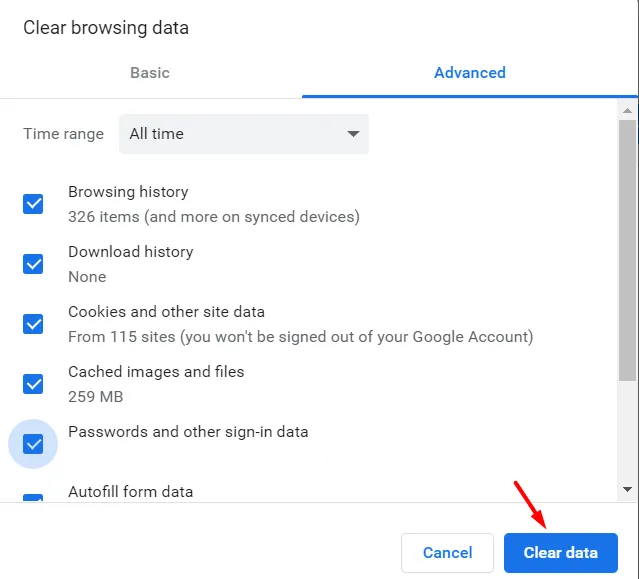
5. Deshabilite las extensiones del navegador
También pueden ocurrir errores de reproducción en YouTube debido a una extensión defectuosa o problemática instalada en sus navegadores web. Intente deshabilitar todas las extensiones y verifique si este problema se resuelve después. A continuación se explica cómo realizar esta tarea:
Google Chrome
- Abra Chrome y haga clic en el menú de tres puntos disponible en la esquina superior derecha.
- Cuando se abra este menú, vaya a Extensiones > Administrar extensiones.
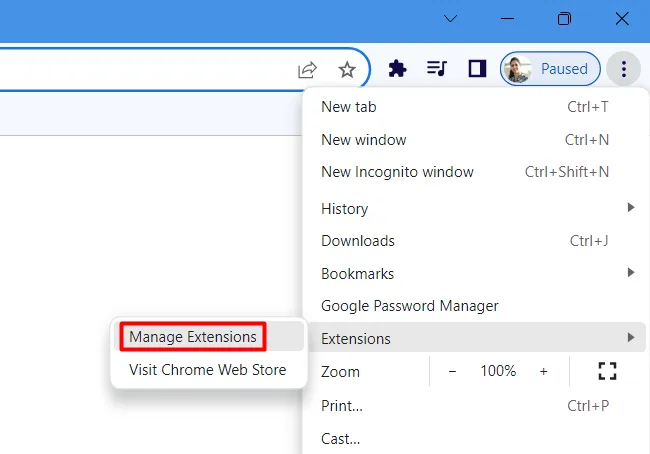
- Chrome lo redirigirá a su página de Extensiones, es decir, chrome://extensions/.
- Desactive el interruptor de palanca de la primera extensión y luego presione el botón Eliminar.
- Repita el paso anterior hasta que elimine todas las extensiones una tras otra.
Reinicie Google Chrome y compruebe si puede reproducir vídeos de YouTube sin problemas.
6. Actualice su navegador o aplicación
Si está utilizando una versión desactualizada de su navegador web, esto también puede provocar problemas que provoquen un error de reproducción. Actualice su navegador web a su última actualización de compilación y verifique si los códigos de error de reproducción se resuelven luego.
Vaya a la página de Configuración de su navegador web y haga clic en Acerca de Chrome/Acerca de Microsoft Edge. Luego, su navegador buscará actualizaciones pendientes. Si hay una actualización pendiente, la misma se descargará e instalará automáticamente en su PC. Espere a que suceda lo mismo y vuelva a abrir su navegador web.
A continuación, puede comprobar si puede ver vídeos de YouTube sin sufrir un error de reproducción.
7. Reinicia o enciende y enciende tu YouTube TV
Si está utilizando la aplicación YouTube TV y la misma no está actualizada, esto también podría provocar errores de reproducción. Para resolver este problema, actualice su aplicación YouTube TV a su versión más reciente y verifique si el error desapareció. Si el error persiste incluso después de esto, intente reinstalar la aplicación para corregir el error, ya que es posible que esté dañada.
Realizar un ciclo de encendido en su dispositivo es otra forma efectiva de superar errores o problemas de reproducción en YouTube. Al hacerlo, se borrará el caché y se resolverán los errores temporales del sistema. A continuación se explica cómo realizar esta tarea:
- Primero apague/apague su televisor y luego desconéctelo de la toma de corriente.
- Espere los siguientes 60 segundos y luego vuelva a conectar el cable de alimentación de su televisor a la toma de corriente.
- Enciende tu televisor y comprueba si puedes ver vídeos de YouTube sin errores.
Cómo cambiar el nombre del canal de YouTube y la URL personalizada
8. Pruebe con un navegador o dispositivo diferente
Muchas veces, los errores de reproducción en YouTube son específicos del navegador. Puede confirmarlo abriendo la misma URL en otro navegador web. En caso de que el problema se resuelva de esta manera, puede desinstalar y luego reinstalar el navegador web defectuoso.
9. Utilice una VPN
Cuando el contenido está restringido en su región y está intentando verlo, esto también podría resultar en un error de reproducción en YouTube. Si ese es el caso, puedes intentar usar alguna VPN para evitar el bloqueo geográfico.
10. Actualice Widevine CDM en Chrome
Si encuentra un error que dice «Lo sentimos, hubo un error al otorgar la licencia de este video», debe actualizar el componente Widevine CDM en su Google Chrome.
El módulo de descifrado de contenido (CDM) de Widevine es un componente DRM utilizado por Chrome para reproducir contenido cifrado, como Netflix, Hulu y otros servicios de transmisión.
Aunque Chrome actualiza automáticamente Widevine CDM, puede haber ocasiones en las que necesites forzar una actualización o comprobar su estado. Así es como puedes hacer eso:
- En primer lugar, abra Google Chrome.
- Copie/pegue la siguiente URL en su barra de direcciones para acceder a los componentes de Chrome.
chrome://components/
- Desplácese hacia abajo y localice el Módulo de descifrado de contenido de Widevine.
- Busque y haga clic en el botón “Buscar actualizaciones” que se encuentra debajo.
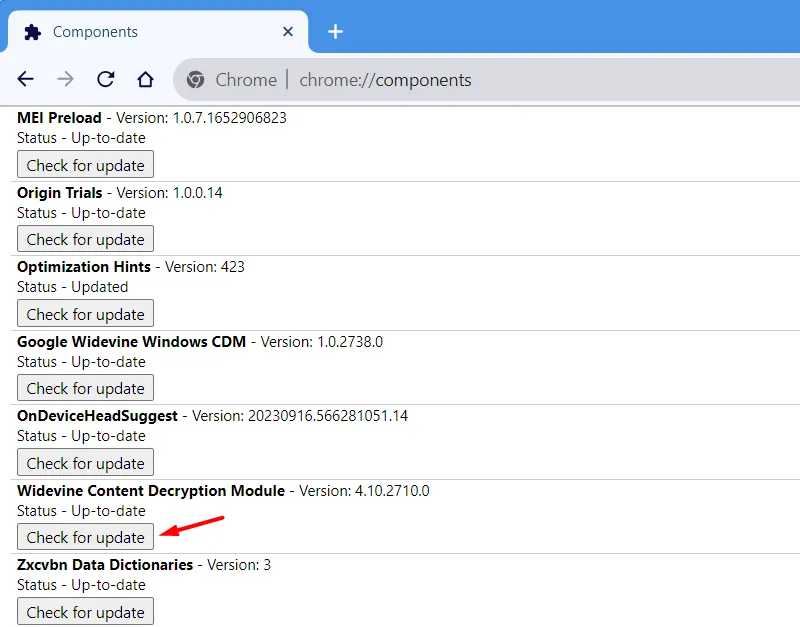
- Espere a que Chrome encuentre y actualice el módulo de descifrado de contenido de Windevine a su última versión.
- Si ve el mensaje El componente ya está actualizado, puede cerrar la ventana actual.
Reinicie Chrome y verifique si el error de reproducción se resuelve luego.
11. Póngase en contacto con el soporte de YouTube TV
Si ninguna de las soluciones anteriores ayuda a resolver el error de reproducción de YouTube en su PC, debe comunicarse con el soporte de YouTube TV para obtener más información. asistencia. Le pedirán información que confirme su identidad y luego le brindarán orientación real basada en su situación.



Deja una respuesta