Cómo conectarse a redes Wi-Fi ocultas en Windows


Como medida de precaución, las personas y organizaciones ocultan sus redes Wi-Fi, especialmente cuando no son para uso público. Eligen no transmitir el SSID para que cuando las personas enciendan su Wi-Fi, no aparezca en la lista de redes disponibles para conectarse. Tu mejor amigo puede ocultar su red Wi-Fi a su compañero de cuarto y a otras personas en su edificio, pero eso también te bloquea a ti. Este tutorial muestra cómo conectarse a redes Wi-Fi ocultas a través de la barra de tareas y la configuración de Windows.
Conéctese a Wi-Fi oculto usando la barra de tareas
Antes de conectarse a una red Wi-Fi oculta, necesita saber el nombre de la red o SSID (Identificador de conjunto de servicios), el tipo de cifrado y la contraseña de la red. Obtenga esta información del propietario de la red Wi-Fi.
Luego, haga clic en el icono de red en la barra de tareas de Windows. Muestra la lista de redes Wi-Fi disponibles para conectarse. Puedes arreglar que tu red Wi-Fi no aparezca con algunas soluciones rápidas si no puedes ver una red en particular.
Verás una red titulada Red oculta. Haga clic en él, asegúrese de que Conectar automáticamente esté marcado y haga clic en Conectar.
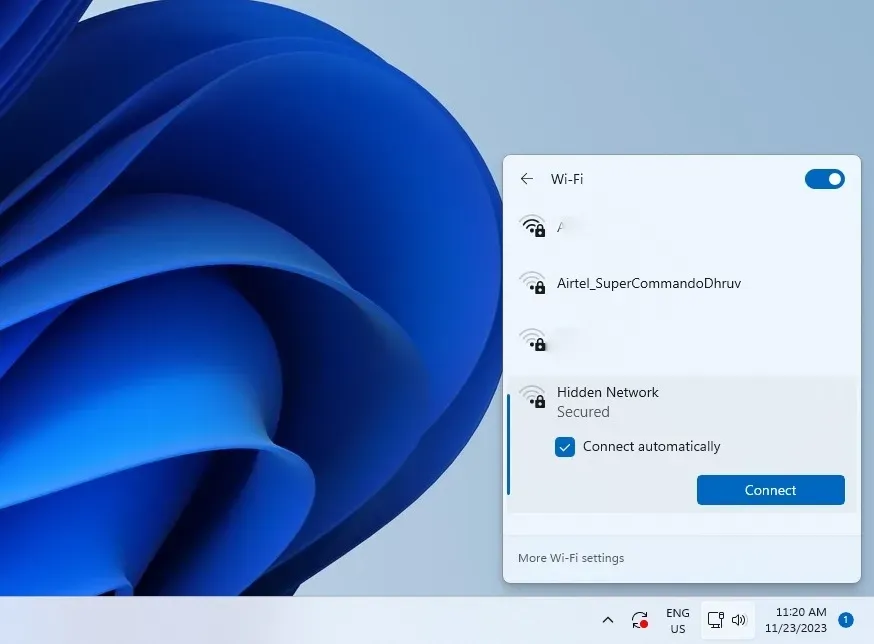
Se le pedirá que ingrese el SSID de la red. Según la información que recopilaste del propietario de la red Wi-Fi, ingresa el nombre en el cuadro y haz clic en Siguiente.
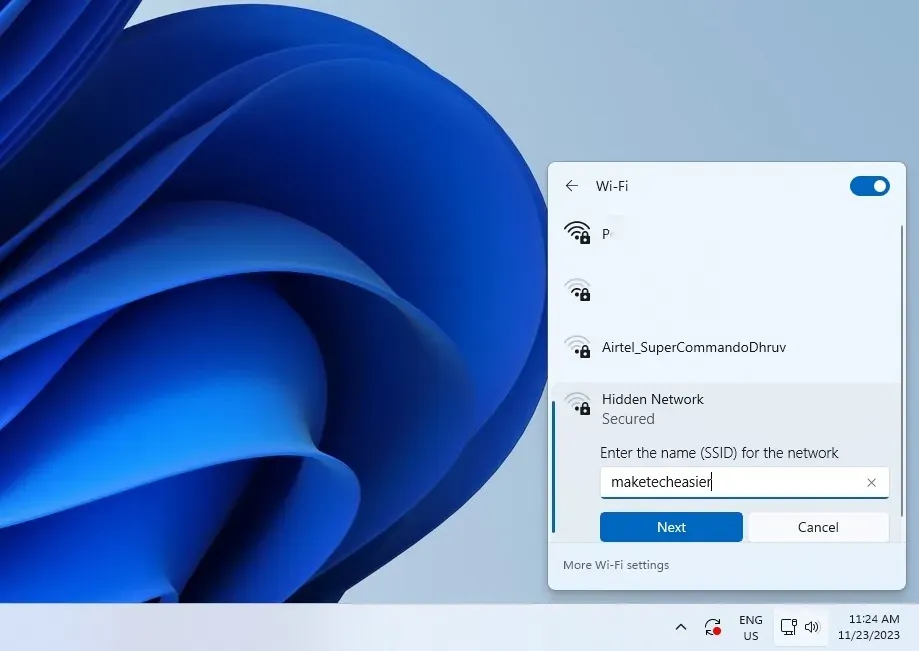
La siguiente pantalla le pedirá la clave de seguridad de la red o la contraseña. Ingrese la contraseña que obtuvo y haga clic en Siguiente nuevamente.
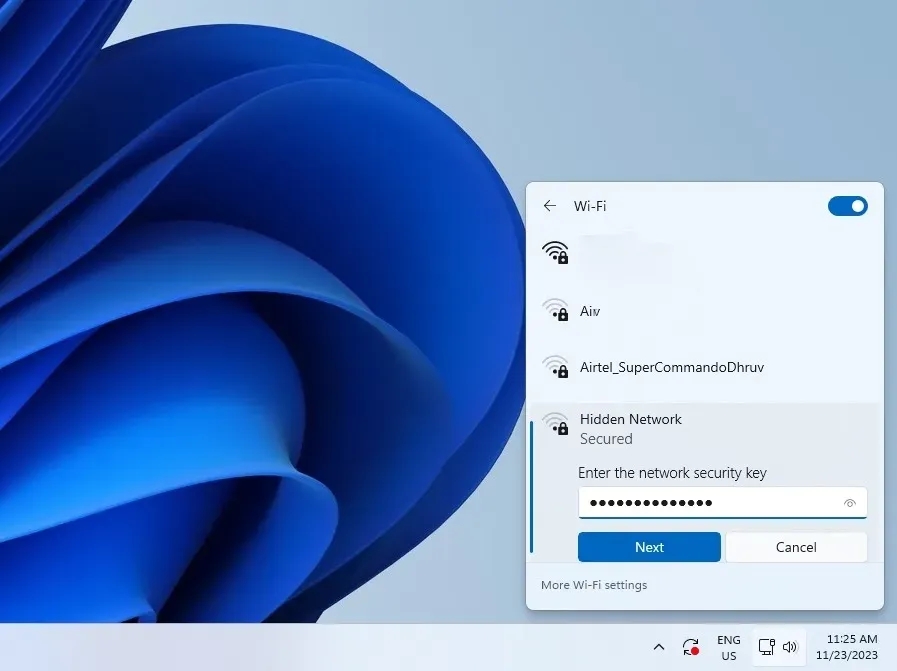
Cuando su sistema verifique y se conecte a la red, aparecerá un mensaje que le preguntará si desea que su PC sea reconocible. Elija Sí o No.
Conéctese a Wi-Fi oculto usando la configuración
El siguiente método proporciona una forma alternativa de conectarse a redes Wi-Fi ocultas utilizando la configuración de Windows.
Abre la pantalla Configuración presionando Win + I. Seleccione Red & Internet a la izquierda, luego haga clic en Wi-Fi a la derecha.
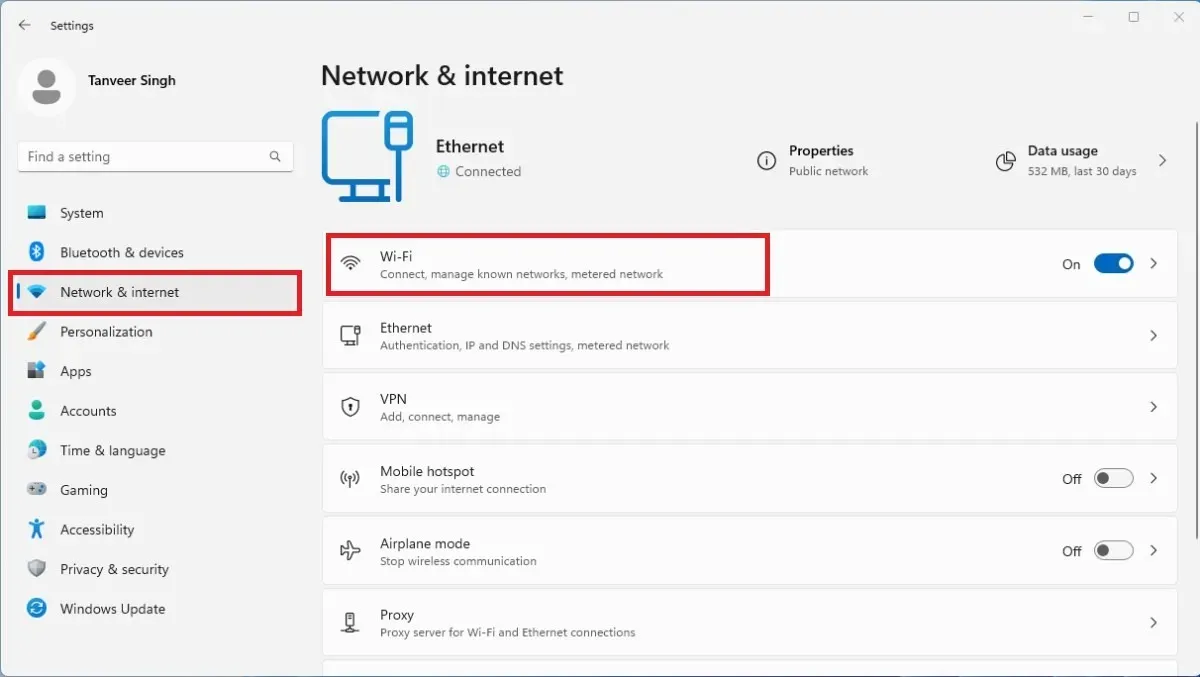
Haga clic en Administrar redes conocidas.
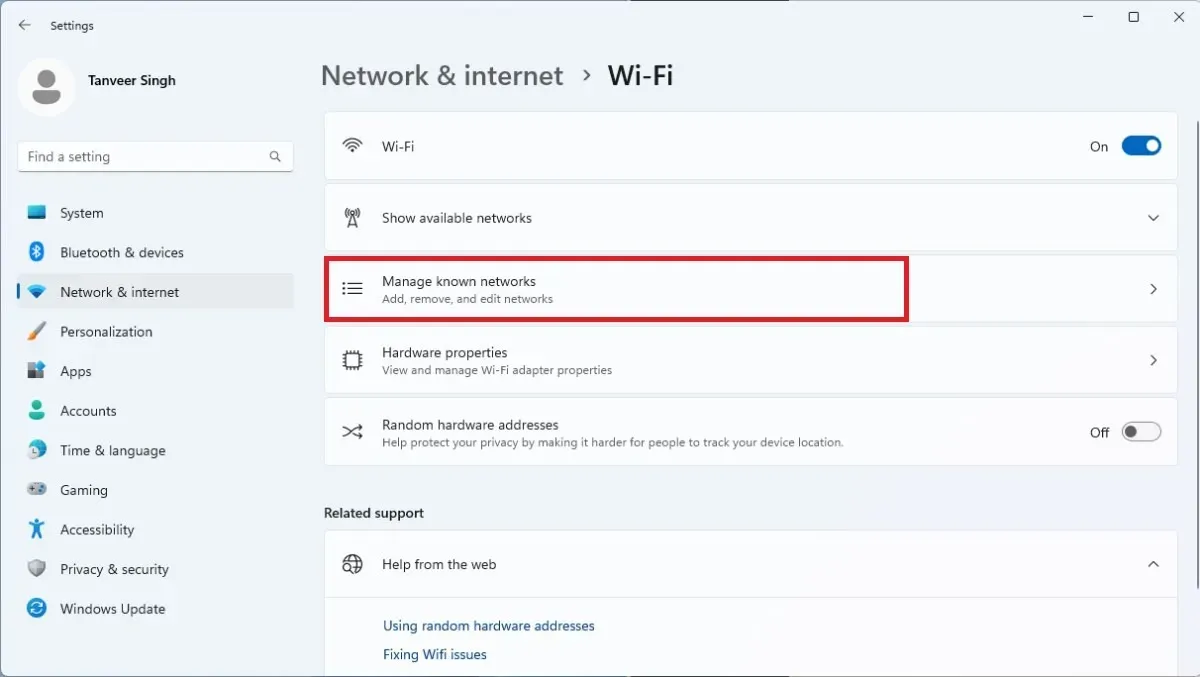
Junto a Agregar una nueva red, haga clic en Agregar red. Agregue el Nombre de red, Tipo de seguridad y <. a i=9>Clave de seguridad. Marque las casillas junto a Conectar automáticamente y Conectar incluso si esta red no está transmitiendo para que no tengas que repetir este proceso cada vez.
Haga clic en Guardar y espere a que su PC se conecte a la red agregada.
Cómo mostrar una red oculta cuando tienes los detalles del enrutador
Para mostrar una red oculta, necesitará la información de inicio de sesión del sitio web de su enrutador. La información de inicio de sesión predeterminada en el manual de su producto funcionará si no la ha cambiado. También necesitará la clave de red, el SSID y la clave de cifrado, que normalmente se encuentran en la parte posterior/inferior del enrutador.
Si tiene problemas para encontrar la dirección IP de su enrutador, puede verificar las direcciones de enrutadores comunes para conocer marcas de enrutadores populares y encontrar la dirección IP. para ti. En la mayoría de los casos, se sabe que la dirección IP 192.168.1.1 funciona.
Después de obtener todos los detalles necesarios, ingrese la dirección IP del enrutador cuando esté conectado a la red. Ingrese el ID y la contraseña en la pantalla y navegue hasta la configuración después de iniciar sesión. Las opciones se verán diferentes para diferentes enrutadores, pero necesita encontrar algo similar a Configuración de Wi-Fi.Red local o
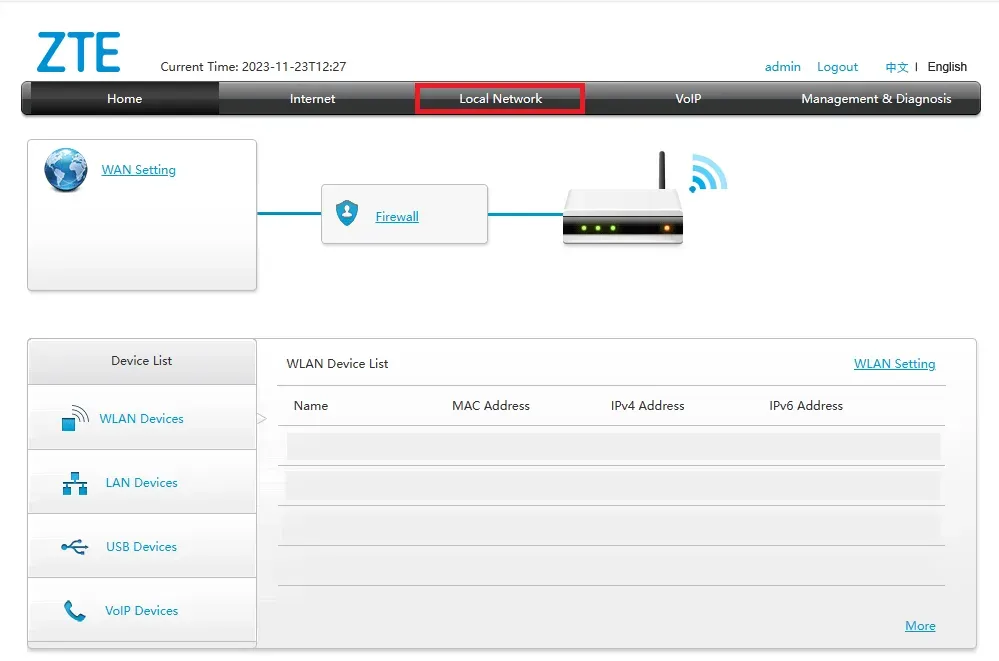
En la ventana de configuración, busque la configuración de WLAN o Wi-Fi y busque algo titulado Configuración de WLAN SSID o <. a i=3>Configuración SSID.
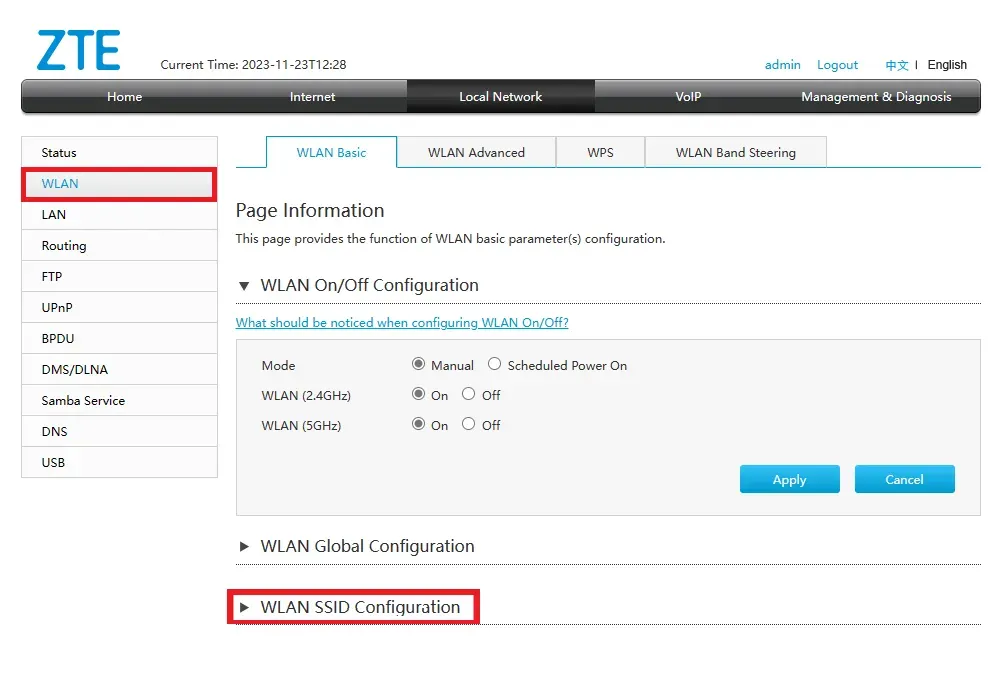
En esta pantalla, debería poder ver una opción para ocultar el SSID. Desmarque la opción o seleccione Desactivado (según la página de configuración de su enrutador) para que la red sea visible. Si hay varios SSID enumerados en esta página, deberá hacer esto para cada red que desee hacer visible.
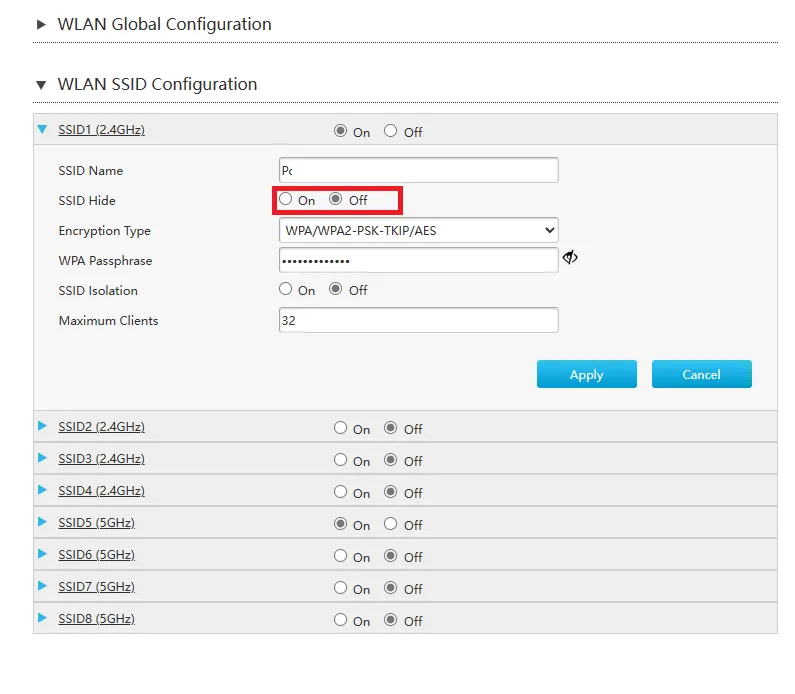
Haga clic en Aplicar o Guardar para guardar los cambios.
Si sigue estos pasos correctamente, el nombre de la red/enrutador o el SSID serán visibles para otros. Si te preocupa el acceso no autorizado a tu red debido a que es visible, puedes verificar y eliminar las conexiones no deseadas de tu Wi-Fi.
Preguntas frecuentes
¿Es más segura una red oculta?
No. Ocultar su red solo evita que su enrutador transmita su SSID. Una red oculta no le protege de piratas informáticos malintencionados que persiguen activamente redes ocultas. Para mayor seguridad, elija una contraseña y un cifrado seguros como WPA3 y, si su dispositivo no es compatible con WPA3, opte por WPA2.
¿Aún se puede encontrar mi red después de ocultarla?
Sí. Se ocultará el nombre o ID de su red, pero no la red en sí. Los analizadores de redes inalámbricas, como Netspot, el análisis de Wi-Fi de SolarWinds y Acrylic Wi-Fi, pueden detectar fácilmente su red y proporcionar a otros usuarios su nombre de red o SSID.
¿Conectarme a una red Wi-Fi pública expone mi dispositivo a los piratas informáticos?
Sí. Su PC está expuesta a los piratas informáticos cuando utiliza una red pública, ya que la información generada, incluidos sus datos, no está cifrada. Al utilizar una red Wi-Fi pública, los ciberdelincuentes pueden acceder fácilmente a su información personal y robarla. Pero es posible saber si alguien más está iniciando sesión en su PC con Windows.
Crédito de la imagen: Unsplash. Todas las capturas de pantalla son de Tanveer Singh.



Deja una respuesta