Retraso del teclado en Windows 11: cómo solucionar el retraso

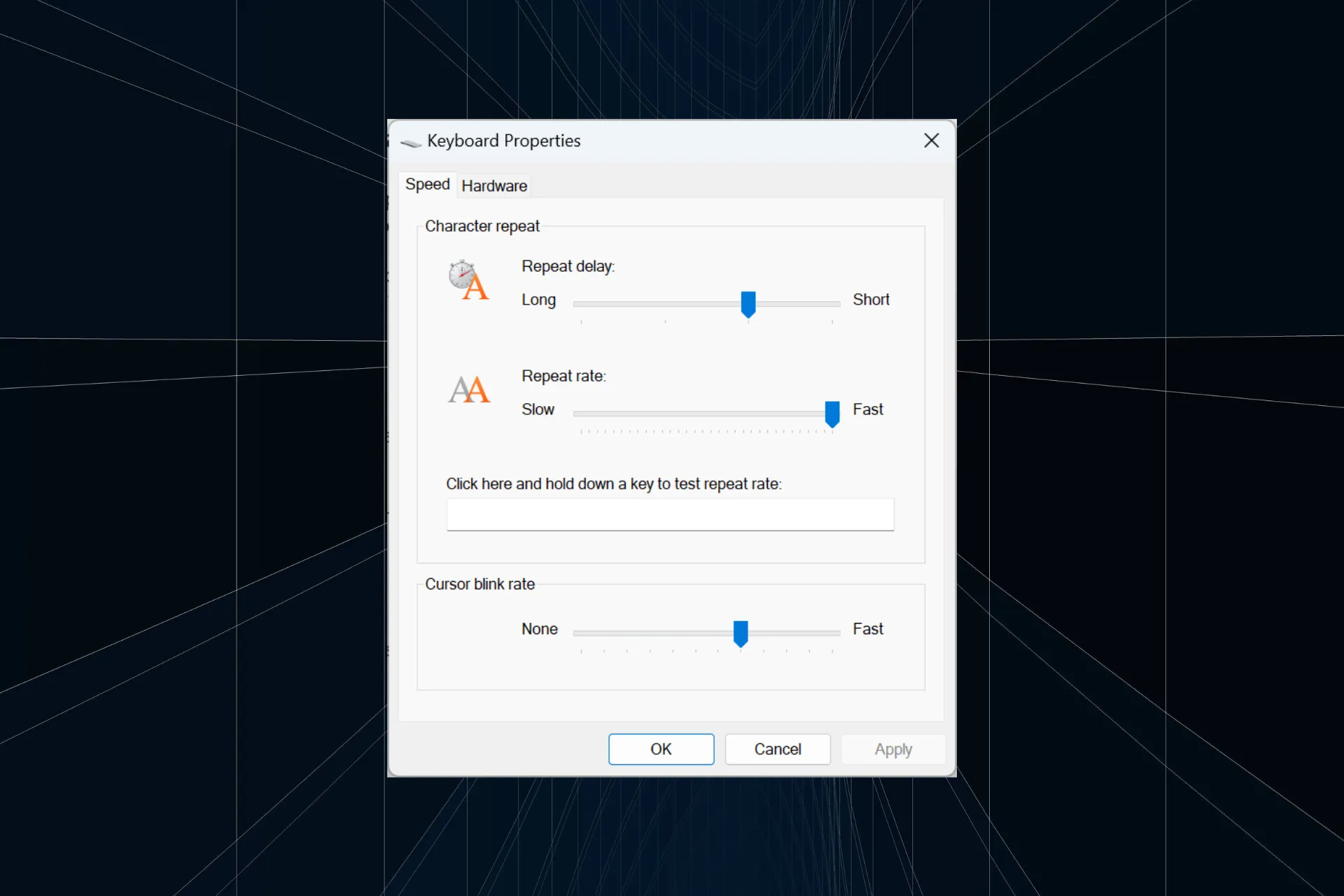
Después de actualizar a Windows 11, varios usuarios informaron retrasos en el teclado o retrasos al escribir. A veces eran 5 segundos o más. El retraso en la entrada del teclado fue más prominente al jugar o ejecutar aplicaciones que consumían muchos recursos, pero algunos lo encontraron al iniciar.
Si bien el problema ha estado presente en todas las versiones del sistema operativo, los informes de respuesta lenta del teclado en Windows 11 son ligeramente mayores.
¿Por qué se retrasa la escritura en mi teclado?
La mayoría de las veces, la culpa era de una conexión incorrecta o de colocar el teclado y el dongle muy lejos (en el caso de teclados inalámbricos). Además, los controladores obsoletos, las configuraciones de energía mal configuradas, los archivos del sistema corruptos o los problemas causados por el inicio rápido pueden provocar un retraso en el teclado mientras se escribe.
¿Cómo soluciono el retraso en la entrada del teclado en Windows 11?
Antes de comenzar con las soluciones ligeramente complejas, pruebe estas rápidas:
- Conecte el teclado a otro puerto USB. Para los inalámbricos, digamos retraso de entrada con Logitech K350, acerque el teclado al receptor/dongle USB. Además, es posible que el receptor USB no funcione correctamente y reemplazarlo podría funcionar.
- Desactiva las teclas de filtro en Windows 11. Si tiene el plan Power Saver, cambie al plan de energía Balanced, High Performance o Ultimate Performance.
- Intenta deshabilitar el inicio rápido en Windows 11. Para los usuarios que experimentaron un retraso en la entrada del teclado durante el inicio de sesión, habilitar el inicio rápido fue la solución.
- Instale las actualizaciones de Windows pendientes.
1. Actualice los controladores del teclado
- Presione Windows + X para abrir el menú Usuario avanzado y seleccione Administrador de dispositivos<. a i=4> de la lista.
- Expanda la entrada Teclados, haga clic derecho en el dispositivo afectado y seleccione Actualizar controlador.
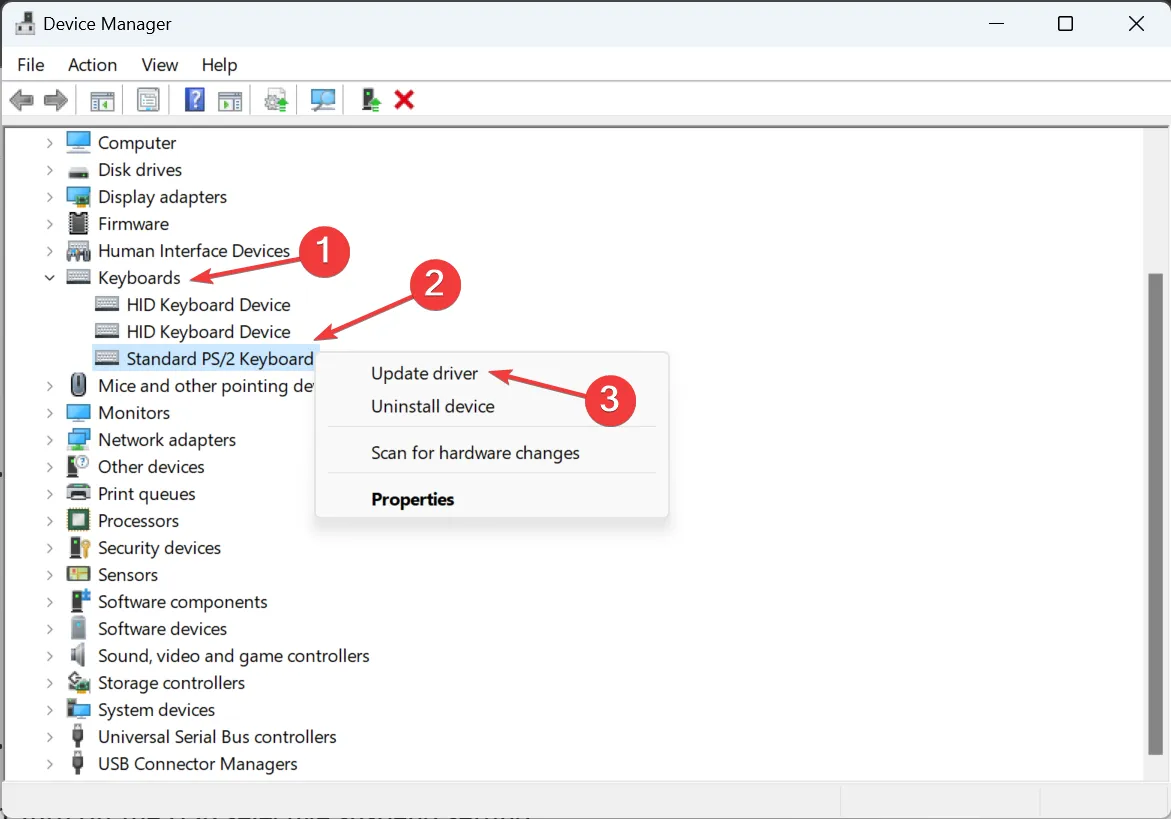
- Elija Buscar controladores automáticamente y deje que Windows busque e instale la mejor versión disponible.

- Una vez hecho esto, reinicie el dispositivo y verifique si hay mejoras.
Si los culpables son los controladores obsoletos, puedes solucionar el retraso en la escritura en Windows 11 actualizando los controladores del teclado. Cuando Windows no pueda encontrar una versión mejor, diríjase al sitio web del fabricante, busque la última versión e instale manualmente el controlador.
Esto también ayuda cuando encuentras un teclado Bluetooth retrasado. Además, si experimentas un retraso en la entrada del teclado mientras juegas, actualiza también el controlador de gráficos.
2. Cambiar la configuración de energía
2.1 Desactivar la configuración de suspensión selectiva de USB
- Presione Windows + S para abrir la Búsqueda, escriba Editar plan de energía en el campo de búsqueda y haga clic en el resultado correspondiente.
- Haga clic en Cambiar configuración avanzada de energía.
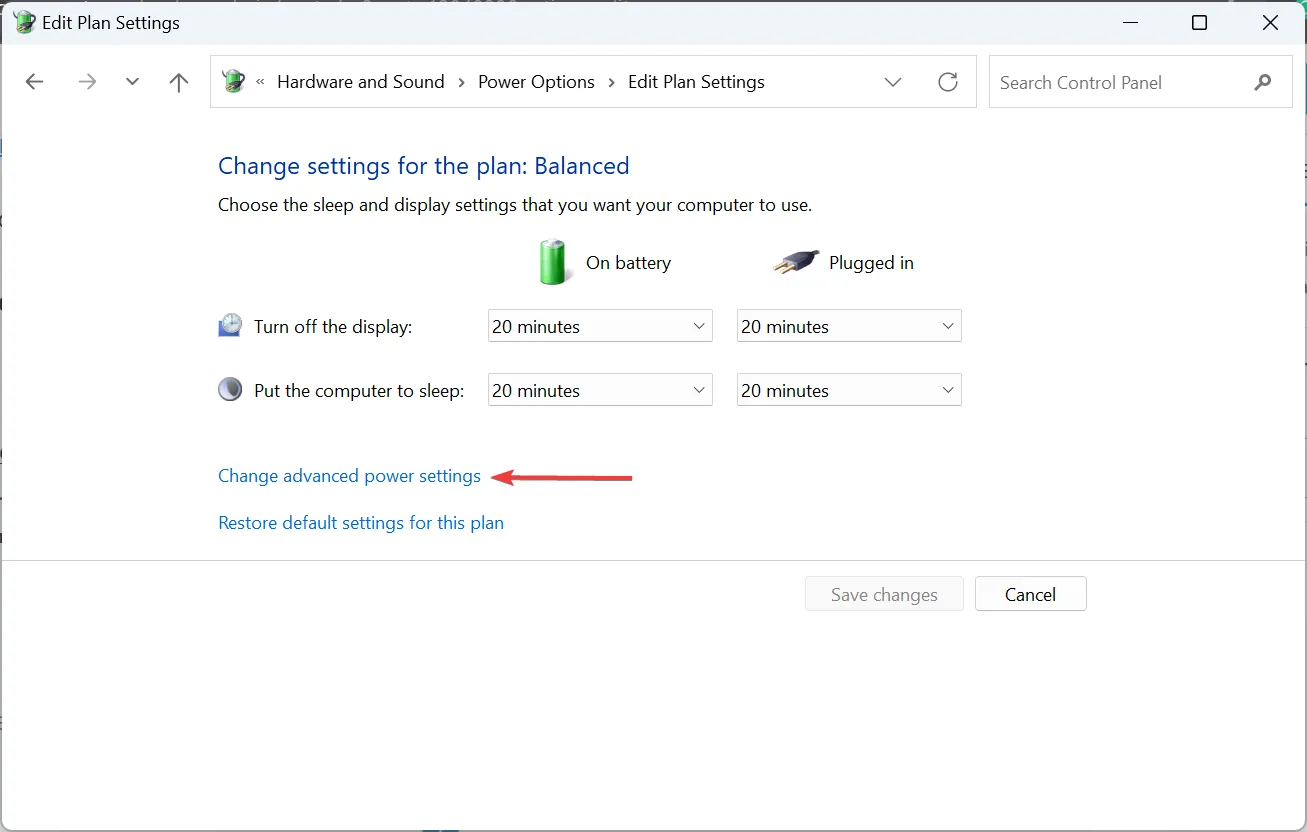
- Haga doble clic en la entrada Configuración de USB.
- En la configuración de suspensión selectiva de USB, seleccione Desactivado y haga clic en Aceptar para guardar los cambios.
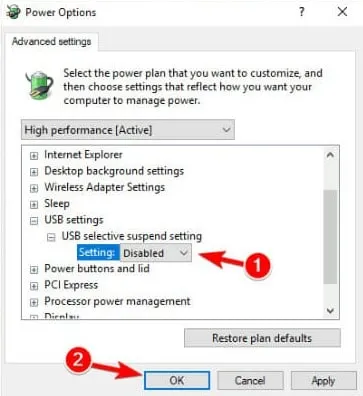
- Finalmente, reinicie el dispositivo y verifique si hay mejoras.
- Presione Windows + S para abrir la Búsqueda, escriba Administrador de dispositivos en la barra de búsqueda y haga clic en el resultado correspondiente.
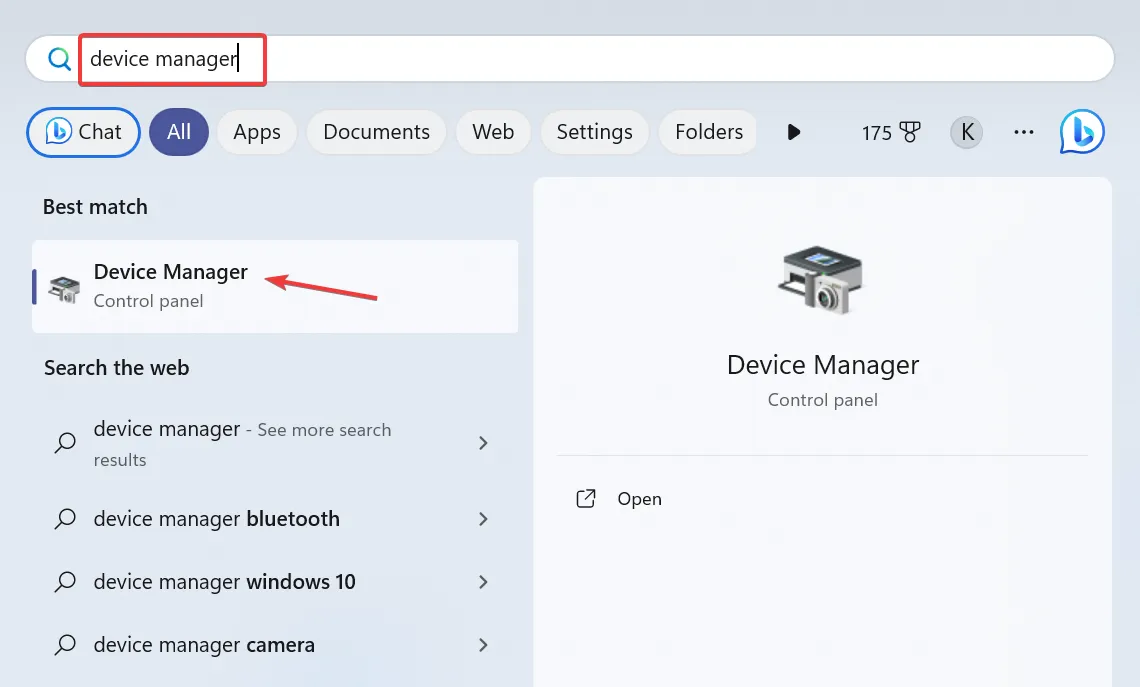
- Amplíe la sección Controladores de bus serie universal.
- Vaya a la pestaña Administración de energía, desmarque la casilla de verificación Permitir que la computadora apague este dispositivo para ahorrar energía y haga clic en Aceptar para guarde los cambios.
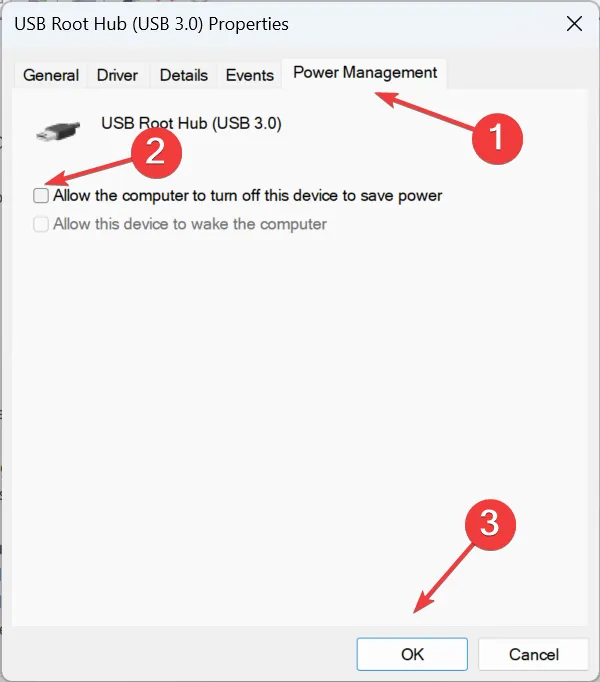
3. Reparar los archivos corruptos del sistema.
- Presione Windows + R para abrir Ejecutar, escriba cmd, y presiona Ctrl + Shift + Enter .
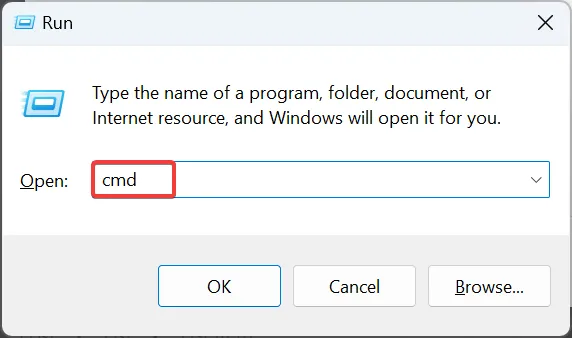
- Haga clic en Sí en el mensaje UAC.
- Pegue los siguientes comandos DISM individualmente y presione Enter después de cada uno:
DISM /Online /Cleanup-Image /CheckHealthDISM /Online /Cleanup-Image /ScanHealthDISM /Online /Cleanup-Image /RestoreHealth - Ahora, ejecute este comando para el escaneo SFC:
sfc /scannow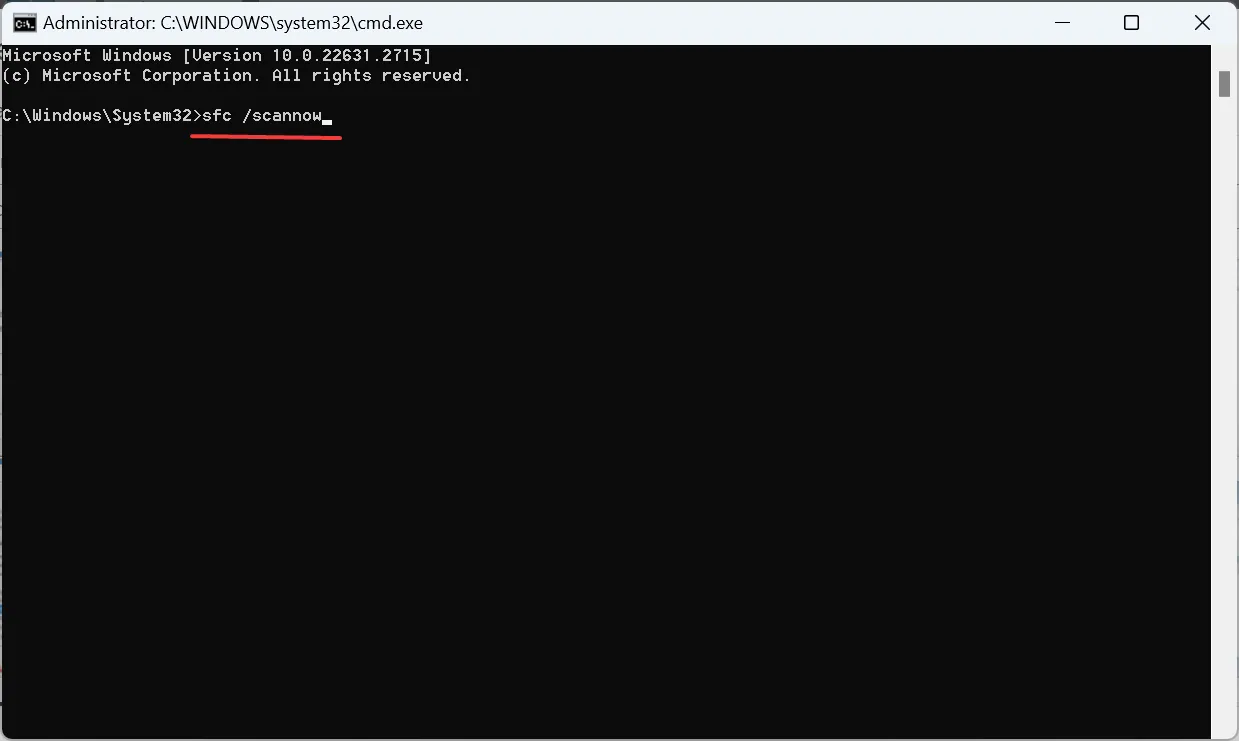
- Finalmente, reinicie el dispositivo para que se apliquen los cambios.
A menudo, archivos de sistema corruptos pueden provocar problemas con los componentes integrados y los dispositivos externos, incluido el retraso al escribir en el teclado en Windows 11. < /span> y el escaneo SFC reemplazarán todos esos archivos con su copia en caché. Ejecutar los comandos DISM
Si el problema aún no se resuelve, debería considerar el uso de una herramienta de terceros destinada a reparar archivos corruptos en su PC y en cualquier otro dispositivo periférico conectado a ella. Esto también ayuda cuando el teclado responde lentamente.
4. Aumentar la memoria virtual.
- Presiona Windows + S para abrir la Búsqueda, escribe Ver configuración avanzada del sistema y haga clic en el resultado relevante.
- Haga clic en el botón Configuración debajo de Rendimiento.

- Vaya a la pestaña Avanzado y haga clic en Cambiar en Memoria virtual.
- Desmarque la casilla de verificación Administrar automáticamente el tamaño del archivo de paginación para todas las unidades, seleccione Sin archivo de paginación y haga clic en Establecer.
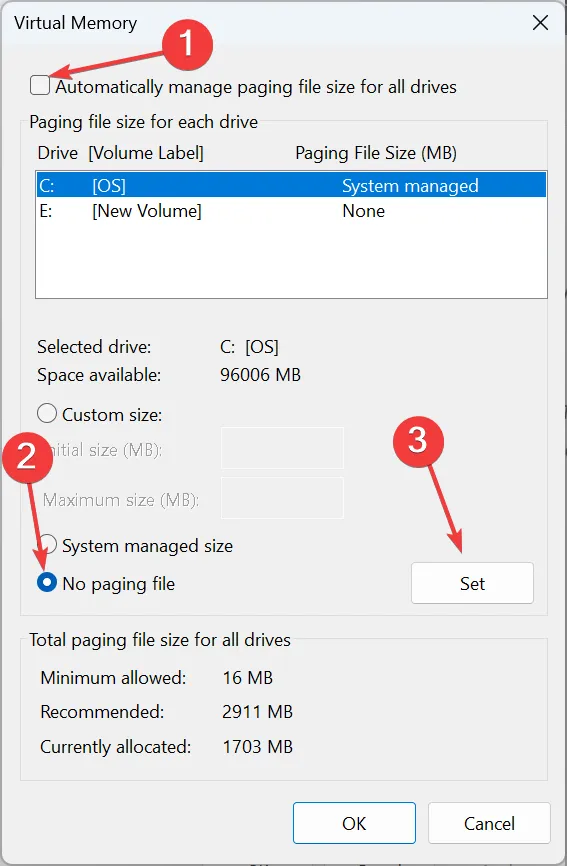
- Una vez hecho esto, seleccione Tamaño personalizado e ingrese lo siguiente en los campos debajo según el RAM disponible:
- Tamaño inicial (MB): 1,5 x Memoria disponible (en GB) x 1024
- Tamaño máximo (MB): 3 x Memoria disponible (en GB) x 1024
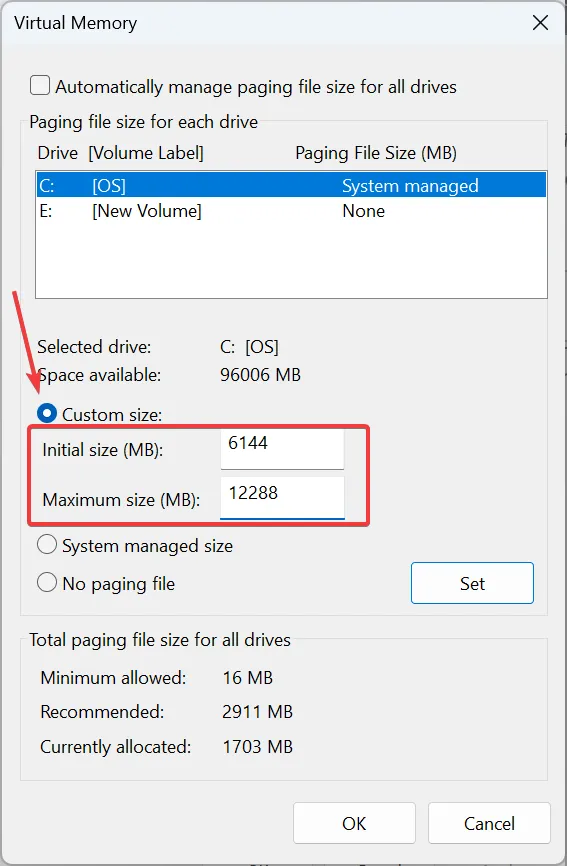
- Finalmente, haga clic en Establecer y luego en Aceptar para guardar los cambios.
Al aumentar la memoria virtual, utilice el tamaño inicial y máximo recomendado por Microsoft. Por ejemplo, si la RAM física es de 4 GB, el tamaño inicial pasa a ser 6144 MB (1,5 x 4 x 1024) y el < a i=5>El tamaño máximo pasa a ser 12288 MB (3 x 4 x 1024).
5. Modificar el Registro
- Presione Windows + R para abrir Ejecutar, escriba regedit en el campo de texto y haga clic en Aceptar.
- Haga clic en Sí en el mensaje UAC.
- Navega por la siguiente ruta o pégala en la barra de direcciones y presiona Enter :
HKEY_CURRENT_USER\Control Panel\Accessibility\Keyboard Response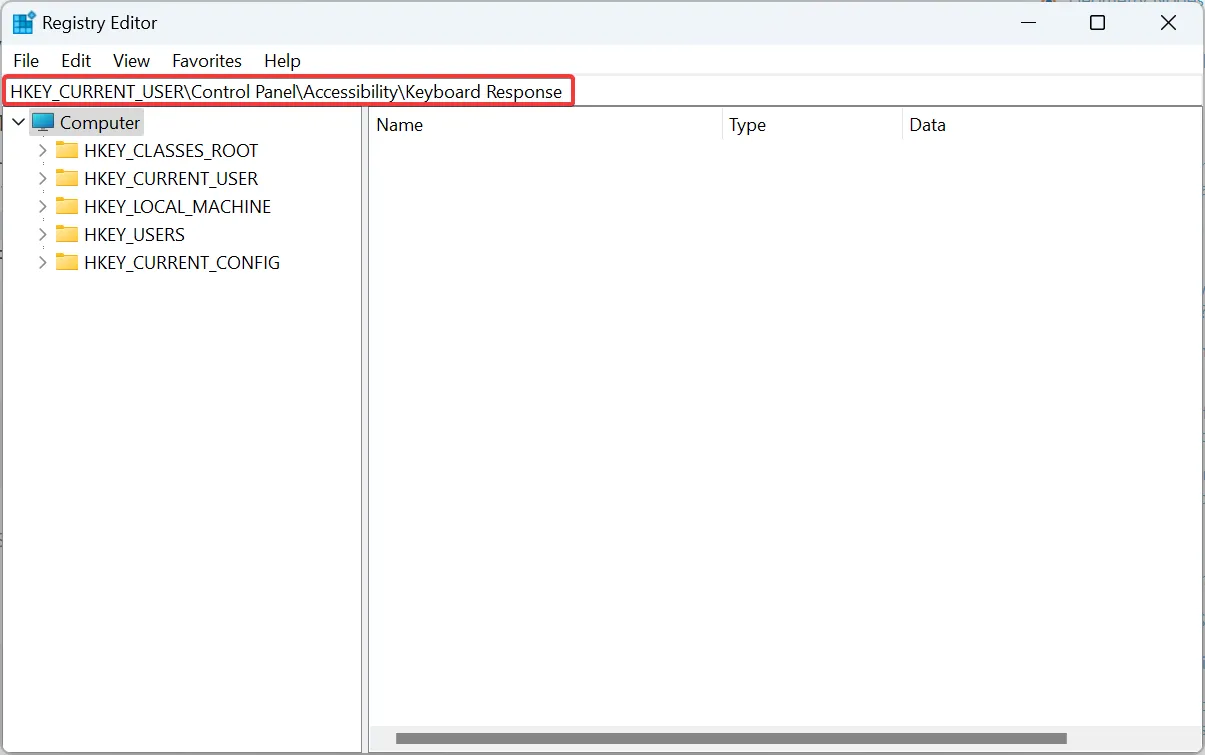
- Haga doble clic en la cadena AutoRepeatDelay.
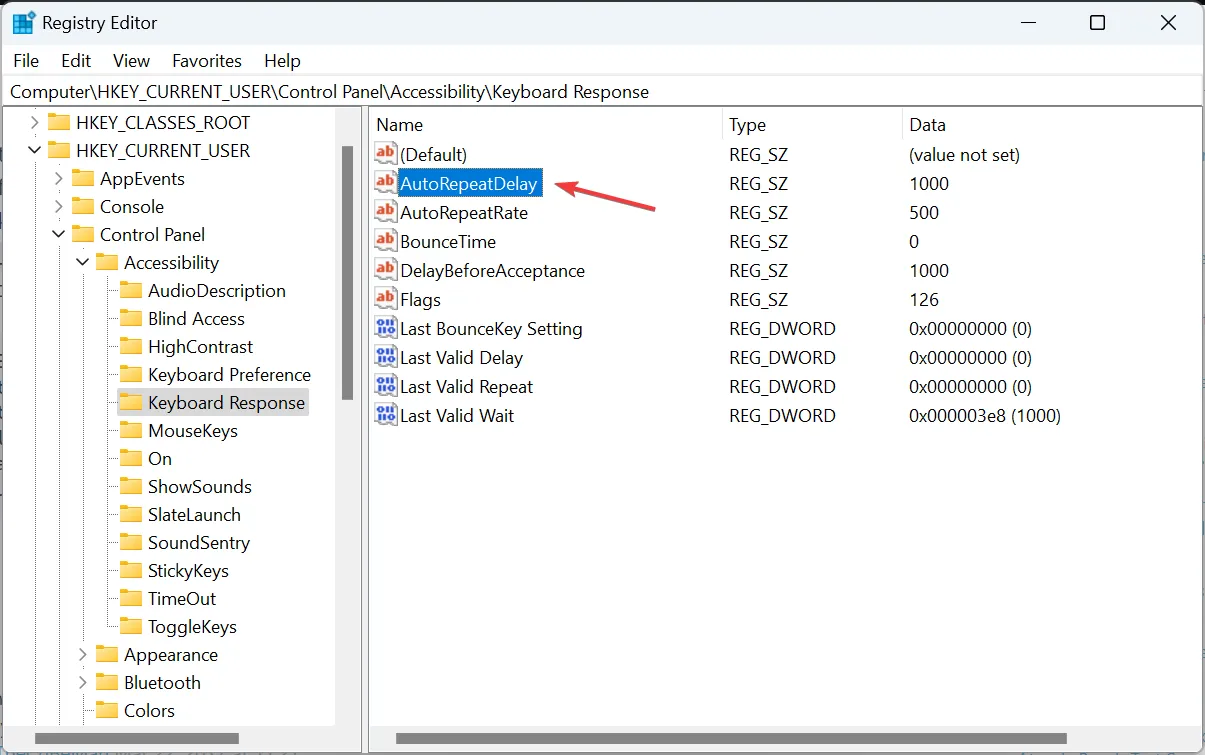
- Ahora, ingrese 200 en el campo Información del valor y haga clic en Aceptar<. ai=4>.
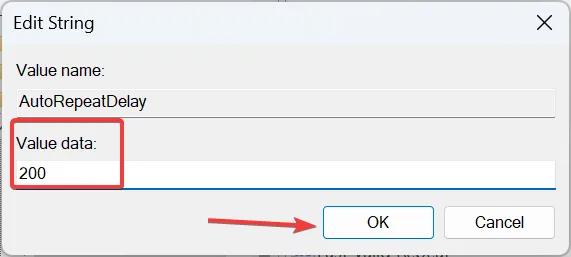
- De manera similar, establezca los siguientes valores para las cadenas restantes:
- Tasa de repetición automática: 6
- Retraso antes de la aceptación: 0
- Banderas: 59
- Tiempo de rebote: 0
- Reinicie el dispositivo y verifique si hay mejoras.
6. Reconfigure la configuración del teclado en BIOS
Otra opción que funcionó para los usuarios fue configurar la compatibilidad con teclado USB mediante la configuración BIOS en lugar del sistema operativo. En caso de que no pueda encontrarlo, busque algo como aceptar la configuración del teclado del sistema operativo. Si lo encuentra, desactívelo para solucionar el retraso del teclado en Windows 11.
Recuerde, el proceso variará para cada dispositivo. Por lo tanto, le recomendamos que consulte el sitio web del fabricante para conocer los pasos exactos.
7. Realice una actualización in situ
- Vaya al sitio web oficial de Microsoft, seleccione la edición del sistema operativo y el idioma del producto y luego descargue . ISO de Windows 11.
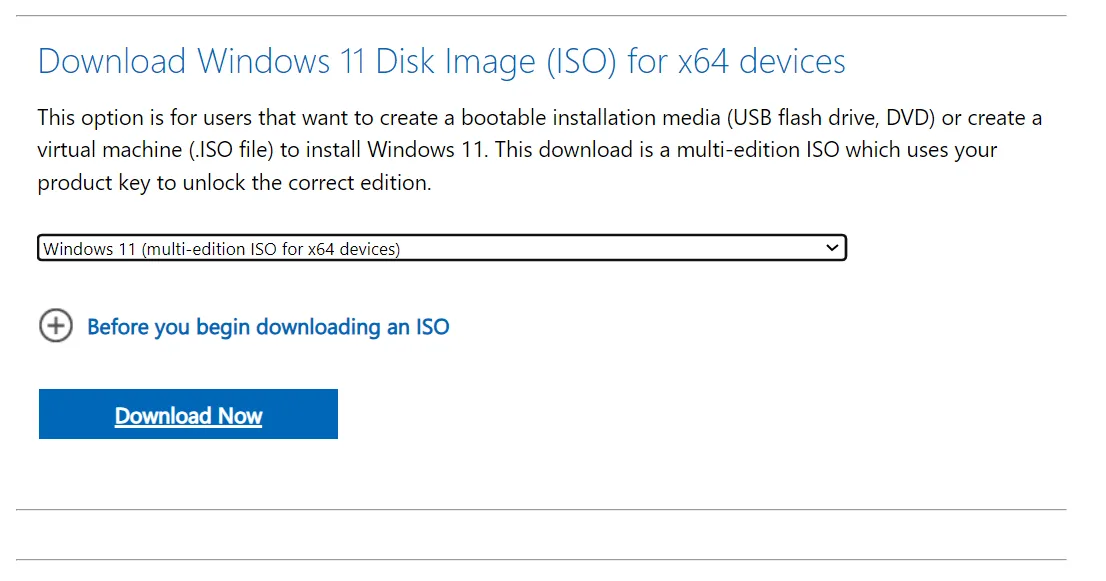
- Una vez descargado, haga doble clic en el archivo ISO y seleccione Abrir en el mensaje de confirmación.
- Ejecute el archivo setup.exe.
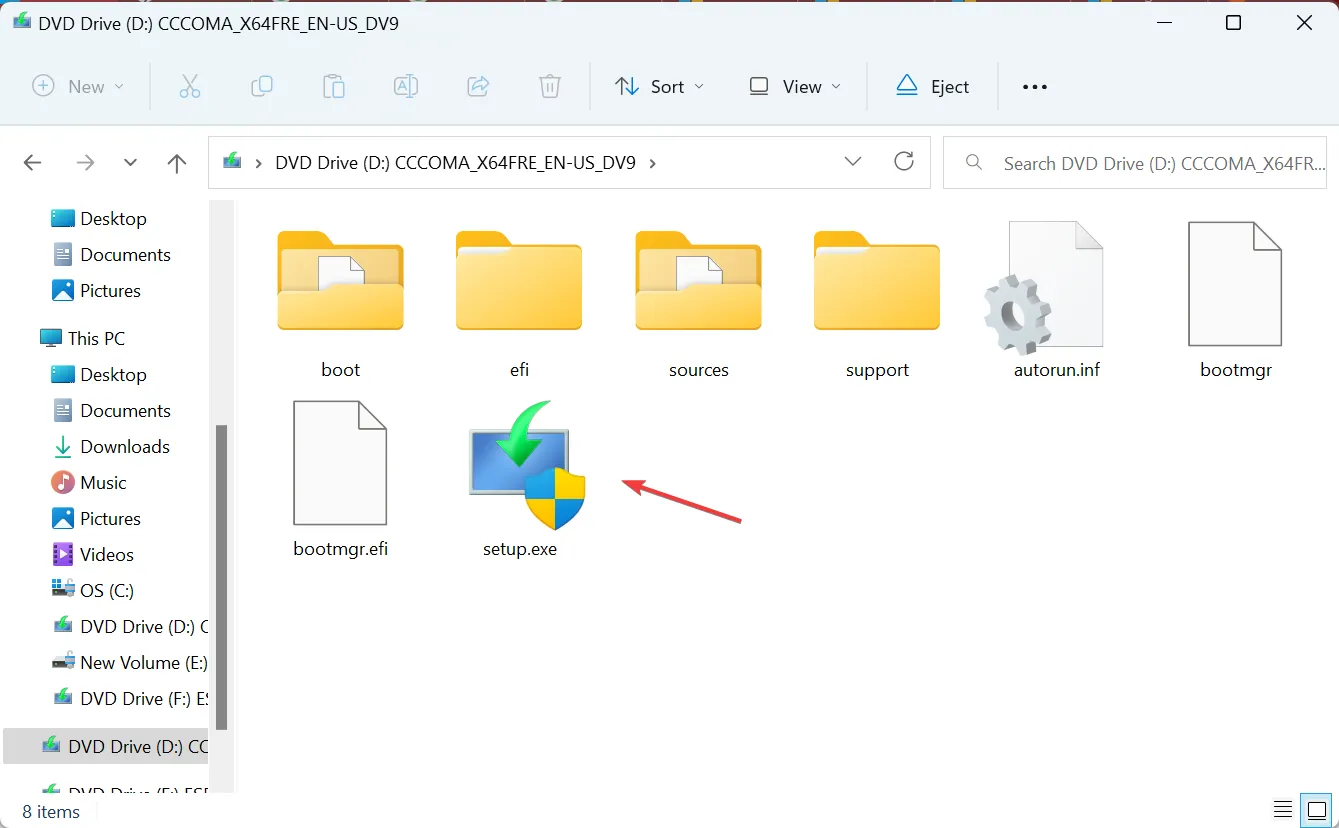
- Haga clic en Sí en el mensaje UAC.
- Haga clic en Siguiente en la configuración de Windows 11 para continuar.
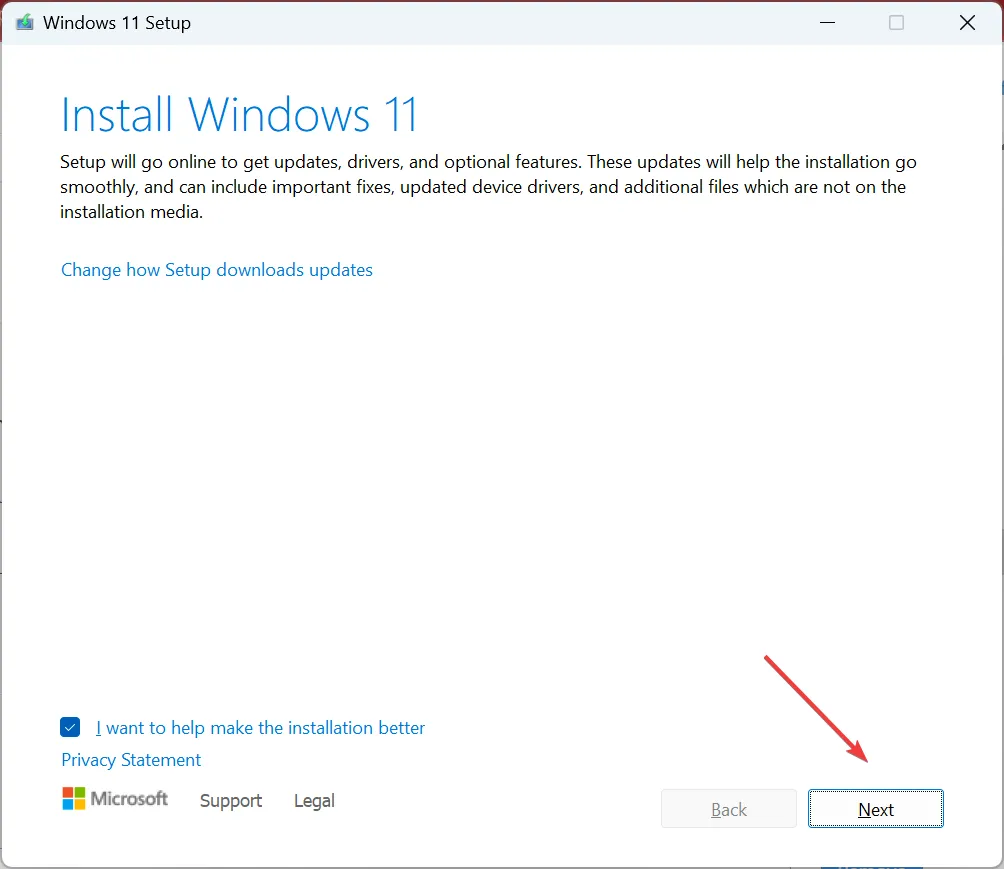
- Ahora, haga clic en Aceptar para aceptar los términos de licencia de Microsoft.
- Finalmente, verifique las lecturas de configuración, Conservar archivos y aplicaciones personales, haga clic en Instalar y espere a que se complete el proceso.
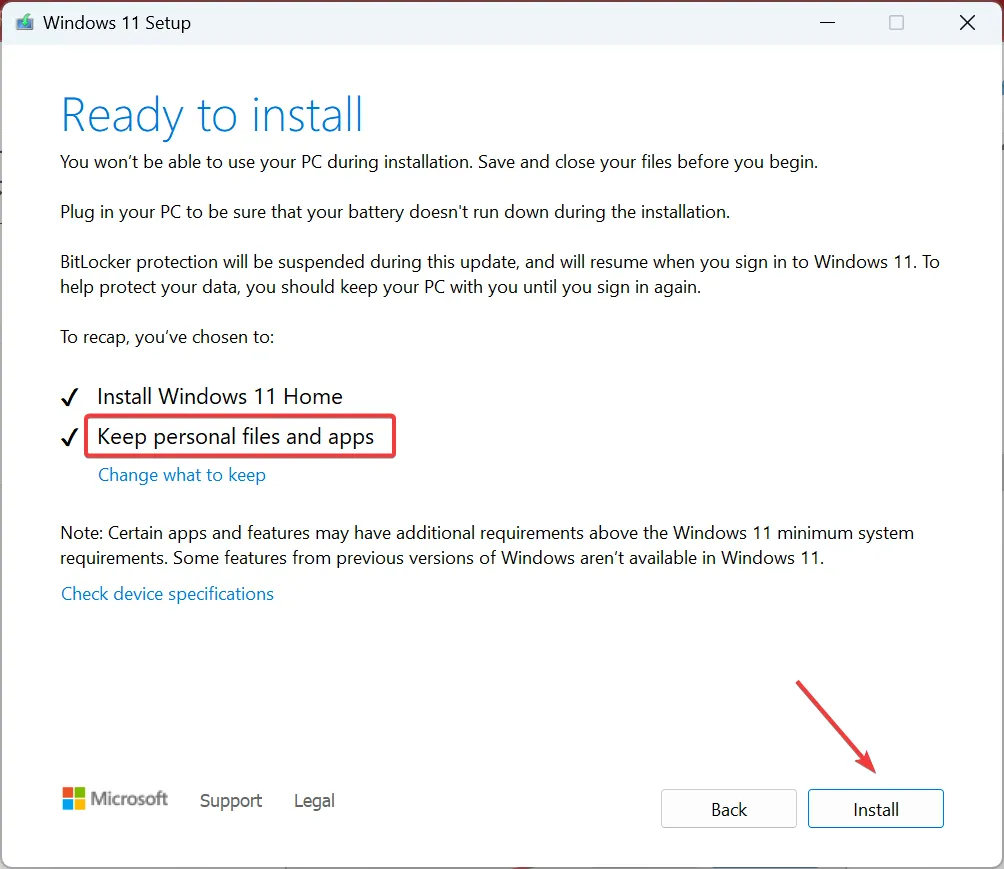
Cuando nada de lo enumerado anteriormente funciona, una actualización local ayudará a eliminar el retraso del teclado en Windows 11 e incluso el retraso del teclado de la computadora portátil. Básicamente es como reinstalar el sistema operativo, pero no se pierden las aplicaciones instaladas ni los archivos almacenados.
Recuerde, el retraso o retraso también puede aparecer cuando se están agotando los recursos del sistema, por lo que puede considerar reducir el uso de RAM. Si ese no es el caso, asegúrese de que Windows 11 esté usando toda la RAM disponible.
Si el retraso del teclado en Windows 11 persiste, es probable que se trate de una falla de hardware y deberías hacer que un profesional revise el dispositivo o reemplazarlo con un teclado de primera calidad para el PC.
Para cualquier consulta o para compartir lo que funcionó para usted, deje un comentario a continuación.



Deja una respuesta