Cómo habilitar y usar Studio Effects en Windows 11
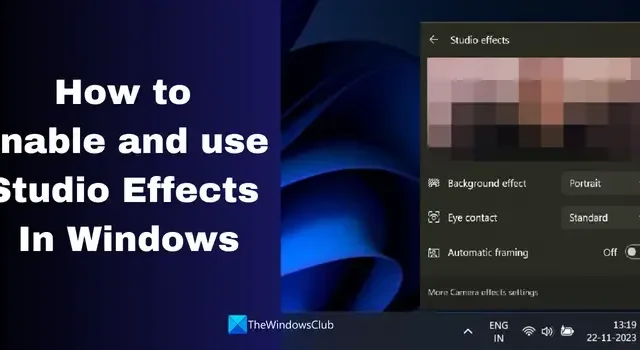
Para mejorar las capacidades de trabajo remoto y brindar la mejor experiencia al usar la cámara y el micrófono en Windows 11, Microsoft presentó Windows Studio Effects. Veamos qué es Windows Studio Effects y cómo habilitar y usar Studio Effects en Windows 11<. ai=4>.
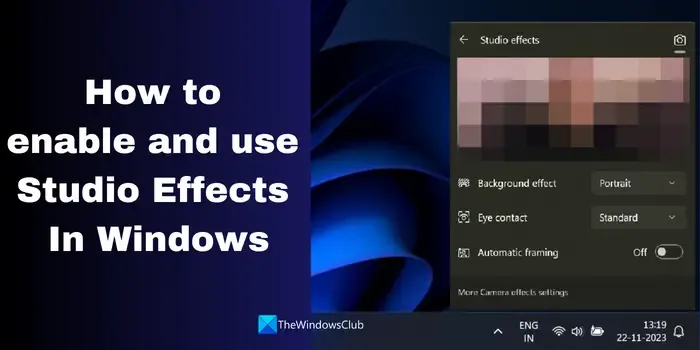
Microsoft se ha centrado mucho en la IA y ha incorporado capacidades de IA generativa en sus productos, incluido Windows 11. Estas características facilitan las tareas y brindan mucha comodidad a los usuarios.
¿Qué son los efectos de Windows Studio?
Generalmente, al usar la cámara y el micrófono en Windows 11, no tenemos muchas opciones para personalizar cómo se comportan, cómo se ve la imagen, etc. Necesitamos tener un programa de terceros para mejorar la configuración de la cámara y el micrófono para adaptarla a nuestras necesidades. . Microsoft ha creado algunas funciones nuevas para cámaras y micrófonos para aprovecharlos al máximo sin instalar un programa de terceros. Las funciones que mejoran el uso de la cámara y el micrófono se denominan Efectos de Windows Studio.
La función está disponible solo en PC que tienen una unidad de procesamiento neuronal (NPU). Sólo está disponible en los dispositivos recientes. Los usuarios con chips NPU en sus dispositivos utilizan los efectos de Windows Studio y los aprovechan al máximo. Puede utilizar las siguientes funciones con Windows Studio Effects:
Efectos de fondo: Con los efectos de Windows Studio, obtienes una función para desenfocar el fondo y elevar el sujeto. A esto también se le llama efecto retrato. Cuando tengas el fondo que más distraiga, puedes usar los efectos de fondo y cambiar el enfoque.
Contacto visual: Es normal que durante llamadas o reuniones tiendamos a mirar la pantalla en lugar de la cámara. La función de contacto visual ajusta tus ojos para que parezca que estás mirando directamente a la cámara. Mejora la conexión con otras personas y las hace más atentas.
Encuadre automático: Nos movemos mucho durante llamadas o reuniones. A veces cubrimos todo el cuadro o nos salimos del cuadro. La función de marco automático ayuda a la cámara a ampliar y recortar la imagen automáticamente para que luzca estable mientras te mueves.
Enfoque de voz: Vivimos en un mundo ruidoso sin mucho ruido de fondo en forma de tráfico. El enfoque de voz silencia todo el ruido de fondo y te ayuda a sonar más nítido y claro sin ruidos molestos de fondo.
Cómo habilitar y usar Studio Effects en Windows 11
Los efectos de Windows Studio no están disponibles para todos. Entonces, si su PC tiene la función de efectos de Windows Studio en la aplicación Configuración, así como el desbordamiento de la esquina de la barra de tareas. Puede acceder y utilizar Studio Effects de dos formas en Windows 11.
Acceda a los efectos de Studio desde los íconos de desbordamiento de la esquina de la barra de tareas
Para usar Studio Effects en Windows 11 desde la barra de tareas, haga clic en los íconos de desbordamiento de la esquina de la barra de tareas y haga clic en la pestaña Efectos de estudio para habilitar ellos.
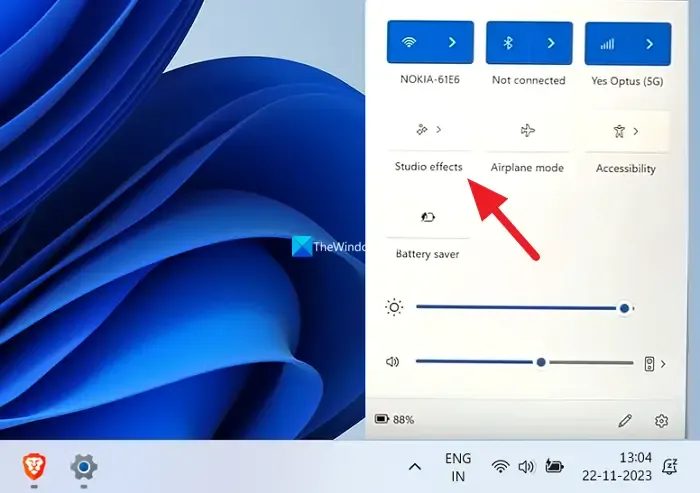
Luego, haga clic en la flecha > para acceder a las funciones de los efectos de Studio. Verá su imagen mientras su cámara esté en uso. Puedes modificar la configuración de la cámara y del micrófono haciendo clic en sus íconos en la parte superior derecha del panel.

Con la vista previa en vivo de los efectos de Studio que utilizas, puedes activar o desactivar la función que no te guste.
Acceda a los efectos de Studio en la aplicación Configuración
Para acceder a los efectos de Studio desde la aplicación Configuración, abra la Configuración aplicación y haga clic en Bluetooth. &erio; dispositivos en la barra lateral izquierda. Luego, seleccione la pestaña Cámaras.
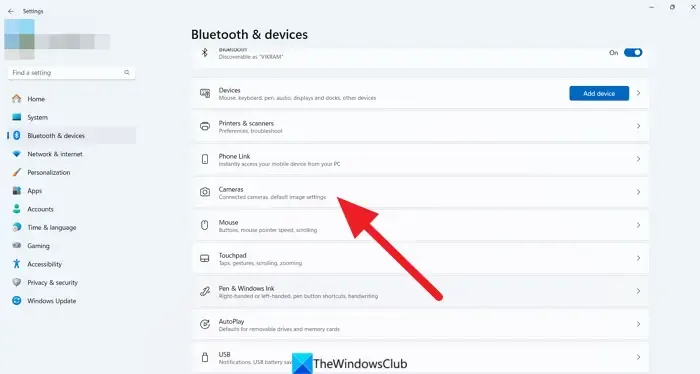
Verás la cámara conectada allí. Haga clic en la cámara que está utilizando.

Abrirá la configuración de la cámara que ha seleccionado. Verá la vista previa de su imagen y los efectos de la cámara debajo de ella. Expanda la pestaña Efectos de cámara. Habilite o deshabilite la función que desee alternando el botón al lado de cada una de ellas.
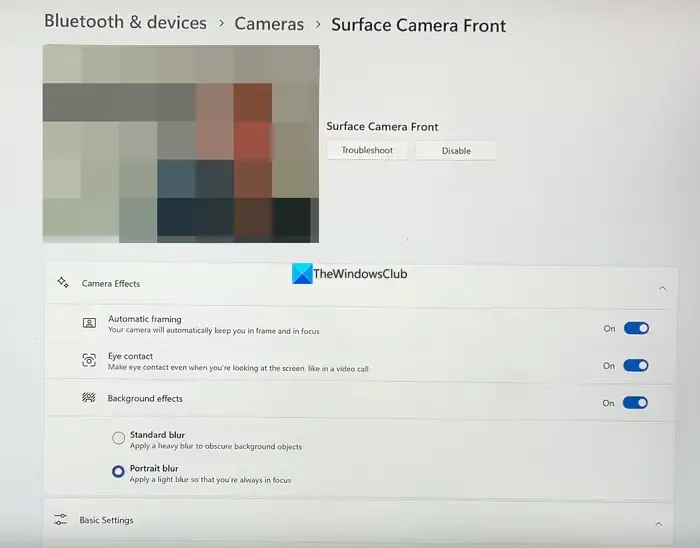
Para habilitar o deshabilitar el enfoque de voz desde la aplicación Configuración, haga clic en Sistema y seleccione Sonido. .

En la sección Entrada, encontrará dispositivos de micrófono. Haz clic en el micrófono que utilizas.
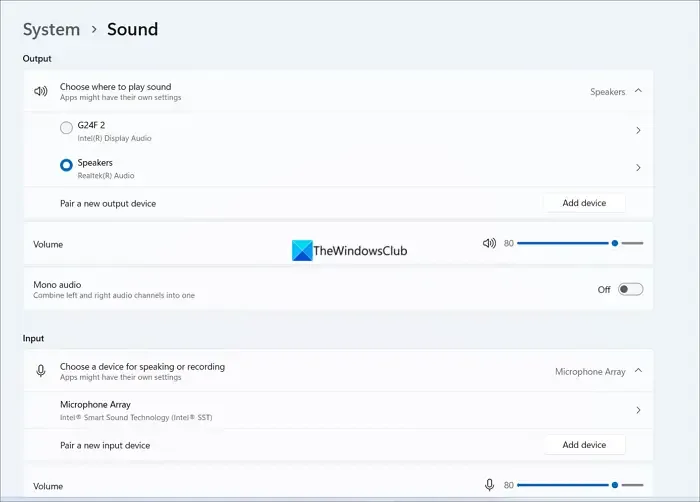
En la configuración del micrófono, verá la pestaña Mejoras de audio. Haga clic en el botón desplegable al lado y seleccione Microsoft Windows Studio Voice Focus. Luego, alterna el botón al lado de Voice Focus para comenzar a usarlo.
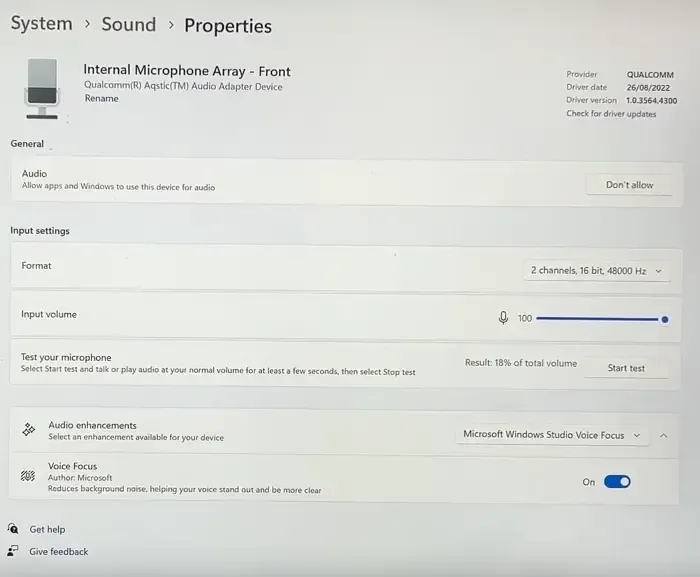
Puedes desactivarlos cuando quieras de la misma forma.
¿Cómo accedo a los efectos de Windows Studio?
Puede acceder a los efectos de Windows Studio desde la aplicación Configuración y los íconos de desbordamiento de la esquina de la barra de tareas. Si no ve las opciones de efectos de Studio, significa que su dispositivo no es compatible con los efectos de Windows Studio.



Deja una respuesta