¿El panel de control de Nvidia no se abre en Windows? Como arreglar
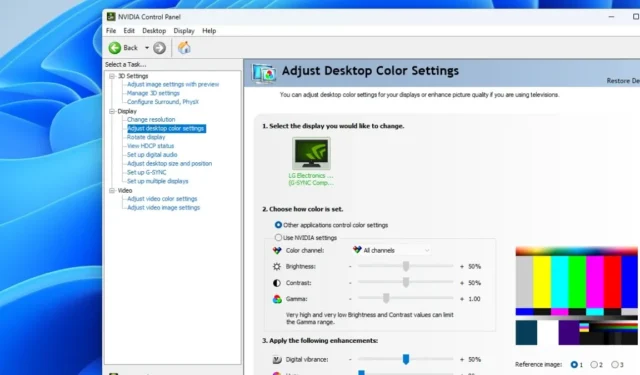
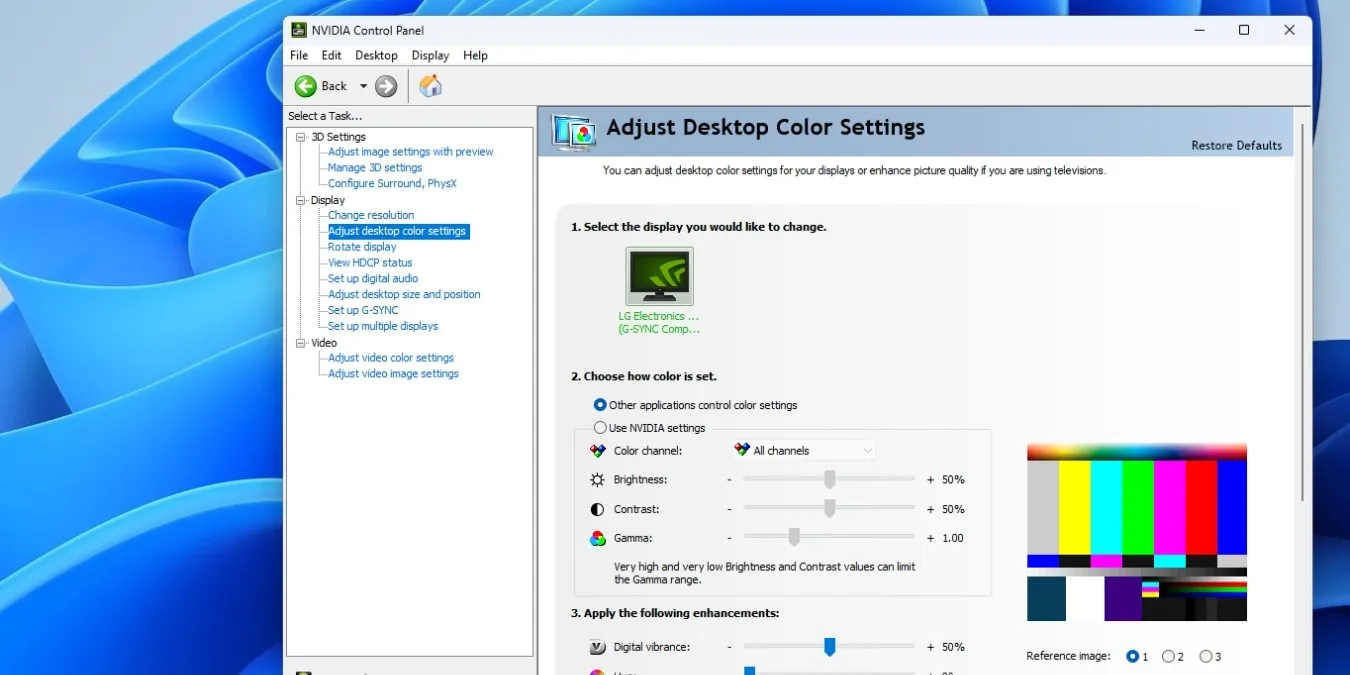
El Panel de control de Nvidia es una herramienta útil para modificar y optimizar la configuración de su tarjeta gráfica Nvidia. Pero a veces, debido a controladores obsoletos, servicios deshabilitados y archivos faltantes, los usuarios experimentarán que el Panel de control de Nvidia no se abre en absoluto. Es posible que ni siquiera veas una ventana emergente de error, pero la aplicación seguirá sin abrirse. Afortunadamente, existen algunas soluciones rápidas para este problema.
1. Finalizar los procesos en segundo plano
Es bastante común en Windows que las aplicaciones encuentren errores de inicio debido a múltiples instancias o procesos que se ejecutan en segundo plano. En ocasiones, esto impide que se inicie la aplicación. Para solucionar este problema con respecto al Panel de control de Nvidia, finalice todos los procesos relacionados desde el Administrador de tareas.
Abra el Administrador de tareas haciendo clic derecho en el botón de Windows en la barra de tareas y seleccionando Administrador de tareas. En la pestaña Procesos , busque todos los procesos de Nvidia y finalícelos haciendo clic derecho en cada tarea y seleccionando Finalizar. Tarea.
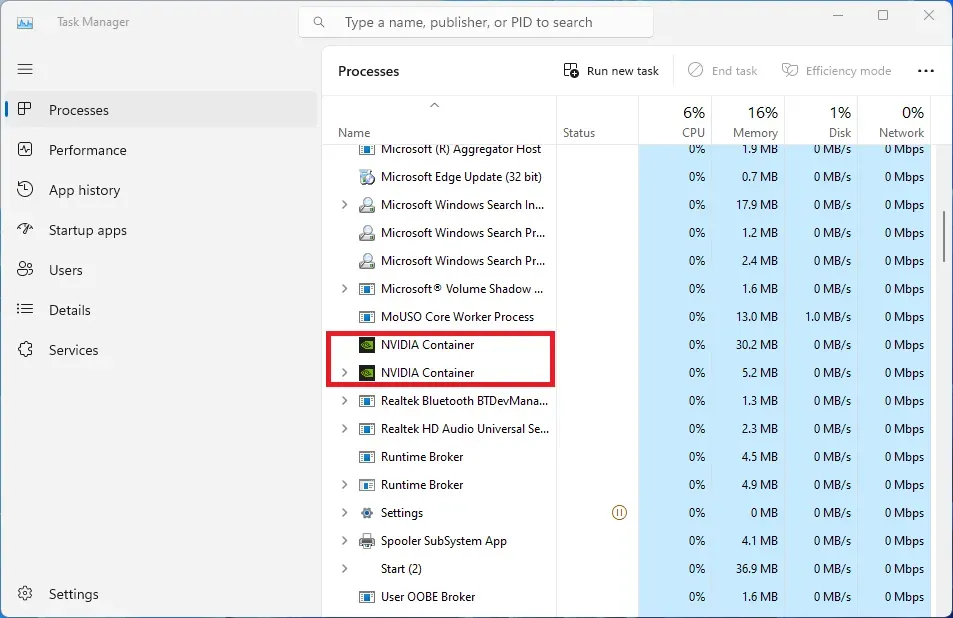
Busque el proceso Explorador de Windows, haga clic derecho en él y seleccione Reiniciar. , luego vuelve a intentar abrir el Panel de control de Nvidia.
2. Reparar la aplicación
Si reiniciar los procesos en segundo plano no funcionó, intente reparar la aplicación Panel de control de Nvidia desde la configuración de Windows. Esto puede solucionar problemas subyacentes con la aplicación y resolver el problema de que el Panel de control de Nvidia no se abre.
Busque Panel de control de Nvidia en la barra de búsqueda de Windows, haga clic derecho y seleccione Configuración de la aplicación. Haga clic en Reparar en la sección Restablecer en la nueva ventana. Siga las indicaciones que aparecen en pantalla y complete el proceso. Si esto no resuelve el problema, intente hacer clic en Restablecer (debajo de Reparar botón).

En muchos casos, una o ambas opciones tienden a resolver el problema. De lo contrario, pase a la siguiente solución.
3. Compruebe si los servicios de Nvidia se están ejecutando
Otra posible razón por la que el Panel de control de Nvidia no se abre es uno o más servicios deshabilitados, como el servicio NVIDIA Display Container LS. Estos servicios son esenciales para que la aplicación funcione correctamente. Compruebe si todos los servicios necesarios se están ejecutando siguiendo los pasos a continuación.
Escriba Servicios en la barra de búsqueda de Windows e inicie Servicios aplicación. Haga doble clic en el servicio NVIDIA Display Container LS. Asegúrese de que Tipo de inicio esté configurado en Automático. Además, haga clic en Iniciar para ejecutar el servicio en caso de que esté detenido. Haga clic en Aplicar para guardar los cambios.
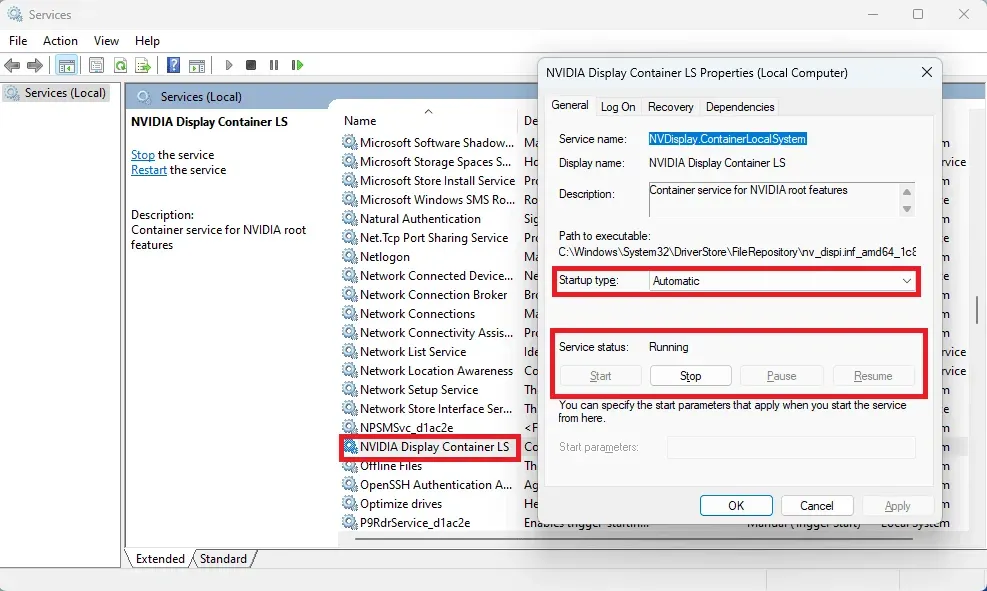
Repita el proceso para NVIDIA LocalSystem y NetworkService Container servicios.
4. Actualice el controlador de gráficos Nvidia
Los controladores de gráficos Nvidia obsoletos a veces pueden causar errores inexplicables con el Panel de control de Nvidia o incluso con otras aplicaciones de Nvidia. Para eliminar esto como causa probable, se recomienda actualizar el controlador de gráficos Nvidia periódicamente para evitar este tipo de problemas.
Utilice GeForce Experience para actualizar sus controladores o descargarlos manualmente desde el sitio web de Nvidia.
5. Instalar o reparar paquetes Redist de Visual C++
Los paquetes redistribuibles de Visual C++ son archivos importantes necesarios para que muchas aplicaciones de Windows funcionen correctamente, incluidos juegos y aplicaciones, como el Panel de control de Nvidia. Es posible que a su sistema le falte un paquete crucial, lo que hace que la aplicación no se abra.
Resuelva este problema descargando los últimos paquetes redistribuibles de Visual C++ del sitio web de Microsoft. Desplácese hacia abajo hasta la sección Visual Studio 2015, 2017, 2019 y 2022 y haga clic en el enlace junto a x64 para descargar el. archivo ejecutable. Inicie el archivo descargado y siga el proceso de instalación. Intente abrir el Panel de control de Nvidia nuevamente para ver si el problema se ha solucionado.
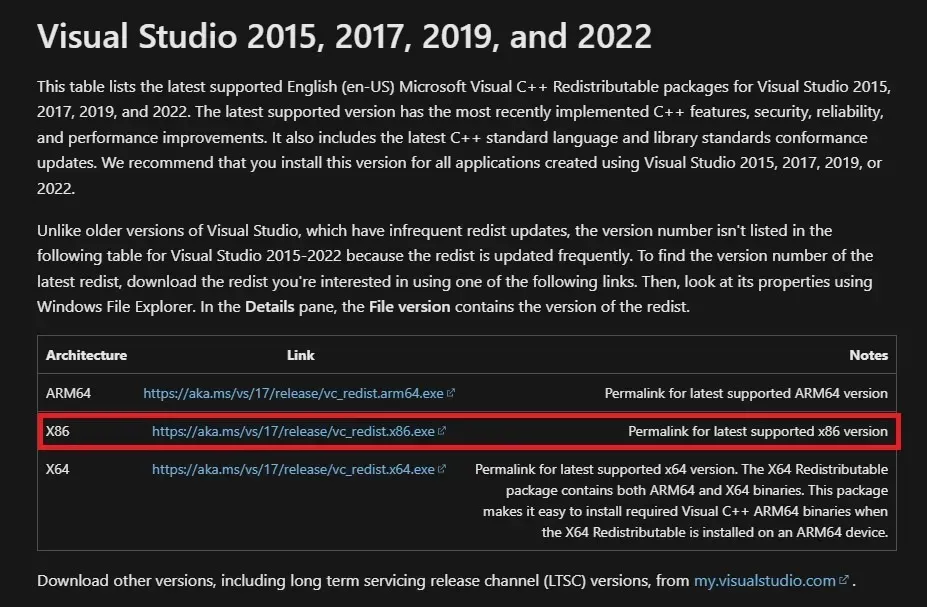
6. Edite el Registro
Este método implica eliminar una clave de registro existente y crear una nueva. Abra una ventana Ejecutar presionando Win + R para abrir el Editor del Registro. Escriba regedit y presione Enter. Ingrese la siguiente ubicación en la barra de direcciones en la parte superior y presione Enter: Computer\HKEY_LOCAL_MACHINE\SOFTWARE\Classes\Directory\background\shellex\ContextMenuHandlers
Haga clic con el botón derecho en la tecla NvCplDesktopContext en el panel izquierdo, haga clic en Eliminar<. a i=4>, luego haga clic en Sí para confirmar.
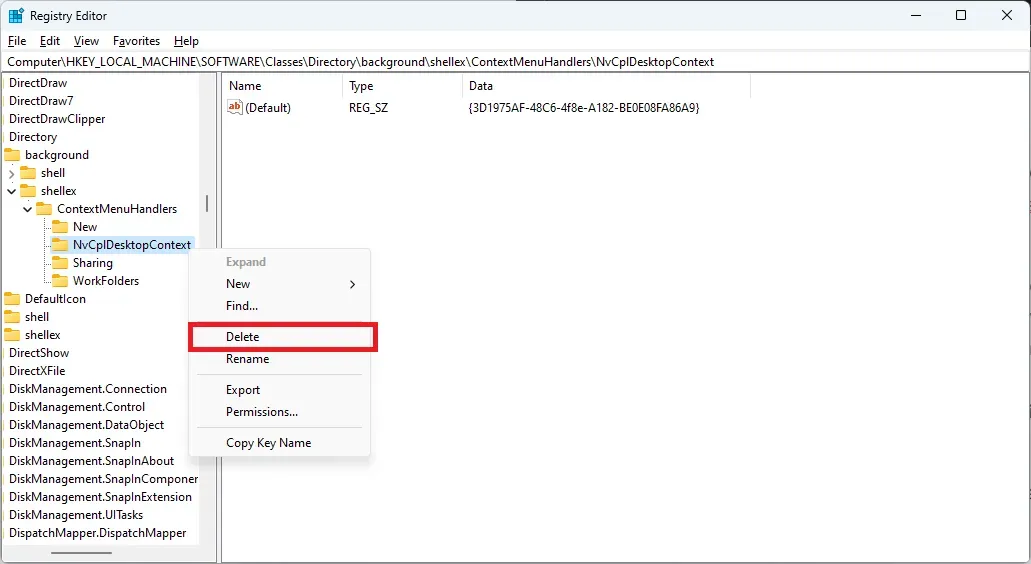
Navegue a Computadora\HKEY_CLASSES_ROOT\Directory\Background\shell. Haga clic derecho en shell en el panel izquierdo y haga clic en Nuevo -> ; Clave. Guarde la nueva clave como Panel de control de Nvidia.

Haga clic derecho en la tecla Panel de control de Nvidia y haga clic enNuevo -> Clave. Guarde la subclave como comando. Seleccione comando y haga doble clic en la cadena (predeterminada) de la derecha. cristal. En el cuadro Información del valor, ingrese C:\Windows\System32\nvcplui.exe y haga clic en Aceptar para guardar el cambio.
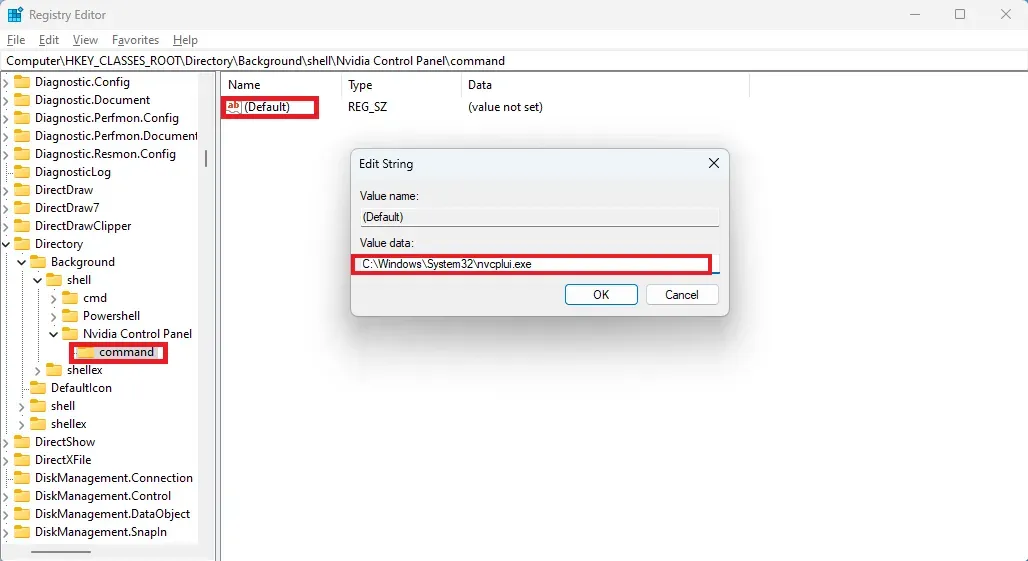
Reinicie su sistema para ver si el Panel de control de Nvidia se abre correctamente.
7. Reinstale la aplicación
Si ninguna de las correcciones anteriores funcionó, recurra a reinstalar la aplicación Panel de control de Nvidia. Es posible que algunos errores hayan provocado que los archivos de la aplicación se corrompan hasta el punto de que desinstalarla y reinstalarla sea su única opción.
Presione Win + I para iniciar Configuración. Haga clic en Aplicaciones -> Aplicaciones instaladas, y desplácese hasta Panel de control de Nvidia. Haga clic en los tres puntos a la derecha de la fila y haga clic en Desinstalar. Los usuarios de Windows 10 pueden abrir Aplicaciones y funciones desde la barra de búsqueda de Windows y hacer clic con el botón izquierdo enPanel de control de Nvidia. a> para ver la opción Desinstalar . Reinicie su PC después de la desinstalación.

Después de reiniciar, abra Microsoft Store desde la barra de búsqueda de Windows y busque Nvidia Control. Panel. Reinstale la aplicación. Ahora debería poder solucionar fácilmente el problema de que el Panel de control de Nvidia no se abre.
Solucionar problemas de inicio del panel de control de Nvidia
La lista de correcciones anterior debería ser lo suficientemente exhaustiva como para solucionar el problema de que el Panel de control de Nvidia no se abre. Pero, si aún no puedes solucionar el problema, intenta comunicarte con el Soporte de Nvidia y envía un ticket. También puedes restablecer/reinstalar Windows sin perder tus archivos.
Todas las capturas de pantalla de Tanveer Singh.



Deja una respuesta