Cómo arreglar los atajos de teclado que no funcionan en Microsoft Word
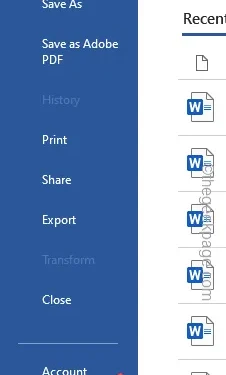
Los atajos de teclado en Microsoft Word pueden ayudar a los usuarios a ser más productivos. Por lo tanto, la incapacidad de utilizar estos atajos esenciales puede afectar la eficiencia y afectar directamente el resultado deseado. Tienes que usar los botones de cortar, copiar y pegar una y otra vez en lugar de usar atajos ampliamente utilizados. Si sigue estas sencillas soluciones, podrá resolver el problema por su cuenta.
Solución 1: restablecer los atajos de teclado
Restablezca todos los atajos de teclado en Microsoft Word.
Paso 1: Para hacer esto, cargue Microsoft Word en su sistema.
Paso 2 – A continuación, visite el menú “Archivo”. Además, abra la pestaña «Opciones«.
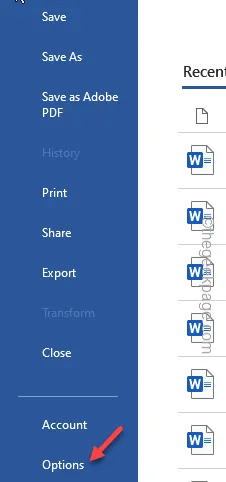
Paso 3: Cambie a la opción “Personalizar cinta”.
Paso 4: En el lado opuesto de la página, busque ‘Atajos de teclado:’ y presione «Personalizar<«. una opción i=3>”.
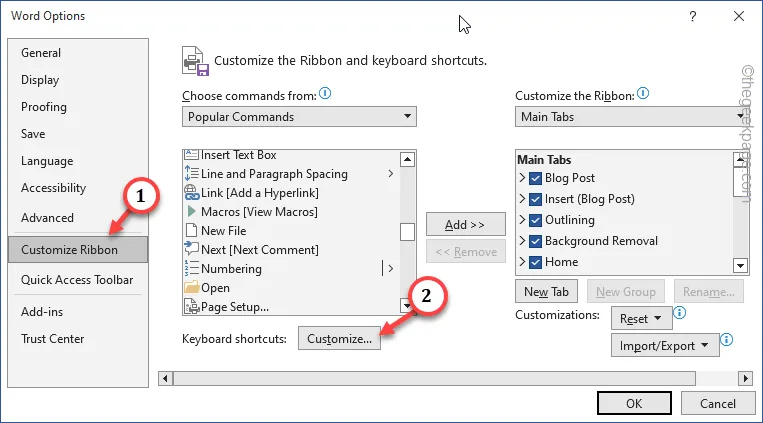
Ahora, ya sea que usted o cualquier otro usuario haya modificado alguno de los atajos de teclado estándar, aparecerá aquí.
Paso 5: Toca “Restablecer todo” para restablecer todos los accesos directos a la normalidad.

Paso 6 – Omitir el mensaje de advertencia. Toca “Sí“.
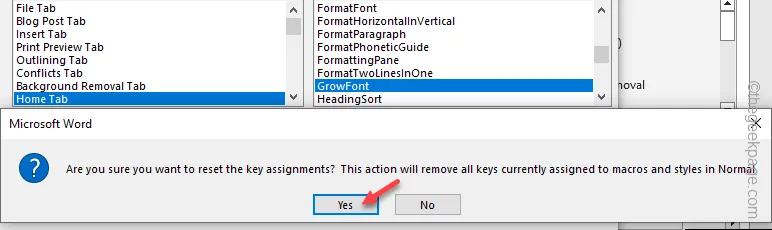
Paso 7 – Volviendo a la página Opciones de Word, toque “Aceptar
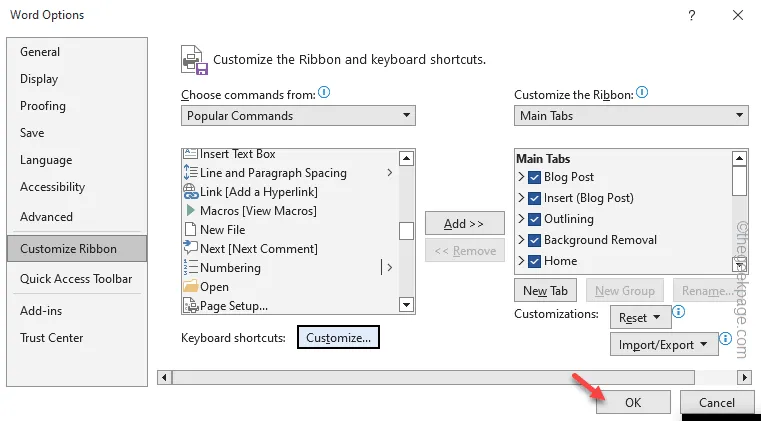
Después de esto, simplemente cierre Microsoft Word una vez.
Luego, reinicie lo mismo. Esos atajos volverán a funcionar.
¡Pase a la siguiente solución si esta no le ayuda!
Solución 2: restablecer la configuración de idioma
A veces, la configuración de idioma en la configuración de Word puede alterar el comportamiento de los accesos directos utilizados.
Paso 1: Vaya al menú “Archivo” después de abrir el documento de Word.
Paso 2 – Tienes que cambiar a “Opciones”pestaña.
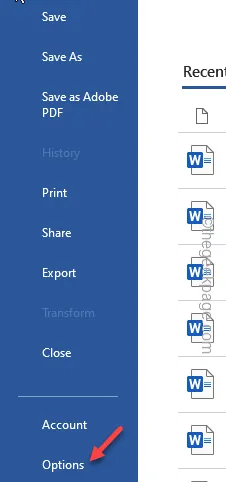
Paso 3: Cuando se carguen las Opciones de Word, vaya a la sección “Idioma”.< /span>
Paso 4: En la sección Idioma de visualización de Office, seleccione la pestaña “Inglés” y haga clic en “Establecer como Preferido” .
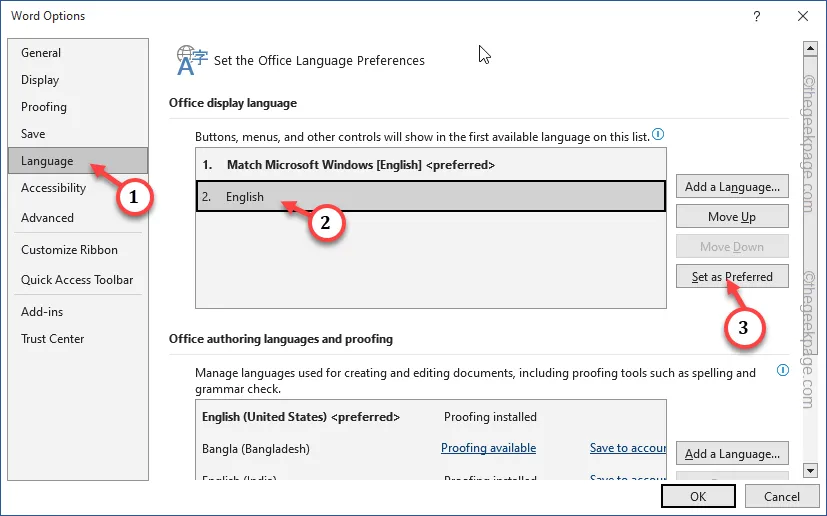
Paso 5: Vaya a la sección Idiomas de creación y revisión de Office, seleccione el idioma que desea. desea establecer como predeterminado y toque “Establecer como preferido“.
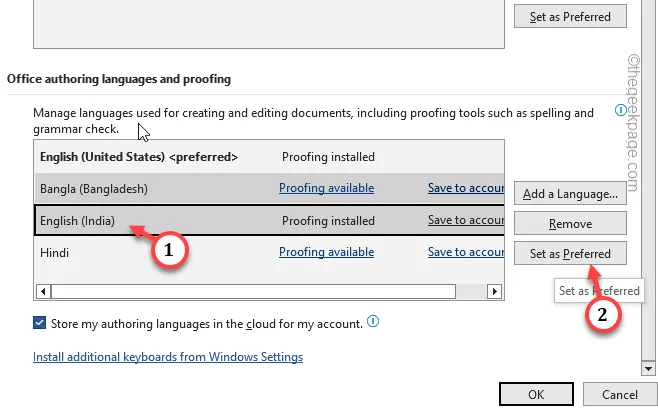
Paso 6 – Esto le mostrará un mensaje de advertencia «Idioma de creación preferido de Microsoft Office». Ignóralo y toca “Sí“.
Spaso 7 – Después de esto, toque “Aceptar“.
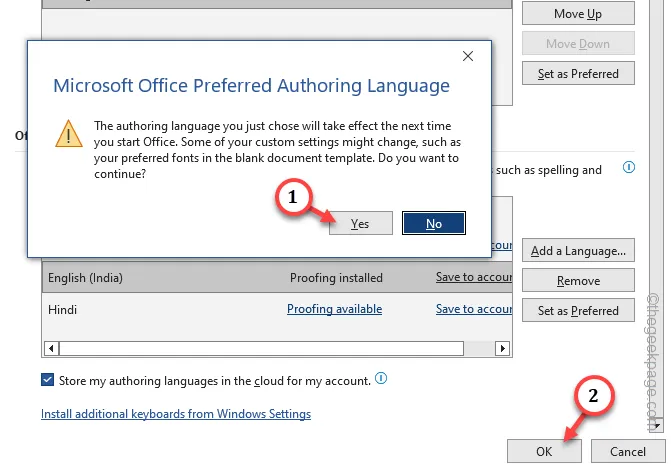
Paso 8 – Vuelva a la pestaña Opciones de Word. Toca “Aceptar” para guardar y completar el proceso.
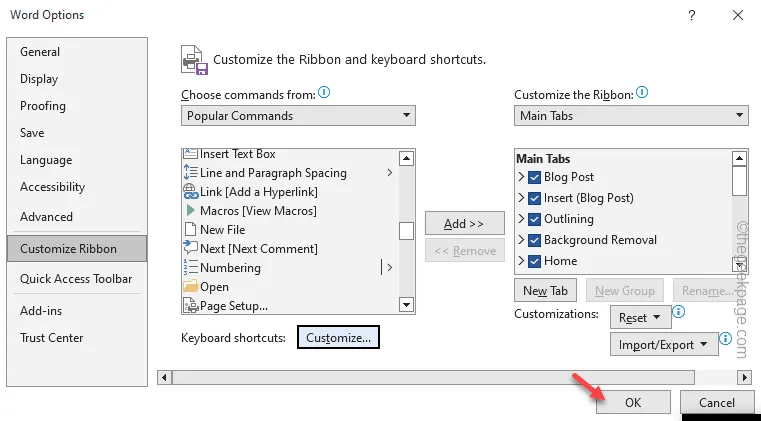
Ahora, debes cerrar la Palabra. Espera un poco y vuelve a cargarlo. Después de esto,
Solución 3: deshabilite los complementos de Word
Desactive todos los complementos de Word uno por uno y pruebe.
Paso 1: Para deshabilitar los complementos de Word, abra la pestaña “Archivo” y vaya directamente al panel “Opciones”.
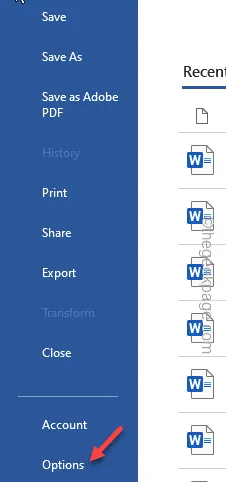
Paso 2: Vaya a la sección “Complementos”.
Paso 3 – Asegúrese de configurar ‘Administrar:’ en “Complementos COM ” seleccionándolo en el menú desplegable. Toca “Ir…” para abrirlo.
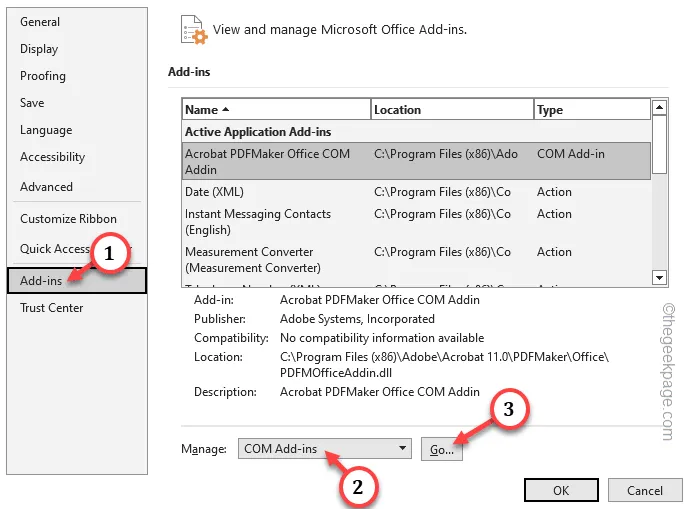
Paso 4 – En la página de complementos COM, encontrará los componentes del complemento instalados en Word. Desmarca todas estas opciones.
Paso 5: Después de eso, toque “Aceptar” para desactivar completamente esos complementos.
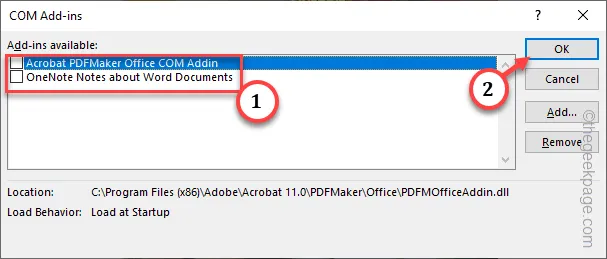
Después de apagar todos los componentes complementarios, cierre Word.
Vuelva a cargar la aplicación y pruébela.
Solución 4: reparar la aplicación Word
Si aún no puede utilizar ninguno de los accesos directos de Microsoft Word, siga estos pasos para reparar Word.
Paso 1 – Vaya a Configuración en su sistema. Para hacer eso, use las teclas Win+I a la vez.
Paso 2: Allí, haga clic en el panel “Aplicaciones”.
Paso 3: Haga clic en la configuración “Aplicaciones instaladas”, en el lado opuesto de la pantalla. .
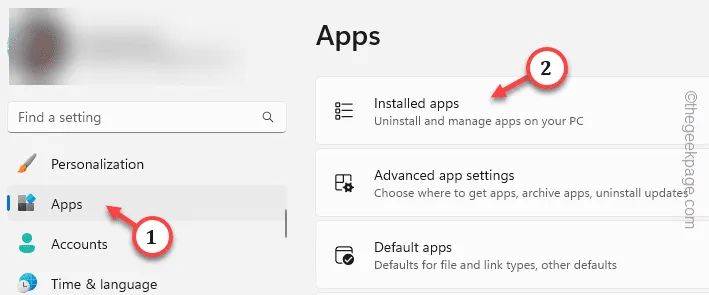
Windows ahora cargará la lista de aplicaciones instaladas en su sistema.
Paso 4 – Busque “Microsoft Office” mientras recorre la lista de aplicaciones instaladas.
Paso 5 – Cuando encuentres la aplicación allí, toca el botón “⋮” asociado a la aplicación y toque “Modificar“.
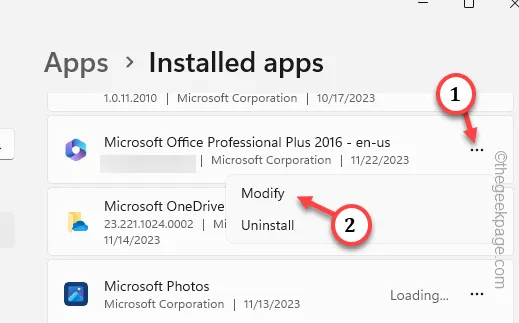
Paso 6: Haga clic en el botón de opción junto a la opción “Reparación rápida”.
Paso 7: Toca la opción “Reparar”.

Deje que se ejecute el proceso de reparación. La reparación rápida suele tardar sólo unos minutos.
Paso 8 – Notarás el mensaje «¡Reparación terminada!«.
Finalmente, toque “Cerrar” para salir del mensaje.
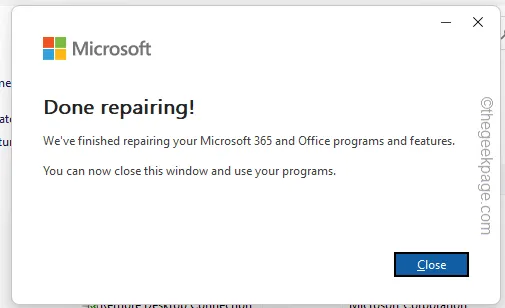
Abra Microsoft Word e intente copiar, pegar o cortar accesos directos y probar.
Solución 5: desinstale cualquier aplicación de modificación de clave
¿Has utilizado recientemente AutoHotKey o cualquier otra aplicación de modificación de clave?
Paso 1 – Es muy simple. Simplemente haga clic con el botón derecho en el icono Inicio y toque “Ejecutar“.
Paso 2 – Luego, pegue esto allí y haga clic en “Aceptar“.
appwiz.cpl
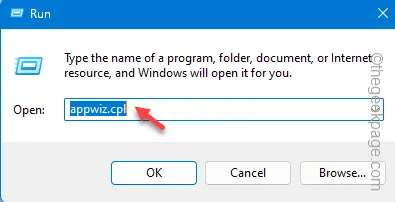
Paso 3: Descubra la aplicación de modificación de clave y desinstálela.
Asegúrate de reiniciar tu computadora después de desinstalar esa aplicación. El acceso directo en MS Word comenzará a funcionar normalmente una vez más.



Deja una respuesta