Cómo desactivar las recomendaciones de sitios web en Windows 11
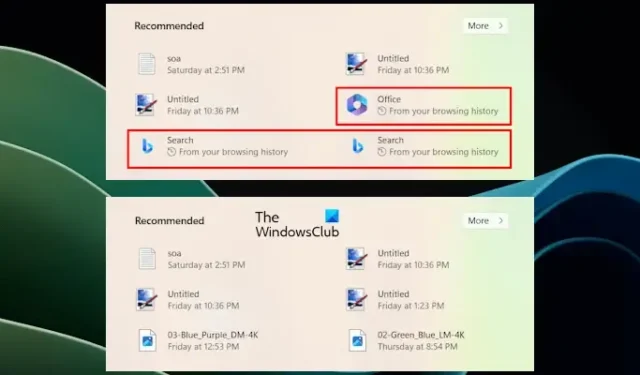
En este artículo, le mostraremos cómo desactivar las recomendaciones de sitios web en Windows 11. Recomendaciones de sitios web en Windows 11 es una función que sugiere sitios web según su historial de navegación en Bing. Estas recomendaciones se muestran en el menú Inicio en la sección Recomendado. Si no desea que Windows 11 le muestre las recomendaciones de sitios web en el menú Inicio, puede desactivar esta función. Este artículo le muestra cómo hacerlo.
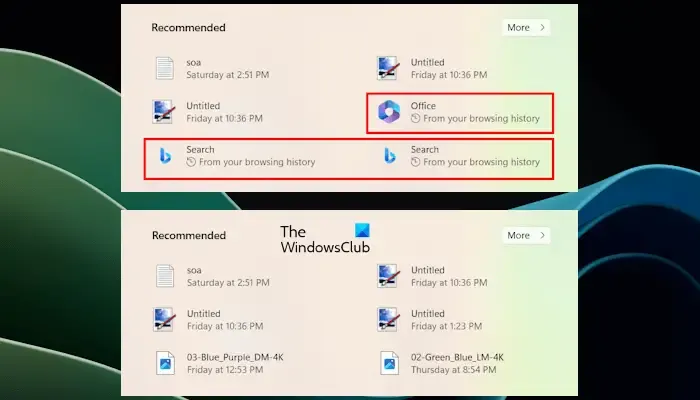
Cómo desactivar las recomendaciones de sitios web en Windows 11
Puede desactivar las recomendaciones de sitios web en Windows 11 utilizando los siguientes métodos:
- A través de la configuración del sistema
- A través del Editor del Registro
Empecemos.
1]Desactive las recomendaciones de sitios web en Windows 11 mediante la Configuración del sistema
Puede desactivar fácilmente las recomendaciones de sitios web en su PC con Windows a través de Configuración del sistema. Para hacerlo, siga los pasos mencionados a continuación:
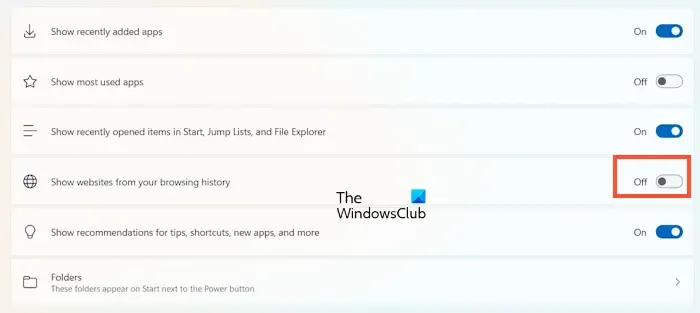
- Presiona el botón “Inicio” y haz clic en “Configuración” o puedes presionar la tecla Windows + I.
- Vaya a “Personalización”.
- Desplácese hacia abajo y seleccione “Iniciar”.
- Desactive el interruptor de palanca “Mostrar sitios web desde su historial de navegación” para desactivar la función.
Después de completar los pasos anteriores, las recomendaciones de sitios web se desactivarán en su PC con Windows 11. Si desea habilitar esta función nuevamente en el futuro, siga los mismos pasos y active el interruptor para habilitar esta función de recomendación de sitios web.
2]Desactive las recomendaciones de sitios web en Windows 11 mediante el Editor del Registro
El segundo método para desactivar las recomendaciones de sitios web en Windows 11 es mediante el Editor del Registro. Este método es técnico en comparación con el método anterior. Antes de continuar, asegúrese de crear un punto de restauración del sistema, ya que esto le ayudará a restaurar su sistema si ocurre un problema. También le sugerimos hacer una copia de seguridad de su Registro antes de continuar.
Siga los pasos cuidadosamente, ya que cualquier modificación incorrecta en el Editor del Registro puede hacer que su sistema sea inestable.
Abra el cuadro de comando Ejecutar (tecla Windows + R). Escriba regedit y presione Entrar. Haga clic en Sí en el mensaje de UAC. Esto abrirá el Editor del Registro. Ahora, navegue hasta la siguiente ruta. La forma más sencilla de ir a la siguiente ruta es copiarla y pegarla en la barra de direcciones del Editor del Registro.
HKEY_CURRENT_USER\Software\Policies\Microsoft\Windows\Explorer
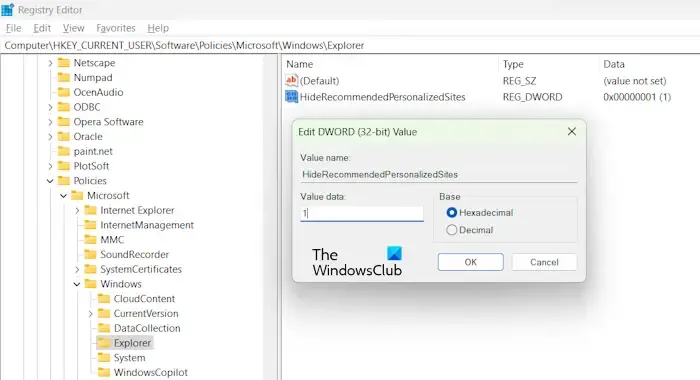
Asegúrese de que la tecla Explorador esté seleccionada en el lado izquierdo. En el panel del lado derecho, haga clic derecho en un área vacía y seleccione Nuevo -> Opción Valor DWORD (32 bits). Ahora, nombre este valor como HideRecommendedPersonalizedSites. Haga doble clic en él y establezca sus datos de valor en 1.
Salga de la ventana del Editor del Registro y reinicie su computadora. Las recomendaciones de sitios web se desactivarán después del reinicio. Si desea habilitar la función, siga los mismos pasos y cambie los datos del valor a 0. O también puede eliminar el valor DWORD mencionado anteriormente del Editor del Registro.
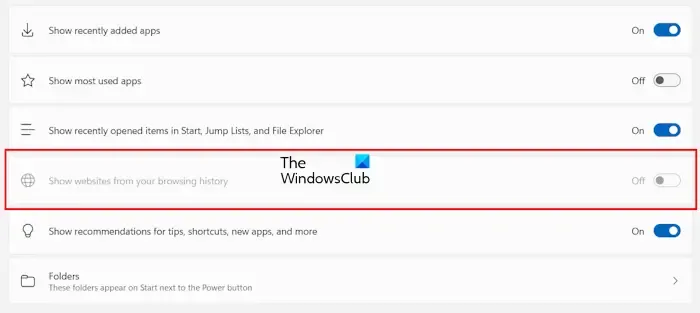
Después de deshabilitar la opción a través del Editor del Registro, la opción aparecerá atenuada en la Configuración de Windows 11 (consulte la captura de pantalla anterior). Por lo tanto, ningún otro usuario puede habilitarlo a través de Configuración. Por lo tanto, este método es útil si tienes una computadora compartida.
Eso es todo, espero que este artículo te haya ayudado a desactivar las recomendaciones de sitios web en tu Windows 11.
¿Cómo cambio la configuración de búsqueda en Windows 11?
Puede cambiar fácilmente la configuración de búsqueda en su PC con Windows utilizando la Configuración del sistema. Vaya a Configuración > Privacidad y seguridad > Permisos de búsqueda. Si desea cambiar la configuración de búsqueda de sus archivos, vaya a Búsqueda en Windows en la página Privacidad y configuración. página de seguridad.
¿Cómo hago para que mi sitio web no se pueda buscar en Google?
Si desea que su sitio web no se pueda buscar en Google, debe evitar que los rastreadores de Google indexen su sitio web. Si nuestro sitio web ya está indexado, puede utilizar Google Search Console para solicitar la eliminación de la URL.



Deja una respuesta