Cómo cargar fotos de una cámara digital en una Chromebook (y administrarlas)


Las cámaras de los teléfonos inteligentes son buenas, pero las cámaras digitales de alta gama son mejores. Los métodos varían según su Chromebook y las funciones de su cámara digital.
Cargar mediante USB o tarjeta SD
El método más sencillo es utilizar un cable USB o una tarjeta SD. Dependiendo del tipo de cámara digital, es posible que puedas conectar el cable USB a un puerto disponible en tu Chromebook y mover las imágenes.
Para cámaras digitales más antiguas que requieren que instales software para transferir fotos, es posible que no puedas cargar fotos de la cámara digital en una Chromebook. En su lugar, necesitarás usar una computadora de escritorio o portátil normal y luego transferir las fotos al Chromebook.
Dependiendo de tu Chromebook, es posible que solo tengas un puerto USB-C y no un puerto USB-A. Para una transferencia USB, asegúrese de tener un cable compatible para ir desde su cámara digital a su Chromebook. Luego, conecta el cable, abre la carpeta de la cámara en la aplicación Archivos (el nombre varía según el dispositivo) y abre la carpeta que contiene tus fotos.
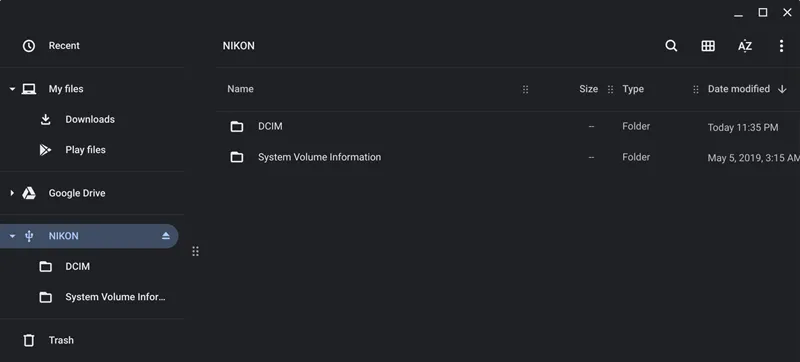
Si ves una notificación que dice Permitir el acceso a los datos del dispositivo, haz clic en Permitir. a> Esto le da a tu Chromebook acceso a tu cámara.
Si no puede encontrar la carpeta de su cámara, asegúrese de que su cámara esté encendida y conectada. Luego, en tu Chromebook, ve a Configuración -> Dispositivos conectados -> Gestión de almacenamiento -> Preferencias de almacenamiento externo. Selecciona tu cámara y enciéndela.
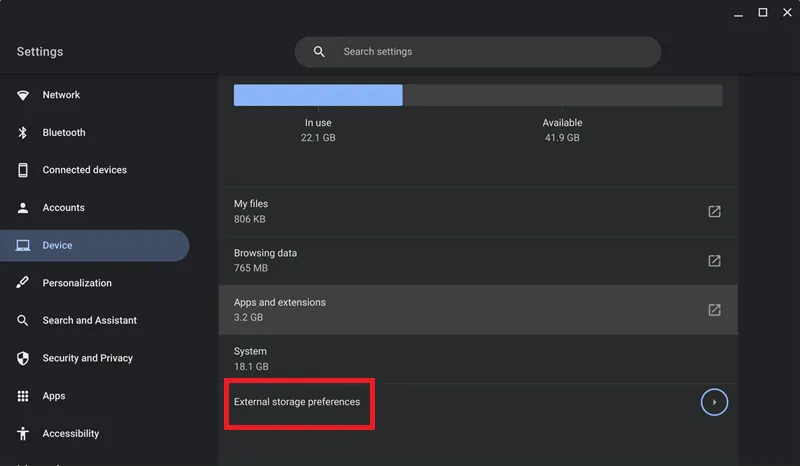
Normalmente, las cámaras almacenan sus imágenes en una carpeta DCIM. También podrá ver fotografías, imágenes y/o vídeos. Seleccione todo lo que desee cargar y cópielo a la carpeta correspondiente en su Chromebook. Si tiene espacio, copie directamente al disco duro de su Chromebook. O cópielo directamente a Google Photos, Google Drive o cualquier otro servicio en la nube que desee.
Si usa una tarjeta SD, retírela de su cámara digital e insértela en la ranura para tarjetas SD de su Chromebook. El proceso es el mismo que usar un cable USB. Sin embargo, no todos los Chromebook tienen una ranura para tarjetas SD.
Puedes comprar un lector de tarjetas SD para Chromebook. Por ejemplo, el lector de tarjetas RayCue USB C 3 en 1 cuenta con ranuras para tarjetas SD, microSD y USB.
Lo ideal es dejar las fotos en tu cámara o tarjeta SD hasta que hayas copiado todo en tu Chromebook. Esto garantiza que si algo no se copia correctamente, aún tendrás una copia.
Subir a través de teléfono inteligente

Puede parecer imposible cargar imágenes de la cámara en un Chromebook si no tienes puertos USB o un lector de tarjetas SD. Sin embargo, existe una solución rápida: su teléfono inteligente. Al cargar las fotos de su cámara digital en su teléfono inteligente, puede cargarlas en Google Photos a través de la aplicación del teléfono inteligente y luego acceder a ellas en su Chromebook.
Hay varias formas de conectar su cámara digital y su teléfono inteligente. El método que utilice depende de las funciones de su cámara y teléfono.
- Cable USB: un cable de transferencia de datos con los extremos correctos para soportar su teléfono y cámara
- Wifi
- Bluetooth
- Tarjeta SD (si su teléfono admite tarjetas SD)
Las cámaras digitales más antiguas solo admiten transferencias por cable USB, pero las cámaras más nuevas suelen ofrecer transferencias inalámbricas.
Conecte su teléfono y cámara usando uno de los métodos anteriores. Es posible que tengas que consultar el manual de tu cámara para conocer los pasos exactos y luego usar la aplicación de administrador de archivos de tu teléfono para ubicar los archivos de tu cámara digital. Seleccione todos los archivos o carpetas que desee copiar y cópielos a una carpeta en su teléfono. Puede ser una carpeta preexistente o una que usted cree.
Abre la aplicación Google Photos o Google Drive y sube todas las fotos. Abra la aplicación Google Photos o Google Drive en su Chromebook para acceder a todas las fotos de su cámara digital.
Puedes hacer lo mismo con una computadora con Windows, Mac o Linux. Esto funciona bien si tienes una cámara digital antigua que requiere software.
Subir con Wi-Fi
Muchas cámaras digitales admiten transferencias de archivos por Wi-Fi. En lugar de un cable, realice una transferencia inalámbrica. Verifique las especificaciones de su cámara para ver si esto es compatible. Los Chromebook no admiten transferencias de archivos por Bluetooth. Bluetooth es sólo para conectar hardware, como teclados, ratones y auriculares.
Para que tu Chromebook detecte tu cámara digital, activa Compartir cerca. Seleccione la hora en la esquina inferior derecha de su Chromebook. Vaya a Configuración -> Dispositivos conectados. Seleccione Configurar junto a Compartir cerca. Asigne un nombre a su Chromebook y elija Listo.

Seleccione su nivel de visibilidad del dispositivo. En la mayoría de los casos, deberás seleccionar Todos los contactos para que esto funcione.
En su cámara digital, abra la función para compartir Wi-Fi. Esto suele estar en el menú principal o en la configuración. Sin embargo, la ubicación exacta varía mucho de una cámara a otra. Busca tu Chromebook. (Será el nombre que configuró en los pasos anteriores). Confirme en su Chromebook para completar la conexión.
Selecciona las fotos de tu cámara que deseas cargar y compártelas con tu Chromebook. Ambos dispositivos deben estar cerca uno del otro y en la misma red Wi-Fi.
Administrar fotos cargadas en Chromebook
Una vez que subes fotos a una Chromebook, es hora de administrarlas. Los Chromebook no están realmente diseñados para almacenamiento sin conexión como lo son una PC o Mac. En cambio, funcionan mejor con aplicaciones en línea. En este caso, Google Photos es la forma más obvia de administrar las fotos cargadas.
Si aún no está en tu Chromebook, descarga la aplicación Google Fotos desde Google Play Store. Todos los Chromebook fabricados a partir de 2019 son compatibles con aplicaciones de Android. Muchos fabricados después de 2016 también los respaldan.
Una vez instalado, sube tus fotos. Utilice la sección Álbumes en el panel izquierdo para crear y organizar sus fotos en álbumes individuales. Si bien Google Photos no es el editor de fotografías más avanzado, ofrece algunas opciones.
Abre cualquier foto y selecciona el menú Editar en la parte superior. Parece escalas móviles. Luego, elija entre efectos, recortes, ajustes y filtros sugeridos.
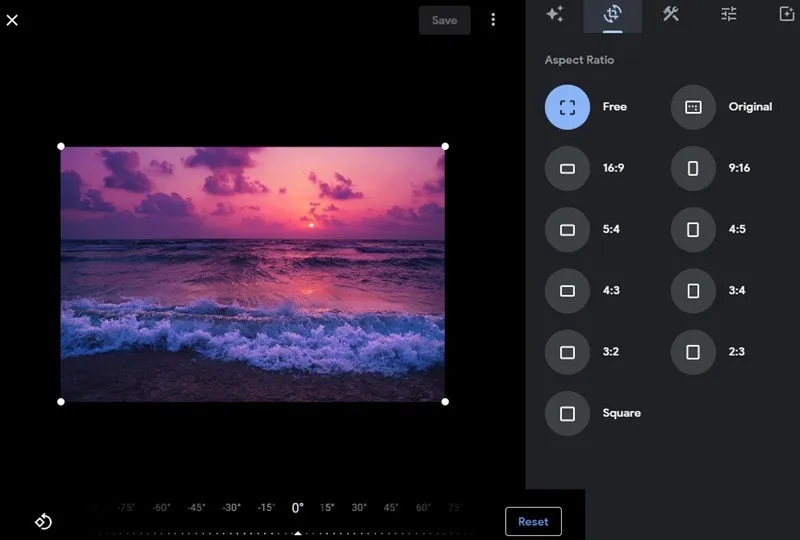
Por supuesto, si Google Fotos no ofrece las herramientas que necesitas, prueba estos editores de fotografías en línea. También puedes jugar con estos editores de fotos con IA.
Sube fotos a un Chromebook y disfruta
Si bien una Chromebook puede no ser ideal para almacenar fotos localmente, sigue siendo una excelente manera de transferir tus fotos desde una cámara digital al almacenamiento en línea. Además de administrar fotografías, ¿sabías que una Chromebook puede ser una poderosa herramienta de dibujo con las aplicaciones adecuadas? Además, mantente atento a la fecha de vencimiento de tu Chromebook para saber cuándo actualizarla.
Crédito de la imagen: Unsplash. Todas las capturas de pantalla son de Crystal Crowder.



Deja una respuesta