Arreglar copiar y pegar no funciona en Windows 11
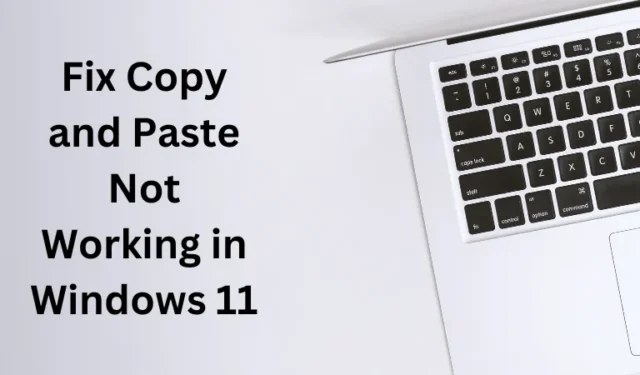
Microsoft ha introducido un portapapeles mejorado en Windows 11 en comparación con sus predecesores, es decir, Windows 10, 8 o 7. Este nuevo portapapeles le permite copiar varios elementos, facilitar el pegado flexible y varias otras funciones. A pesar de estas funciones mejoradas, los usuarios se quejaron de que Copiar y Pegar no funciona en PC con Windows 11.
Si usted también tiene problemas con un problema de este tipo, lea esta publicación sobre las posibles razones detrás del mismo y once soluciones alternativas que podrían resolverlo.
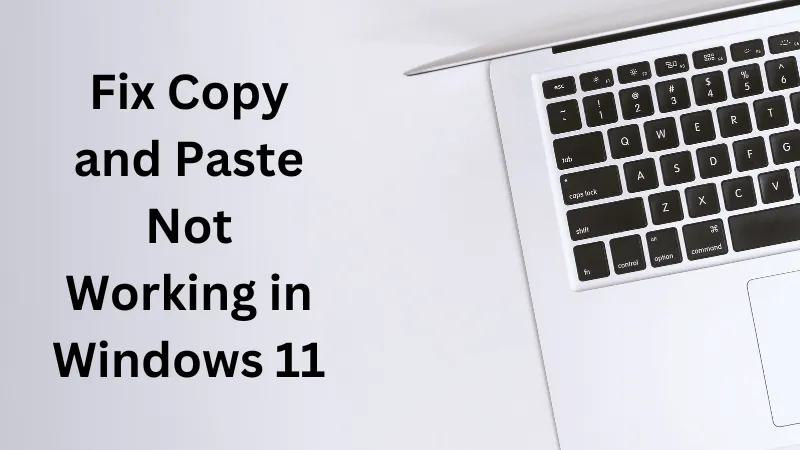
¿Qué causa el problema de copiar y pegar que no funciona?
El problema de copiar y pegar no funciona surge principalmente debido a que algunos archivos y carpetas del sistema faltan o están dañados. SFC y DISM son dos herramientas integradas que pueden detectar y resolver este tipo de problemas en su computadora.
Este problema también puede aparecer por los siguientes motivos en su PC:
- El teclado en sí tiene teclas dañadas que causan problemas de hardware.
- Servicio de portapapeles deshabilitado
- Fallos internos que provocan el mal funcionamiento del Explorador de Windows
- Aplicaciones de terceros que interactúan con los archivos y carpetas de su sistema
- Los controladores del teclado y el mouse se han corrompido de alguna manera
Por último, una cuenta de usuario corrupta también puede provocar que la función Copiar/Pegar no funcione en su PC. Ahora que sabe qué causa que estas teclas no funcionen correctamente, conozcamos las soluciones que pueden resolver este problema.
1. Reinicia tu computadora
A veces, un simple reinicio puede resolver muchos problemas, incluido Copiar y pegar que no funciona en Windows 11. Por lo tanto, reinicie su dispositivo una vez y verifique si Copiar y Pegar comienzan a funcionar desde el siguiente inicio de sesión.
2. Revise su teclado para detectar problemas de hardware
El problema de Copiar y Pegar que no funciona puede ocurrir debido a un teclado defectuoso. Antes de continuar y probar cualquier solución, asegúrese de revisar su teclado para detectar problemas de hardware.
Puede conectar un teclado diferente a su computadora y verificar si Ctrl + C o Ctrl + V comienzan a funcionar de manera efectiva. Si no tiene un teclado diferente, también puede reasignar las teclas de su teclado en Windows.
Además, dado que hay dos teclas Ctrl en Windows, puede descartar la posibilidad de que esta tecla esté dañada. Los teclados modernos te permiten quitar todas sus teclas y limpiar cualquier posible suciedad dentro de ellas. Limpie la suciedad y luego vuelva a ensamblar todas las llaves en sus configuraciones.
En caso de que no haya encontrado ningún problema de hardware con su teclado, continúe con la siguiente solución.
3. Verifique el servicio de portapapeles
Las funciones Cortar, Copiar y Pegar solo funcionan cuando el servicio Portapapeles está habilitado y ejecutándose en segundo plano. Si ese no es el caso, debe habilitar este servicio siguiendo los pasos a continuación:
- Presione Win + R para abrir el cuadro de diálogo Ejecutar.
- Escribe
services.mscy presiona Entrar. - Al hacerlo, se abrirá la ventana Servicios.
- Desplácese hacia abajo y busque Servicio de usuario del portapapeles.
- Haga clic derecho en este servicio y seleccione Iniciar/Reiniciar según la opción que esté disponible.
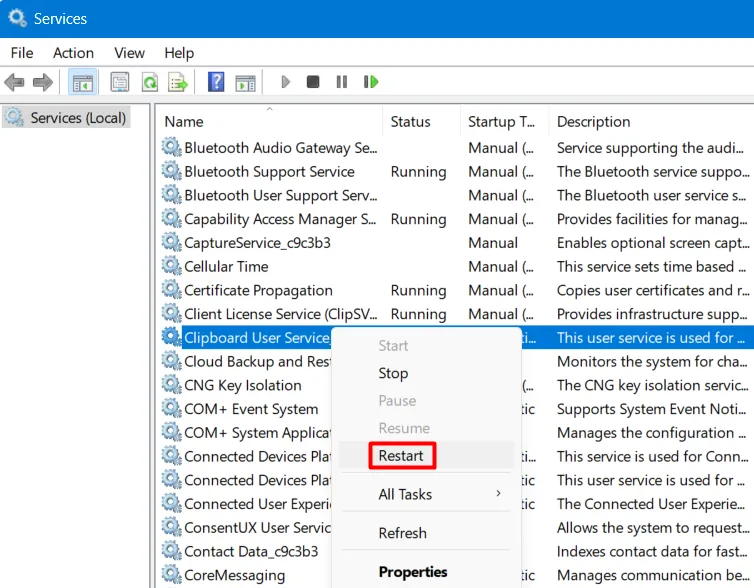
Cierre la ventana de Servicios y reinicie su PC con Windows. Vuelva a iniciar sesión en su dispositivo y verifique si Copiar y Pegar comienza a funcionar normalmente en su computadora.
4. Reinicie el Explorador de archivos
Los fallos internos debidos a algunas aplicaciones integradas o externas también pueden provocar el problema «Copiar y pegar no funciona» en Windows. ORDENADOR PERSONAL. Puede solucionar este problema simplemente reiniciando su Explorador de archivos.
Dado que el Explorador de archivos es una parte integral de una PC con Windows, reiniciarlo puede ayudarlo a restaurar la funcionalidad Copiar y Pegar en su computadora. Aquí se explica cómo reiniciar el Explorador de archivos en Windows:
- Presione las teclas Ctrl + Alt + Esc juntas y se iniciará el Administrador de tareas
- En Procesos, haga clic derecho en el Explorador de Windows y seleccione Reiniciar.
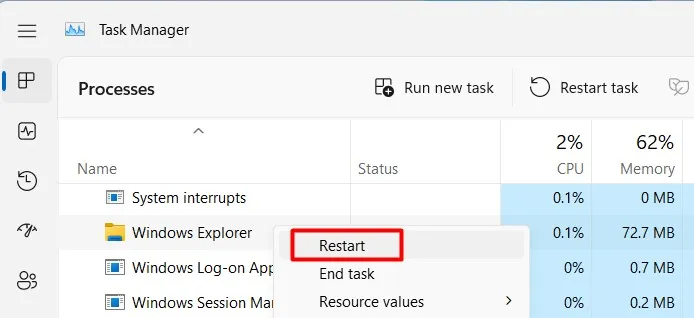
- La pantalla parpadeará a continuación y puede volverse negra durante 2 o 3 segundos.
Espere a que vuelva la pantalla y, cuando suceda, verifique si la función Copiar/Pegar comienza a funcionar.
5. Realice un inicio limpio
Se sabe que las aplicaciones de terceros interactúan con los archivos del sistema y los corrompen. Si conoce alguna instalación reciente de una aplicación, asegúrese de desinstalarla primero y vuelva a verificar si el problema actual se resuelve por sí solo.
En caso de que no haya instalado ninguna aplicación en su computadora, debe iniciar en Arranque seguro en su PC. Este modo evita que se abran aplicaciones y servicios de terceros y, por lo tanto, no habrá interferencias por parte de ellos. A continuación, puede verificar si Copiar y Pegar comienzan a funcionar de manera efectiva en su computadora. Aquí se explica cómo realizar esta tarea:
- Presione Win + R para iniciar Ejecutar.
- Escribe
msconfig.mscy presiona Aceptar. - Esto abrirá la ventana de Configuración del sistema.
- Vaya a la pestaña Servicios y marque la casilla de verificación a la izquierda de «Ocultar todos los servicios de Microsoft».
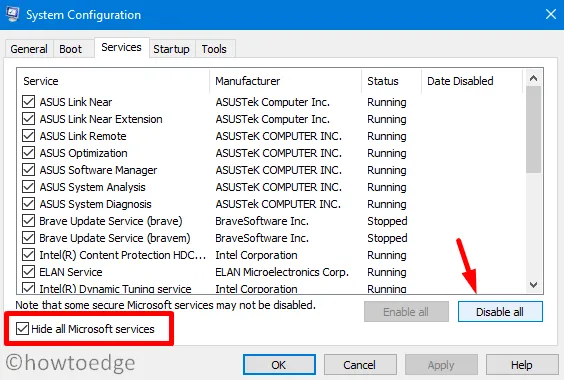
- Al hacerlo, se ocultarán todos los servicios esenciales del sistema necesarios para operar el sistema. De esta manera, no los desactivarás accidentalmente.
- Avanzando, haga clic en el botón Desactivar todo. Todos los servicios de terceros ahora estarán deshabilitados en su computadora.
- Vaya a la pestaña Inicio y haga clic en Abrir Administrador de tareas.
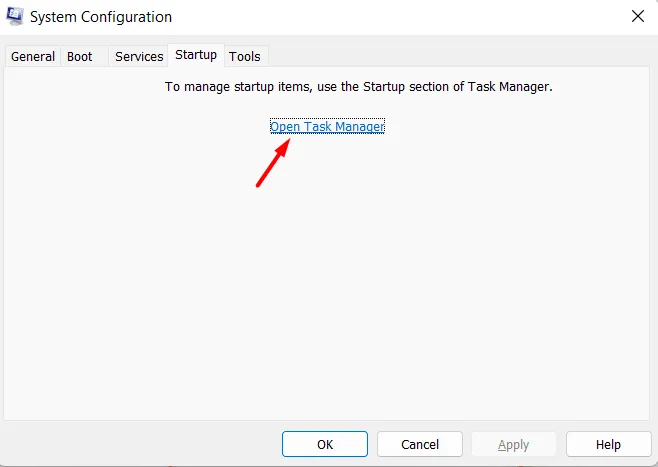
- En el Administrador de tareas, es posible que veas todas las aplicaciones de inicio. Haga clic derecho en cada una de estas aplicaciones y elija desactivarlas una tras otra.

Ahora que ha desactivado todas las aplicaciones de inicio, regrese al cuadro de diálogo Configuración del sistema. Haga clic en Aplicar seguido de Aceptar para guardar la configuración actual.
Reinicie Windows a continuación y su PC se reiniciará en el estado de inicio limpio. Mientras permanece en este modo de inicio, verifique si Copiar y Pegar comienza a funcionar en su computadora. Si esto resuelve el problema, puede iniciar Windows normalmente y deshacerse de todas las instalaciones de aplicaciones de terceros.
En caso de que el problema de Copiar y Pegar No Funciona persista también en el Arranque Limpio, puede pasar a la siguiente solución.
6. Busque actualizaciones de Windows
Debe mantener su sistema operativo actualizado para asegurarse de que no surjan errores o problemas de la nada. La actualización de Windows no sólo trae nuevas funciones y mejoras, sino que también soluciona los problemas conocidos de su PC.
Aquí se explica cómo verificar y actualizar su sistema a su última actualización de compilación:
- Abre Configuración primero (Windows + I).
- Vaya a Windows Update desde el panel izquierdo y presione Buscar actualizaciones.
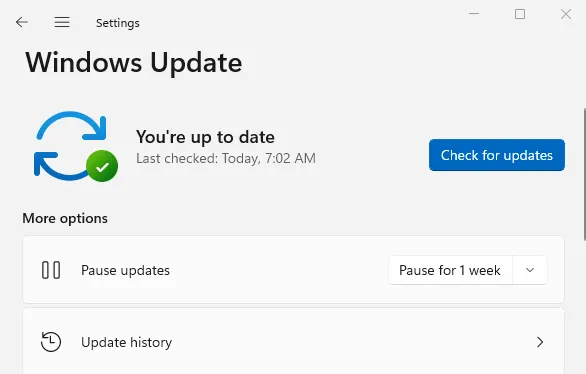
A continuación, su sistema se conectará a los servidores de Microsoft en línea y verificará si hay actualizaciones pendientes para su dispositivo. Si encuentra alguna actualización pendiente, la misma se descargará e instalará automáticamente en su computadora.
Puede reiniciar su PC a continuación y verificar si el problema de Copiar/Pegar se resuelve en el siguiente inicio de sesión.
7. Ejecute escaneos SFC y DISM
Microsoft ofrece dos herramientas integradas en los sistemas operativos Windows que pueden comprobar si hay archivos dañados y repararlos. A continuación se explica cómo utilizar estas dos herramientas en su computadora:
- Abra Símbolo del sistema como administrador primero.
- En la consola elevada, escriba lo siguiente y presione Entrar –
sfc /scannow
- Espere a que esta herramienta se complete al 100% y, tan pronto como lo logre, ejecute el comando DISM de la siguiente manera:
DISM /Online /Cleanup-Image /RestoreHealth
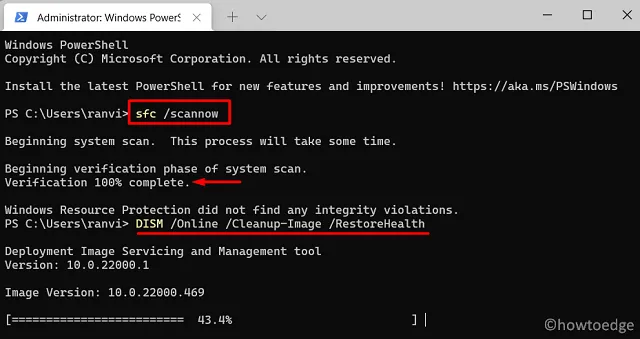
- Espere nuevamente a que esta herramienta también se complete al 100%.
Suponiendo que ejecutó ambas herramientas en su computadora, cierre CMD y reinicie su computadora. Si el problema se debió realmente a algún archivo dañado, lo mismo se resolverá en el siguiente reinicio de la PC.
8. Modificar el registro
Hay una entrada llamada ContectMenuHandlers dentro del editor de registro. Cualquier problema con esta entrada de registro también puede provocar que Copiar y Pegar no funcione en Windows 11.
A continuación se explica cómo buscar y modificar esta entrada dentro del editor de registro. Tenga en cuenta que realizar cambios en el registro es complejo y, por lo tanto, requiere precaución. Cree una copia de seguridad de todo su registro y luego continúe con esta solución:
- Presione Win + R, escriba regedit y presione Enter.
- Cuando la ventana de UAC se lo indique, presione Sí para autorizar la apertura del Registro.
- Navegue a la siguiente ruta dentro del registro:
Navigate to HKEY_CURRENT_USER\Software\Microsoft\Windows\CurrentVersion\Explorer
- Haga clic derecho en la tecla Explorador y elija Nuevo > Llave. Cambie el nombre de esta clave a ContextMenuHandlers.
- Reinicie su computadora a continuación y verifique si la función Copiar/Pegar comienza a funcionar desde el siguiente inicio de sesión.
9. Reinstale los controladores del teclado y el mouse
Los controladores son los únicos responsables de las interacciones entre el hardware y el software de su computadora. Cualquier problema con los controladores del mouse o del teclado puede causar que Copiar y Pegar no funcione en su PC.
Reinstale los controladores relacionados siguiendo estos pasos:
- Presione Windows + X y elija Administrador de dispositivos.
- Expanda Teclados, haga clic derecho en el controlador disponible y seleccione Desinstalar dispositivo.
- Repita el paso anterior para los controladores dentro de ratones y otros dispositivos señaladores.
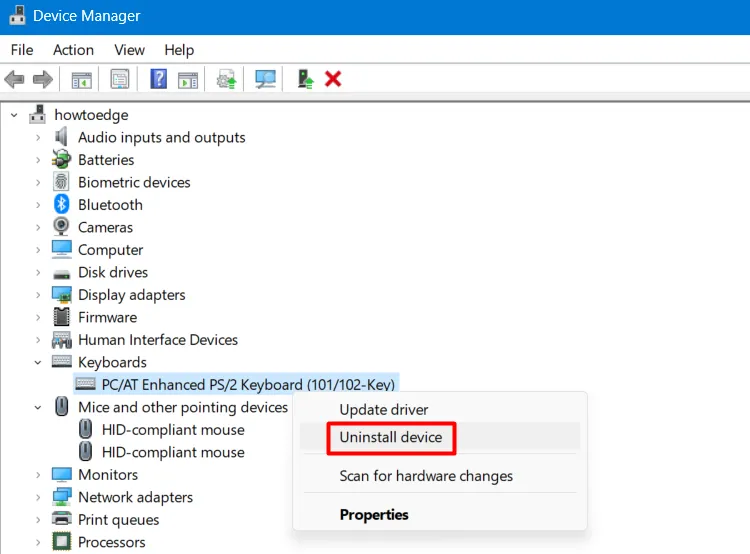
- A continuación, busque el icono Buscar cambios de hardware y haga clic en él una vez.
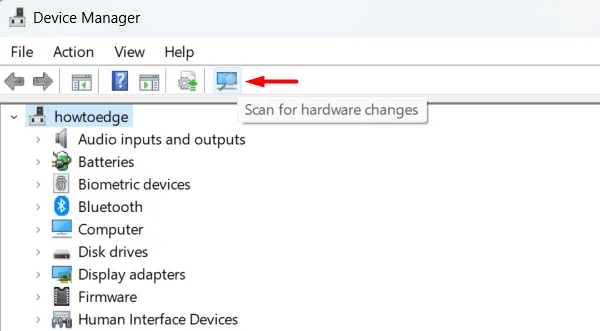
- Su sistema buscará los controladores eliminados y luego los reinstalará nuevamente en su computadora.
Después de haber seguido con éxito los pasos anteriores, reinicie su computadora y verifique si la funcionalidad Copiar/Pegar reanuda su función normal.
10. Realice una restauración del sistema
Si este problema comienza a aparecer después de una actualización reciente, puede optar por desinstalar las instalaciones de parches recientes en su PC. Alternativamente, si tiene un punto de restauración, puede continuar y revertir su sistema a su estado anterior.
11. Cree una nueva cuenta de usuario local
Si ninguna de las soluciones anteriores ayuda a resolver el problema de Copiar y Pegar que no funciona en su computadora, debe crear una nueva cuenta de usuario local. Utilice la cuenta de usuario recién creada para iniciar sesión en su sistema y verificar si el problema actual se resuelve después.
Si funciona, el problema está en su cuenta de usuario actual. Bueno, puedes reparar tu cuenta de usuario actual o continuar iniciando sesión en tu nueva cuenta de usuario.



Deja una respuesta