Cómo detener la copia de seguridad en la nube en Windows 11/10
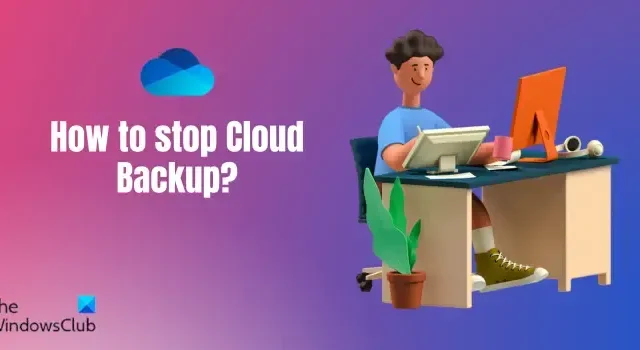
Si desea detener la copia de seguridad en la nube en su PC con Windows 11/10, esta publicación es para usted. Le mostraremos diferentes métodos sobre cómo desactivar OneDrive y evitar que los archivos guarden OneDrive en Windows 11/10.
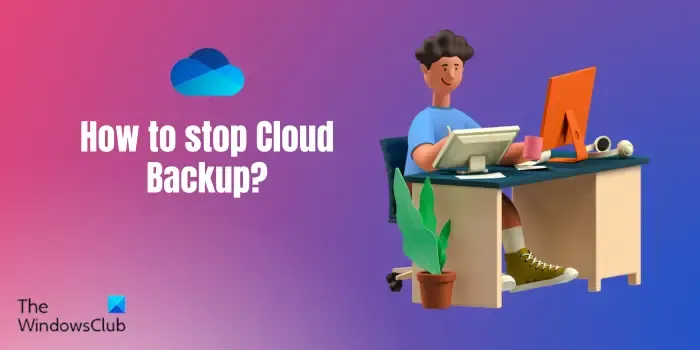
¿Cómo desactivar Cloud Sync en Windows 11?
OneDrive es el servicio en la nube de Microsoft que le permite realizar copias de seguridad y sincronizar sus archivos y carpetas en la nube en Windows 11/10. Para deshabilitar o desactivar la copia de seguridad en la nube en una PC con Windows, debe salir de la aplicación OneDrive para detener la copia de seguridad de los datos temporalmente. Aparte de eso, también puedes desactivar OneDrive para que no se inicie al iniciar el sistema. En caso de que no desee utilizar el servicio en la nube OneDrive, simplemente puede desinstalar la aplicación OneDrive de su PC.
Cómo detener la copia de seguridad en la nube en Windows 11/10
Para detener la copia de seguridad en la nube, es decir, la copia de seguridad de Microsoft OneDrive en su PC con Windows, estos son los métodos que puede utilizar:
- Cierra OneDrive desde la barra de tareas.
- Deshabilite OneDrive desde el Administrador de tareas.
- Utilice Configuración para desactivar OneDrive.
- Evite que OneDrive se abra al inicio usando el Editor del Registro.
- Detenga OneDrive mediante el símbolo del sistema o Windows Powershell.
1]Cierre OneDrive desde la barra de tareas
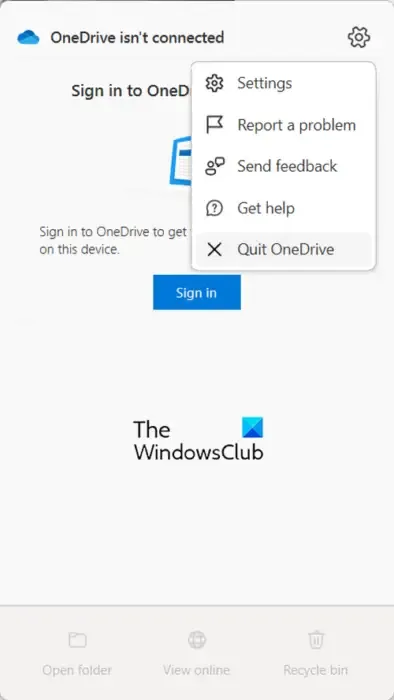
El primer método para desactivar la copia de seguridad en la nube en su PC con Windows es cerrar OneDrive desde la barra de tareas. Así es como puedes hacerlo:
- Primero, haga clic en el ícono de OneDrive en la barra de tareas (o bandeja del sistema).
- Ahora, presiona el botón Ayuda y ayuda. Botón Configuración.
- A continuación, haga clic en la opción desplegable Pausar sincronización.
- Después de eso, haga clic en la opción Salir de OneDrive para cerrar la aplicación.
Si lo desea, puede pausar temporalmente la sincronización en la nube haciendo clic en la opción Pausar sincronización y eligiendo una duración para deshabilitar la copia de seguridad en la nube.
Ver: ¿Cómo desvincular, excluir o eliminar una carpeta de OneDrive en Windows?
2]Deshabilite OneDrive desde el Administrador de tareas

También puede dejar de ejecutar OneDrive cada vez que reinicie o inicie sesión en Windows mediante el Administrador de tareas. De esta manera, puede iniciar la copia de seguridad en la nube cuando sea necesario. Estos son los pasos para hacerlo:
- Primero, haga clic derecho en la barra de tareas y seleccione la opción Administrador de tareas. O presione CTRL+MAYÚS+ESC para abrir el Administrador de tareas.
- Ahora, vaya a la pestaña Aplicaciones de inicio en el panel del lado izquierdo.
- A continuación, seleccione la aplicación OneDrive y luego presione el botón Desactivar para evitar que se inicie al inicio.
3]Utilice Configuración para desactivar OneDrive
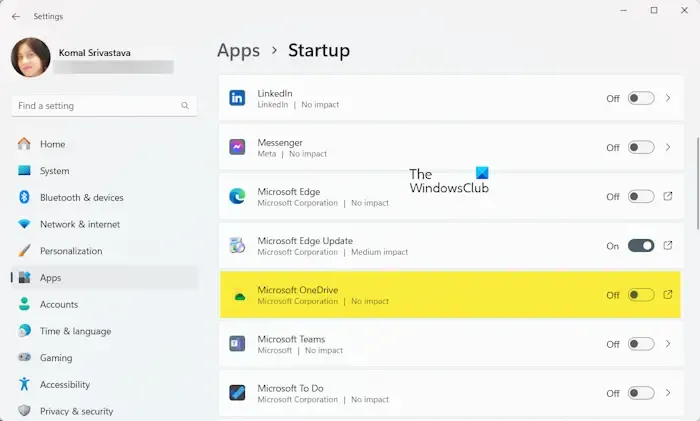
También puede evitar que los archivos se guarden en OneDrive deshabilitándolo desde la configuración de Windows. Aquí está el proceso para hacerlo:
- Primero, abre la aplicación Configuración usando Win+I.
- Ahora, navega hasta Aplicaciones > Sección Inicio.
- Después de eso, ubique la aplicación Microsoft OneDrive y apague la palanca asociada a ella.
4] Evite que OneDrive se abra al inicio usando el Editor del Registro

Otra forma de deshabilitar OneDrive al inicio y evitar que los archivos se guarden en OneDrive en Windows es usar el Editor del Registro. Puede eliminar la clave OneDrive Run de su Registro para evitar que se ejecute cuando inicie sesión en su PC. Así es cómo:
Primero, abra el cuadro de comando Ejecutar usando Win+R e ingrese regedit en su cuadro Abrir para abrir la aplicación Editor del Registro.
Ahora, muévete a la siguiente dirección:
HKEY_CURRENT_USER\SOFTWARE\Microsoft\Windows\CurrentVersion\Run
Después de eso, seleccione la clave OneDrive en el panel del lado derecho y presione el botón Eliminar para eliminarla.
OneDrive dejará de iniciarse al iniciar Windows.
5]Detenga OneDrive usando el símbolo del sistema o Windows Powershell
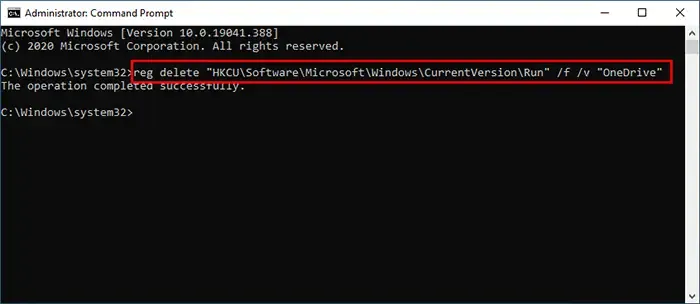
El siguiente método para evitar que OneDrive haga una copia de seguridad de sus archivos en la nube al iniciar el sistema es a través del símbolo del sistema o Windows Powershell. Así es cómo:
- Primero, abre el símbolo del sistema como administrador.
- Ahora, ingrese el siguiente comando para detener OneDrive al inicio:
reg delete "HKCU\Software\Microsoft\Windows\CurrentVersion\Run"/f /v "OneDrive" - Una vez que vea el mensaje «La operación se realizó correctamente», cierre la ventana del símbolo del sistema. OneDrive ahora está deshabilitado al inicio.
Puede ejecutar el mismo comando a través de Windows Powershell (como administrador).
¡Eso es todo!
¿Cómo borrar la configuración sincronizada en la nube de Windows Backup?
Para borrar la configuración de sincronización y copia de seguridad de Windows, visite la página https://account.microsoft.com/devices. Una vez que haya iniciado sesión en su cuenta de Microsoft, desplácese hacia el final de la página y haga clic en la opción Borrar configuración almacenada en la opción Configuración sincronizada en la nube.< /span>
¿Cómo evito que mi computadora se sincronice con Windows 11?
Para deshabilitar la configuración de sincronización en su PC con Windows, abra el Panel de control. Ahora, configure Ver por en Iconos grandes y seleccione la opción Centro de sincronización. A continuación, haga clic en la opción Administrar archivos sin conexión en el panel del lado izquierdo. Después de eso, en la ventana recién abierta, haga clic en el botón Desactivar archivos sin conexión. Luego se le pedirá que reinicie su computadora para que el cambio surta efecto.



Deja una respuesta