10 de las mejores soluciones para iPhone que no suenan durante las llamadas


¿Tienes problemas porque tu iPhone no suena cuando recibes llamadas? No estás solo. Es frustrante perder llamadas importantes, ya sea una oferta de trabajo, una actualización familiar o la entrega de comida en la puerta. Es por eso que hemos reunido las 10 soluciones más efectivas para ayudarlo a abordar este problema de frente, desde simples cambios de configuración hasta solución de problemas de hardware.
1. Pruebe si su altavoz funciona

Antes de comenzar a cambiar varias configuraciones de iOS para resolver el problema de que su iPhone no suena, debe descartar un mal funcionamiento o daño del hardware probando su altavoz.
Abre una aplicación como YouTube o Spotify y reproduce cualquier vídeo o canción. Mientras se reproduce el audio, presiona el botón Subir volumen en tu iPhone varias veces. Si no puede escuchar ningún sonido o si el sonido está distorsionado, es muy probable que el problema sea el altavoz.
Pero antes de llevarlo a Apple para que lo reparen, pruebe aplicaciones especializadas diseñadas para limpiar o destapar el altavoz de su teléfono. Aplicaciones como Clear Wave y Water Eject reproducen combinaciones especiales de sonidos y sensaciones táctiles. patrones para dejar su altavoz como nuevo y no cuesta nada descargarlos.
2. Verifique el interruptor de timbre/silencio
En el lado izquierdo de cada iPhone, encontrarás un interruptor físico diseñado para activar y desactivar rápidamente el modo silencioso. Es fácil accionar accidentalmente este interruptor y hacer que su dispositivo deje de sonar.
Cuando el interruptor está activado para el modo silencioso, se ve una pequeña franja naranja, lo que indica que su iPhone está, efectivamente, en modo silencioso. Para restaurar la capacidad de su teléfono de sonar para llamadas entrantes, simplemente mueva el interruptor hacia atrás.

3. Aumentar el volumen del tono de llamada
Es posible que su iPhone no suene debido a la configuración del volumen de timbre y alertas. Si se establece en 0, no escuchará ningún sonido en las llamadas entrantes. Ajuste el control deslizante de volumen de timbre y alertas a un nivel en el que pueda escuchar claramente las llamadas entrantes siguiendo estos pasos:
Abre la aplicación Configuración y ve a Sonidos y sonido. Hápticos. Arrastre el control deslizante debajo de Timbre y alertas hacia la derecha para aumentar el volumen al nivel máximo.
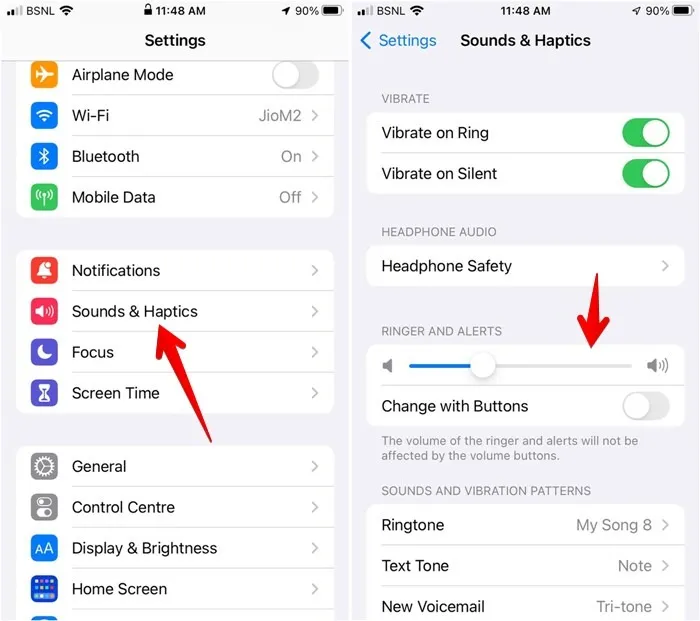
Además, puede desactivar el interruptor junto a Cambiar con botones. Deshabilitarlo evita que cambies inadvertidamente el volumen del tono de llamada, ya que las teclas de volumen solo cambiarán el volumen multimedia.
4. Desactive el modo de enfoque (o no molestar)
Si su iPhone no suena, un posible culpable podría ser un modo de enfoque habilitado, como el perfil de suspensión. En este estado, su teléfono silenciará automáticamente las llamadas entrantes a menos que provengan de personas o aplicaciones que estén explícitamente permitidas.
Vaya a Configuración → Enfoque. Toca el perfil que dice Activado y luego desactívalo.

5. Desactiva el modo avión
¿No recibes notificaciones de llamadas perdidas? El culpable podría ser el modo avión.
Cuando está habilitado, el modo Avión desactiva las funciones inalámbricas de su iPhone, incluidas las conexiones celulares, Wi-Fi y Bluetooth. Sin embargo, cuando este modo está activo en su teléfono, significa que no podrá recibir llamadas, mensajes ni ninguna forma de comunicación inalámbrica. Su iPhone efectivamente queda aislado de la red celular.
Para desactivar el modo Avión, abre la aplicación Configuración y desactiva el botón junto a . Modo avión en la parte superior de la lista.
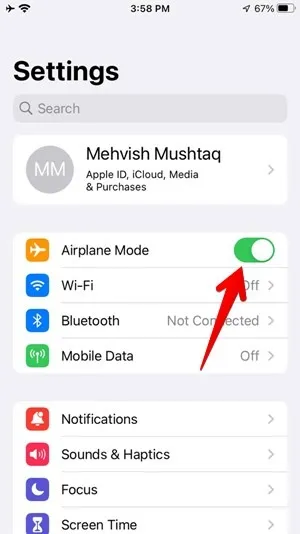
6. Verifique el modo Bluetooth y auriculares
Si su iPhone está conectado a un accesorio Bluetooth, como auriculares o un altavoz, podría hacer que su teléfono suene en el dispositivo conectado en lugar de en su iPhone. La solución más sencilla es desactivar Bluetooth en tu iPhone:
Vaya a Configuración → Bluetooth y apague el interruptor junto a Bluetooth.
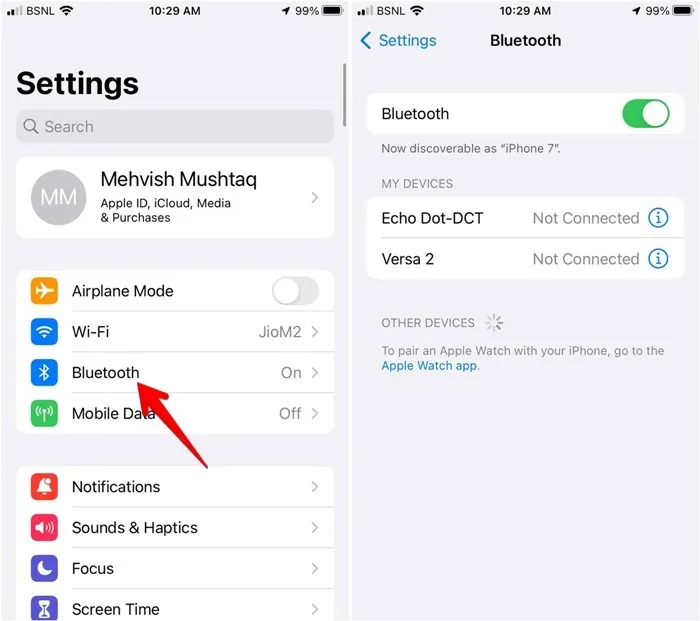
Además, los iPhone más antiguos con un conector para auriculares de 3,5 mm podrían quedarse atascados en el modo de auriculares, haciendo que el dispositivo piense que está conectado a los auriculares cuando no lo está.
Este problema puede provocar que no haya tono de llamada. Para solucionar este problema, inserte el cable de los auriculares en el conector de 3,5 mm y luego retírelo. Soplar aire en el conector también puede ser útil si partículas de polvo o residuos afectan la conexión de los auriculares.
7. Desactivar silenciar llamadas desconocidas
Otra configuración que podría afectar las llamadas entrantes en tu iPhone es Silenciar llamadas desconocidas. Cuando esta función está habilitada, tu iPhone no sonará para números que no están guardados en tus contactos, excepto para números no guardados que aparecen en tu lista de llamadas recientes. Esta podría ser la razón por la que pierdes llamadas de lugares como el consultorio de tu médico.
Para desactivar Silenciar llamadas desconocidas, vaya a Configuración → Teléfono -> Silenciar llamadas desconocidas.
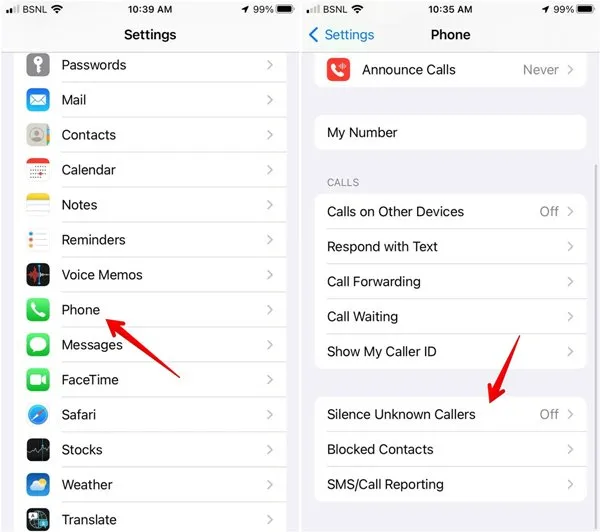
Desactiva el interruptor junto a Silenciar llamadas desconocidas.
8. Reiniciar iPhone
Una solución clásica que con frecuencia resuelve el dilema de que «el iPhone no suena» es un simple reinicio. A veces, un error menor o una aplicación en segundo plano interfiere con la capacidad del teléfono para sonar las llamadas entrantes. Reiniciar su iPhone puede solucionar fácilmente estos problemas y restaurar la funcionalidad del anillo.
Mantén presionado el botón de encendido hasta que veas el mensaje deslizar para apagar.
Desliza de izquierda a derecha en el control deslizante para apagar tu iPhone, luego enciende el iPhone manteniendo presionado el botón de Encendido nuevamente.
9. Restablecer todas las configuraciones
¿Aún nada? Puede que sea el momento de restablecer todas las configuraciones. Al hacerlo, todas las configuraciones de tu iPhone volverán a sus valores predeterminados, lo que significa que tendrás que personalizarlas nuevamente. Pero no te preocupes, ya que tus archivos y datos personales no se perderán en el proceso.
Ve a Configuración → General → .Todas las configuracionesRestablecer → Restablecer → Transferir o restablecer iPhone
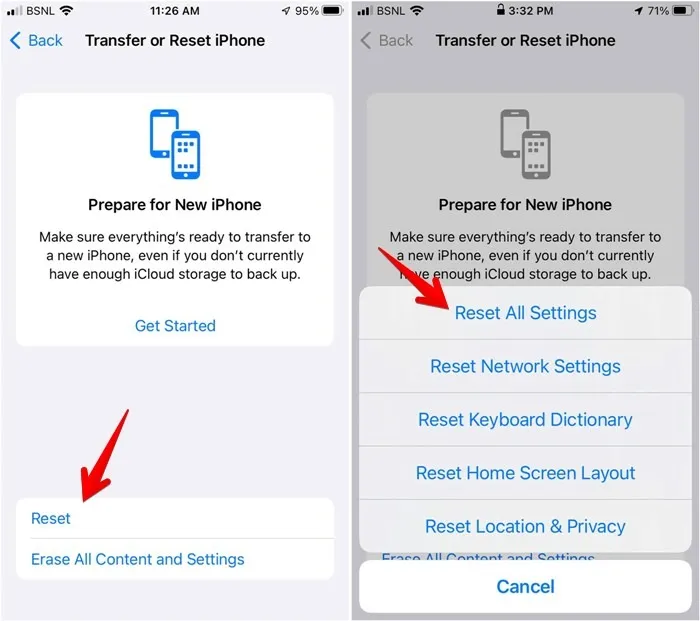
10. Otras posibles soluciones
Si las soluciones comunes no resuelven los problemas por los que su iPhone no suena, considere estos métodos adicionales:
- Comprueba el tono de llamada predeterminado: a veces, los tonos de llamada personalizados pueden ser problemáticos. Para volver a un tono de llamada predeterminado, vaya a Configuración, seleccione Sonidos y tono. Toque y luego toque Tono de llamada. Elija Predeterminado o cualquier tono de llamada preinstalado.
- Verificar tonos de llamada de contactos individuales: verifique si tonos de llamada personalizados para contactos específicos están causando el problema. Abra la aplicación Contactos, seleccione un contacto, toque Editar y luego Tono de llamada. Cámbielo a un tono de llamada predeterminado o preinstalado si es necesario.
- Verificar números bloqueados: para comprobar si has bloqueado accidentalmente a alguien, ve a Configuración → Teléfono → Contactos bloqueados. Para desbloquear, deslízate hacia la izquierda en un número y toca Desbloquear.
- Desactivar bloqueadores de llamadas de terceros: si usas aplicaciones de bloqueo de llamadas, verifica su configuración para números bloqueados. Generalmente puedes administrar estas configuraciones dentro de la aplicación o en Configuración en Teléfono → Bloqueo de llamadas y control Identificación.
- Restablecer configuración de red: esto puede resolver problemas relacionados con la conectividad. Vaya a Configuración → General → Transferir o restablecer iPhone → Restablecer → Restablecer configuración de red
Descubrir por qué tu iPhone no suena puede ser un dolor de cabeza. La raíz del problema puede surgir de varias fuentes, desde cambios accidentales de configuración hasta problemas de hardware más complicados. Por eso es fundamental probar varias soluciones: nunca se sabe cuál funcionará.
Una vez que tu iPhone comience a sonar para las llamadas entrantes, aprende cómo usar tu iPad para recibir llamadas y grabar llamadas en tu iPhone.
Crédito de la imagen: Pexels. Capturas de pantalla de David Morelo.



Deja una respuesta