Se produjo un error al aplicar la información de seguridad [Solución]
![Se produjo un error al aplicar la información de seguridad [Solución]](https://cdn.thewindowsclub.blog/wp-content/uploads/2023/11/error-occurred-while-applying-security-information-1-640x375.webp)
Es posible que veas el mensaje de error Se produjo un error al aplicar la información de seguridad mientras realizas diferentes acciones en tu computadora, como acceder, mover o eliminar archivos. o carpetas, etc. En algunos casos, este error también puede ocurrir al cambiar los permisos de un archivo o carpeta. Este error puede ocurrir con cualquier archivo o carpeta; Incluso la Papelera de reciclaje puede mostrar este mensaje de error a veces. En este artículo, analizaremos soluciones para corregir este error.
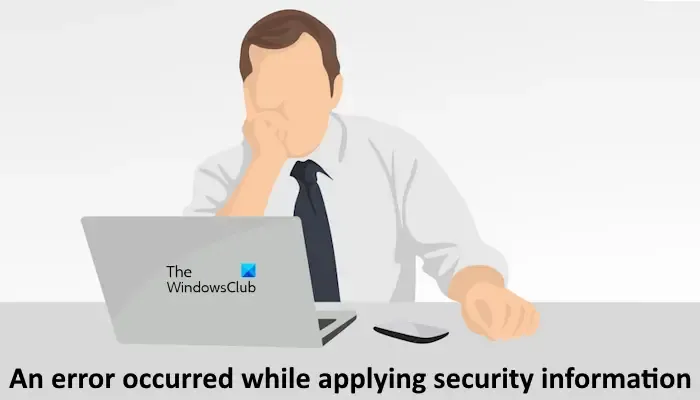
Se produjo un error al aplicar la información de seguridad.
Como explicamos anteriormente, el error «Se produjo un error al aplicar la información de seguridad» puede ocurrir en diferentes escenarios. También puede encontrar este error al instalar un programa en su sistema. Aquí, cubriremos los siguientes escenarios.
- Se produjo un error al aplicar información de seguridad a la Papelera de reciclaje
- Se produjo un error al aplicar información de seguridad a Pagefile.sys
- Se produjo un error al aplicar atributos al archivo.
- Ocurrió un error al aplicar la información de seguridad, no hay suficiente espacio en el disco
- Se produjo un error al aplicar la información de seguridad. Los usuarios autenticados no son un usuario o grupo válido.
Las correcciones que describimos aquí se aplican a todos los mensajes de error mencionados anteriormente. Sin embargo, algunos se aplican sólo a mensajes de error específicos.
- Reparar papelera de reciclaje
- Deshabilitar el atributo de solo lectura
- Tomar posesión del archivo o carpeta
- ¿Está cifrado el archivo o la carpeta?
- Mover el archivo o la carpeta a otra ubicación
- Agregar a todos como usuario
- Cree otra cuenta de usuario o habilite la cuenta de administrador oculta
- Desactiva tu antivirus temporalmente
- Utilice el símbolo del sistema
- Pruebe en el estado de inicio limpio
- Pruebe en modo seguro
- Descargue la última versión o una versión anterior del software
- Utilice el Liberador de espacio en disco u otra utilidad similar
- Resetea tu PC
Empecemos.
1]Reparar la papelera de reciclaje
Si este error ocurre con la Papelera de reciclaje, existe la posibilidad de que la Papelera de reciclaje esté dañada. Reparar la papelera de reciclaje puede ayudar a solucionar este problema.
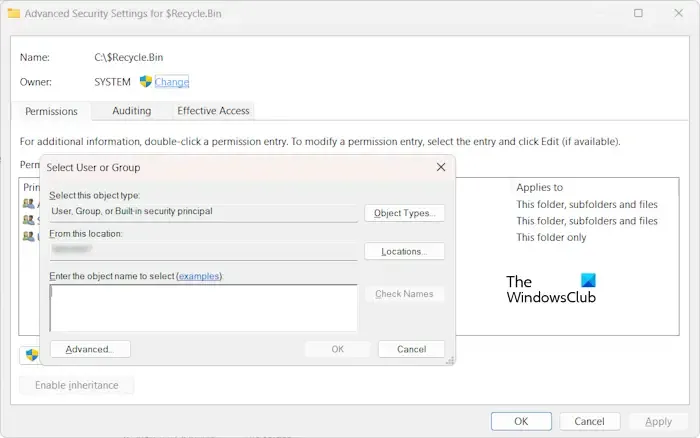
También puede ver este error debido a problemas de permisos. En tal caso, puede tomar posesión de la carpeta Papelera de reciclaje y volver a intentarlo. De forma predeterminada, el propietario de la Papelera de reciclaje es SISTEMA. Por lo tanto, haga que SISTEMA sea el propietario de la Papelera de reciclaje después de completar su tarea.
2]Deshabilite el atributo de solo lectura
Verifique los atributos del archivo o carpeta. Si el atributo de solo lectura está habilitado, desactívelo y vuelva a intentarlo. Vea si recibe el mismo mensaje de error esta vez.
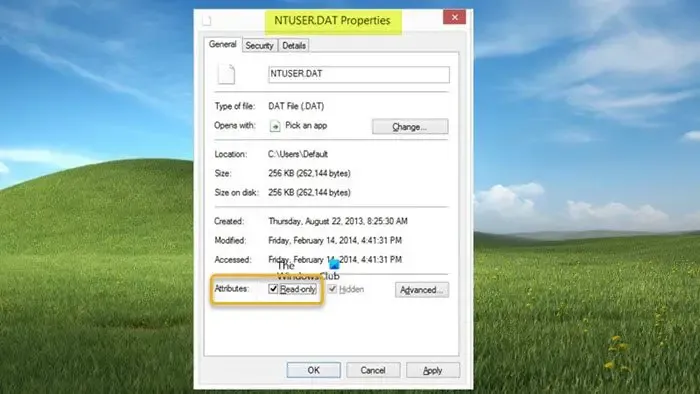
Los siguientes pasos le ayudarán a desactivar el atributo de sólo lectura para su archivo o carpeta:
- Haga clic derecho en el archivo o carpeta.
- Seleccione Propiedades.
- En la pestaña General, desmarque la casilla de verificación Solo lectura.
- Haga clic en Aplicar y luego haga clic en Aceptar.
3]Tomar posesión del archivo o carpeta
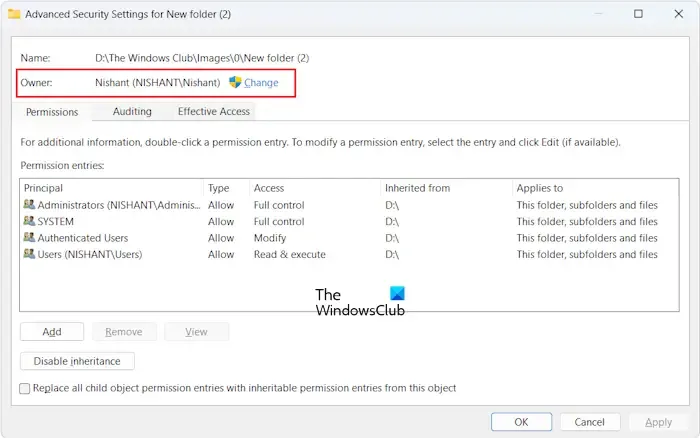
Lo más habitual es que este error se produzca debido a problemas de permisos. Por lo tanto, tomar propiedad del archivo o la carpeta solucionará este error. Al tomar posesión, no olvide seleccionar las dos casillas de verificación siguientes:
- Reemplazar propietario en subcontenedores y objetos
- Reemplace todas las entradas de permisos de objetos secundarios con entradas de permisos heredables de este objeto
4] ¿Está cifrado el archivo o la carpeta?
Si el archivo o carpeta está cifrado, también puede recibir este error. Para verificar esto, siga las instrucciones que se proporcionan a continuación:
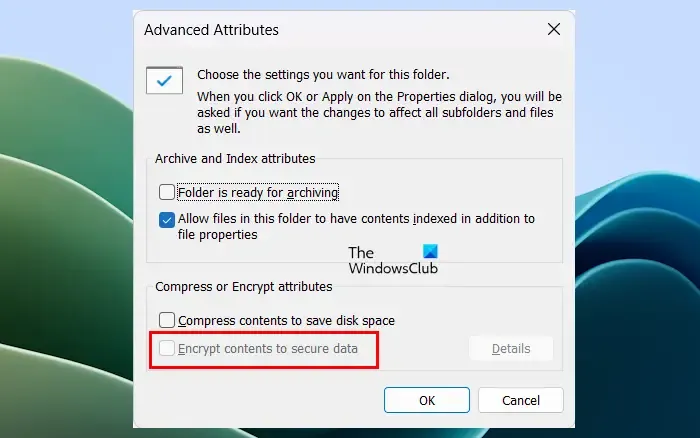
- Haga clic derecho en el archivo o la carpeta.
- Seleccione Propiedades.
- Haga clic en Avanzado en la pestaña General.
- Desmarque la casilla de verificación Cifrar contenido para proteger los datos.
- Haga clic en Aceptar para guardar los cambios.
Ahora, comprueba si puedes cambiar los permisos del archivo o la carpeta o no.
5]Mover el archivo o la carpeta a otra ubicación
Si el problema persiste, mueva el archivo o la carpeta a otra ubicación y vuelva a intentarlo. Algunos usuarios informaron que el problema se solucionó después de mover el archivo al escritorio.
6]Agregar a todos como usuario
La siguiente solución que puedes probar es agregar a Todos como usuarios. Las siguientes instrucciones le guiarán en esto:
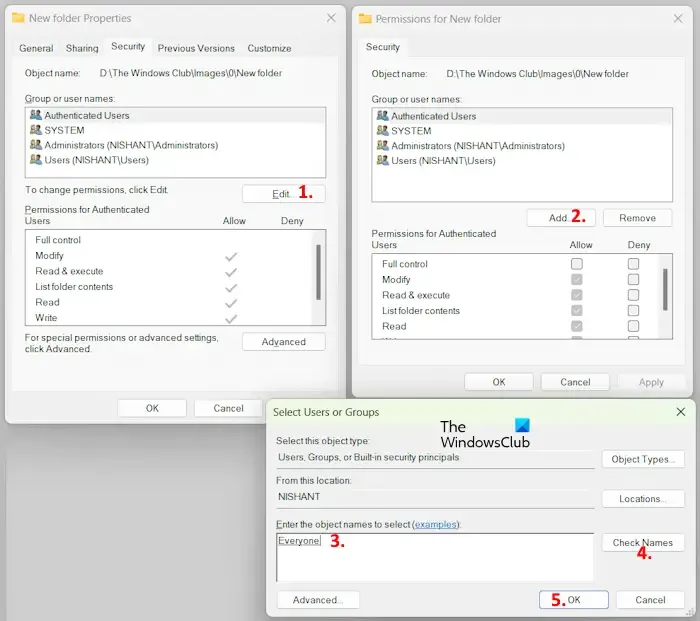
- Abra las Propiedades del archivo o carpeta.
- Vaya a la pestaña Seguridad.
- Haga clic en el botón Editar.
- Ahora, haga clic en Agregar.
- Escriba Todos y haga clic en el botón Verificar nombres. .
- Haga clic en Aceptar.
Después de realizar los pasos anteriores, el usuario Todos se agregará a la lista de Grupos o nombres de usuarios. Ahora, seleccione el usuario Todos de la lista y seleccione la casilla de verificación Control total debajo de Permitir<. una columna i=4>. Después de eso, haga clic en Aplicar y luego haga clic en Aceptar.
7]Cree otra cuenta de usuario o habilite la cuenta de administrador oculta
El problema también puede estar asociado con su cuenta de usuario. Puede verificar esto creando otra cuenta de usuario y convirtiéndola en una cuenta de administrador. Ahora, inicie sesión en su sistema con otra cuenta de administrador y verifique si el error ocurre en esta cuenta de usuario o no. En caso afirmativo, existe la posibilidad de que su cuenta de usuario esté dañada.
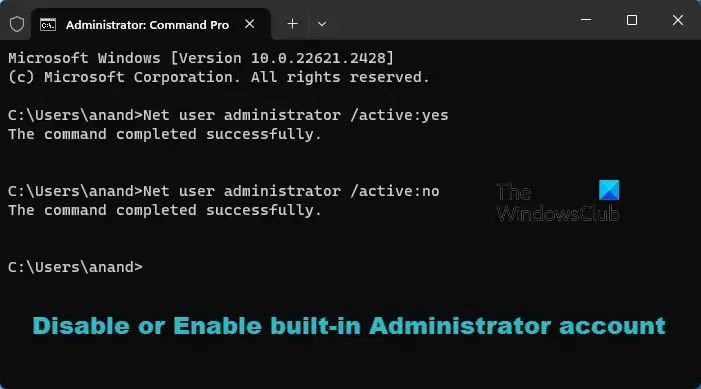
Aparte de esto, también puedes habilitar la cuenta de administrador oculta o integrada. Ahora, inicie sesión con esta cuenta de administrador oculta y vea si el problema persiste en esa cuenta. En caso negativo, aplique los cambios al archivo o carpeta y luego vuelva a iniciar sesión en su cuenta personal. Ahora puede desactivar la cuenta de administrador oculta.
8]Desactive su antivirus temporalmente
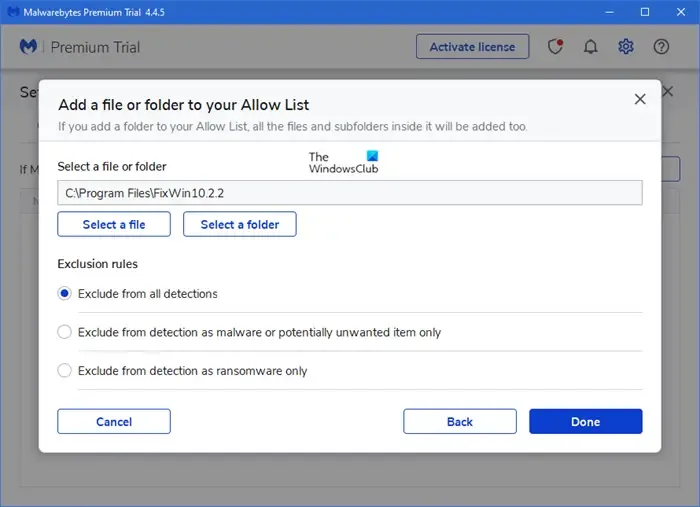
A veces, el antivirus causa problemas de permisos o crea problemas al mover o eliminar los archivos. Desactive temporalmente su antivirus y vuelva a intentarlo. Vea si el error ocurre esta vez o no. Si el error no ocurre, agregue ese archivo o carpeta a su lista de excepciones de antivirus o comuníquese con su soporte antivirus para obtener ayuda.
9]Utilice el símbolo del sistema
También puede utilizar el símbolo del sistema para tomar posesión del archivo o la carpeta. Para hacer esto, debe iniciar el símbolo del sistema como administrador.
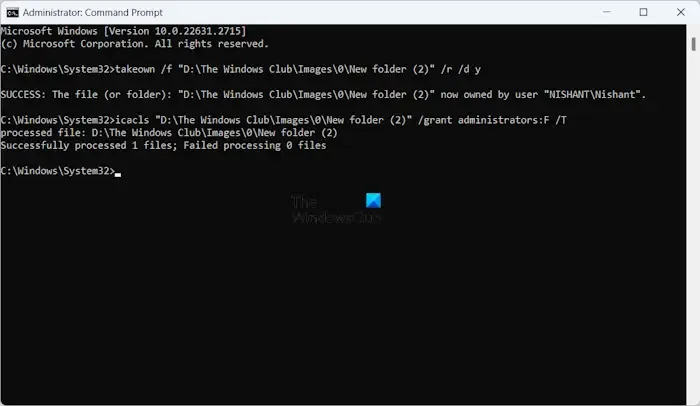
Después de iniciar el símbolo del sistema del administrador, escriba los siguientes comandos y presione Enter después de escribir cada comando.
takeown /f "path of the folder"/r /d y
icacls «ruta de la carpeta»/grant administradores:F /T
En los comandos anteriores. escriba la carpeta correcta entre comillas. Puede copiar la ruta completa de la carpeta desde la barra de direcciones del Explorador de archivos.
10] Pruebe en el estado de inicio limpio
Es posible que una aplicación en segundo plano esté causando el conflicto debido al cual Windows muestra este mensaje de error. Puede comprobar esto en el estado de inicio limpio. Inicie su sistema en el estado de inicio limpio y luego verifique si el problema persiste.
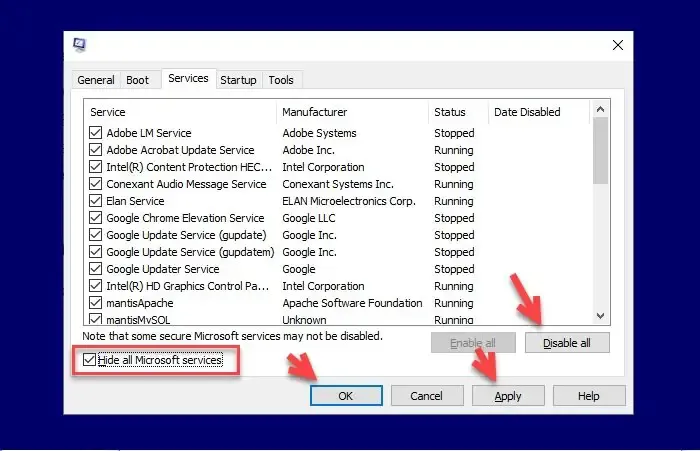
Para identificar la aplicación o servicio en segundo plano de terceros problemático, debe deshabilitar algunas aplicaciones y servicios de inicio en el estado de inicio limpio y luego reiniciar su sistema. Repita este proceso hasta que encuentre al culpable.
11] Pruebe en modo seguro
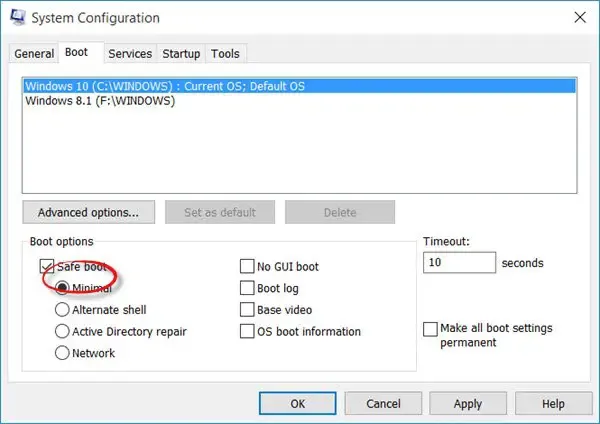
Si no puede acceder, eliminar o mover el archivo o las carpetas debido a este error, le sugerimos que realice estas acciones en Modo seguro. Si Windows muestra este error al cambiar los permisos de la carpeta, puede cambiar los permisos de la carpeta en Modo seguro.
12]Descargue la última versión o una versión anterior del software.
Algunos usuarios recibieron el mensaje de error “Se produjo un error al aplicar la configuración de seguridad. Los usuarios autenticados no son un usuario o grupo válido” al instalar software en sus sistemas. En este caso, el problema puede estar en el paquete de software. Por lo tanto, instale la versión más reciente o anterior del software o comuníquese con el desarrollador del software para obtener ayuda.
13]Utilice el Liberador de espacio en disco u otra utilidad similar
Si el mensaje de error dice que no hay suficiente espacio en el disco, ejecute la utilidad Liberador de espacio en disco para liberar algo de espacio en el disco. También puedes eliminar los archivos innecesarios para liberar algo de espacio.
También puedes utilizar el software gratuito de análisis de espacio en disco como WinDirStat para saber qué archivos consumen más espacio en tu disco. un>
14]Restablece tu PC
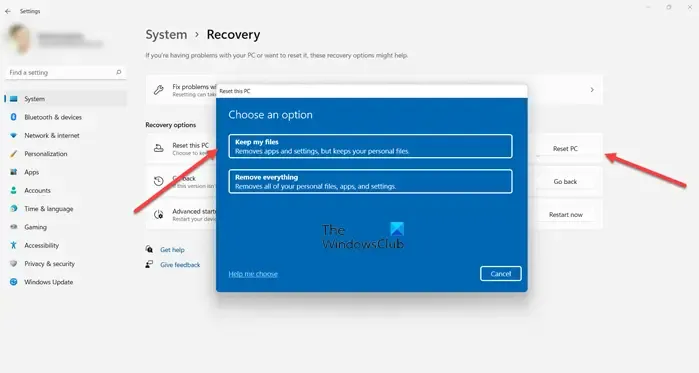
Si ninguna de las soluciones mencionadas anteriormente funcionó, reinicie su PC sin borrar los datos.
Se produjo un error al aplicar la información de seguridad. No se pudieron enumerar los objetos en el contenedor.

El mensaje de error No se pudieron enumerar los objetos en el contenedor generalmente ocurre cuando intentas cambiar los permisos del archivo o la carpeta y no lo haces. tener suficientes derechos para hacerlo. En tal caso, puede tomar posesión del archivo o la carpeta para corregir este error. Además de esto, también puedes habilitar la cuenta de administrador integrada.
Se produjo un error al aplicar información de seguridad a la Papelera de reciclaje

Si ve este mensaje de error al acceder a la Papelera de reciclaje o al cambiar sus permisos, es posible que su Papelera de reciclaje esté dañada. Reparar la Papelera de reciclaje puede ayudar.
Se produjo un error al aplicar información de seguridad a Pagefile.sys
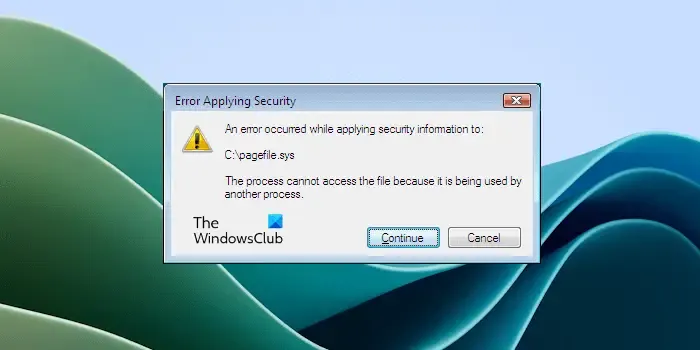
Puede encontrar este error al tomar posesión de la unidad C. Pagefile.sys está ubicado en la unidad C y puede causar este error. Del mensaje de error en la captura de pantalla anterior, queda claro que Pagefile.sys le impide cambiar los permisos de la unidad C o tomar su propiedad porque está siendo utilizada por otro programa.
Para solucionar este problema, inicie su sistema en Arranque limpio. Esto deshabilitará todas las aplicaciones en segundo plano de terceros. O puede iniciar en modo seguro y luego intentarlo nuevamente.
Se produjo un error al aplicar atributos al archivo.
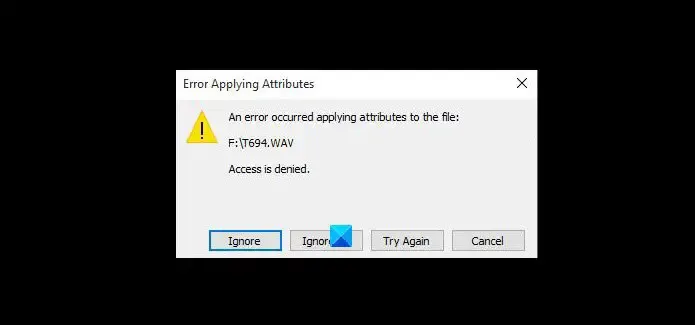
El error “Se produjo un error al aplicar atributos al archivo” también puede ocurrir debido a problemas de permisos. Si encuentra este error, puede aplicar algunas correcciones, como tomar propiedad de un archivo o carpeta, cambiar los permisos del archivo o carpeta, deshabilitar el cifrado de archivos, etc.
Ocurrió un error al aplicar la información de seguridad, no hay suficiente espacio en el disco
El mensaje de error indica claramente que no hay suficiente espacio en el disco. Por lo tanto, libere algo de espacio en su disco y vuelva a intentarlo.
Se produjo un error al aplicar la información de seguridad. Los usuarios autenticados no son un usuario o grupo válido.
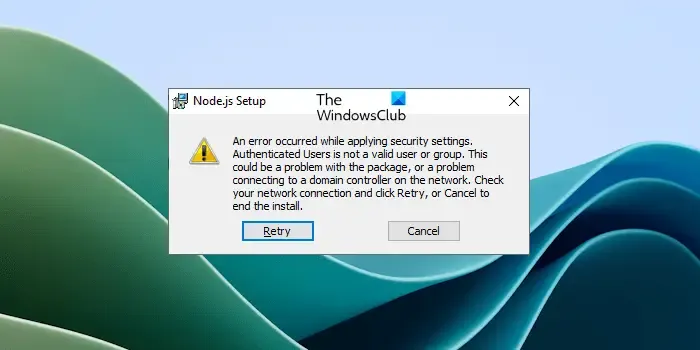
Este error generalmente ocurre al instalar un programa o software en una computadora con Windows. Si ve este mensaje de error, significa que el usuario en particular (como se muestra en el mensaje de error no está en su sistema). Por lo tanto, para corregir este error, debes crear ese usuario. Para hacerlo, ejecute el siguiente comando en el símbolo del sistema.
net localgroup /add "Authenticated Users"
El comando anterior agregará los usuarios autenticados a su sistema. Si ve otro nombre de usuario en lugar de los Usuarios autenticados en el mensaje de error, reemplace los Usuarios autenticados en el comando anterior con ese nombre de usuario.
Si esto no funciona, puede utilizar otras soluciones mencionadas anteriormente en este artículo.
Eso es todo. Espero que esto ayude.
¿Cómo accedo a una carpeta cuyo acceso está denegado?
Si se le niega el acceso a una carpeta, significa que no tiene los derechos necesarios. En primer lugar, asegúrese de haber iniciado sesión en su sistema con una cuenta de Administrador. Si a pesar de eso no puedes acceder a la carpeta, toma posesión de ella.
¿Cómo elimino permisos de la configuración?
Puedes eliminar permisos desde la configuración de Windows 11/10. Abra Configuración y vaya a Privacidad y privacidad. seguridad. Aquí puede administrar todos los permisos en su computadora con Windows 11/10.



Deja una respuesta