Solución: error de red de Power Automate
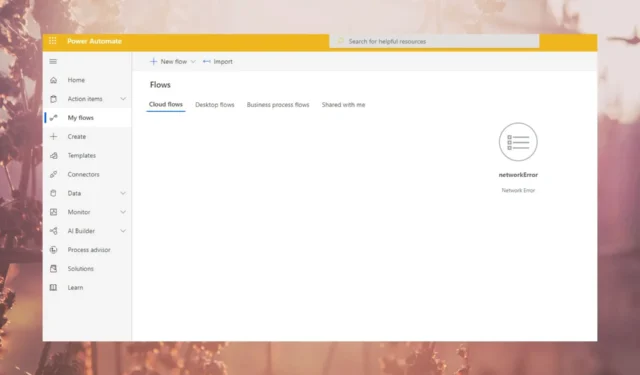
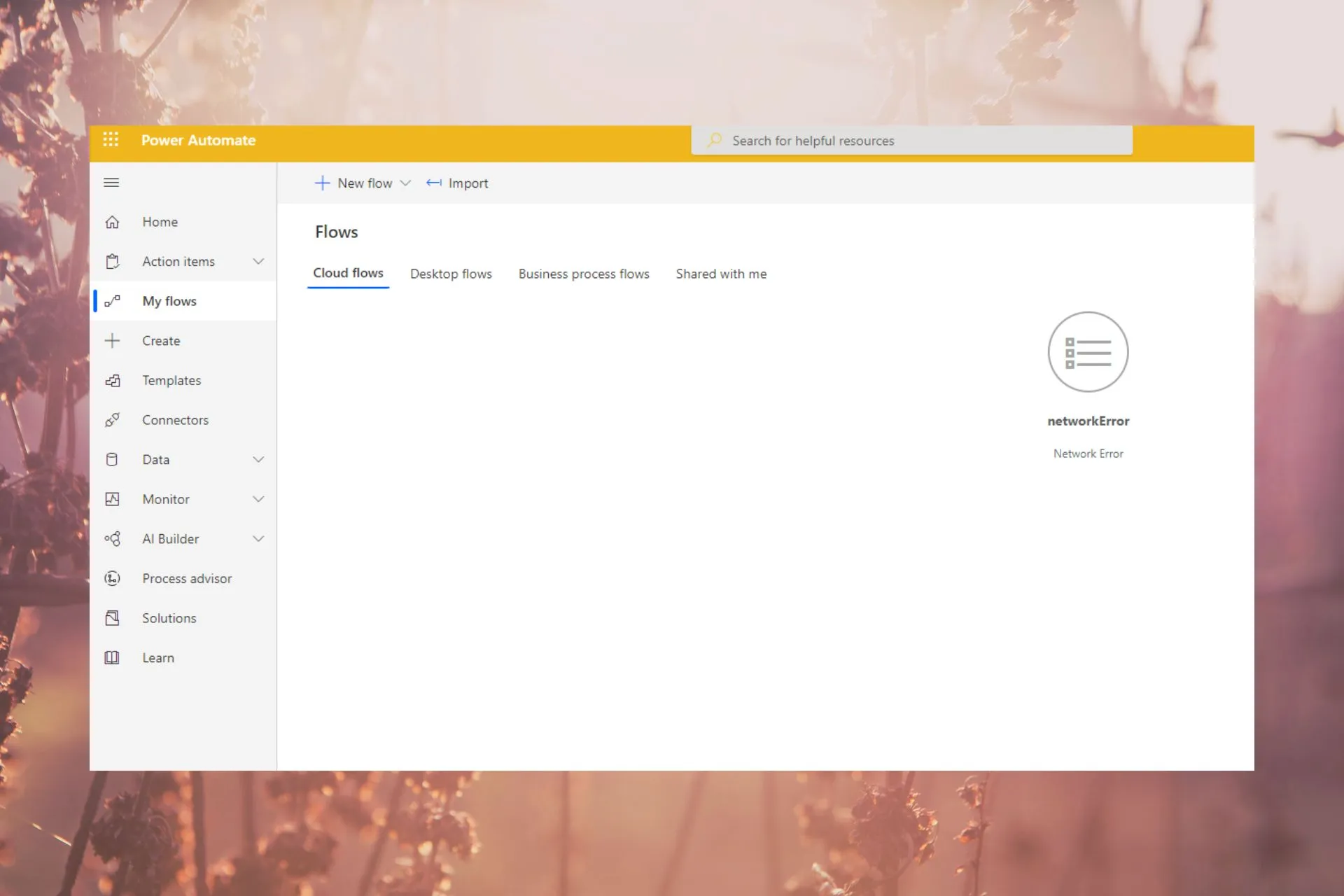
Todos podemos estar de acuerdo en la conveniencia que el software de automatización trae a nuestras vidas, por lo que cuando la aplicación Windows 11 Power Automate arroja el error de red, las tareas pueden convertirse en una carga enorme.
Si tenemos en cuenta los problemas de red, son bastante fáciles de solucionar, así que siga leyendo para descubrir cómo los expertos de WindowsReport abordaron este problema.
¿Qué es el error de red de Power Automate?
Significa que Power Automate no puede comunicarse con el servidor, lo que le impide guardar los cambios o acceder a su navegador web. Es posible que su programa antivirus esté bloqueando la conexión del software a la Web o que algunas extensiones problemáticas estén interfiriendo con la conexión.
¿Cómo soluciono el error de red de Power Automate?
Inicie su viaje de solución de problemas con estos pasos básicos:
- Busque actualizaciones de la aplicación y del navegador y asegúrese de que cumpla con los requisitos del sistema para ejecutar Power Automate.
- Verifique que tenga una conexión a Internet estable y que funcione.
- Pruebe con otro navegador y reinicie su dispositivo.
1. Verifique el estado del servicio
- Navega hasta tu navegador e inicia sesión en el Centro de administración de Microsoft.
- Vaya a Acerca de las funciones de administrador Estado del servicio>Salud > Estado del servicio.
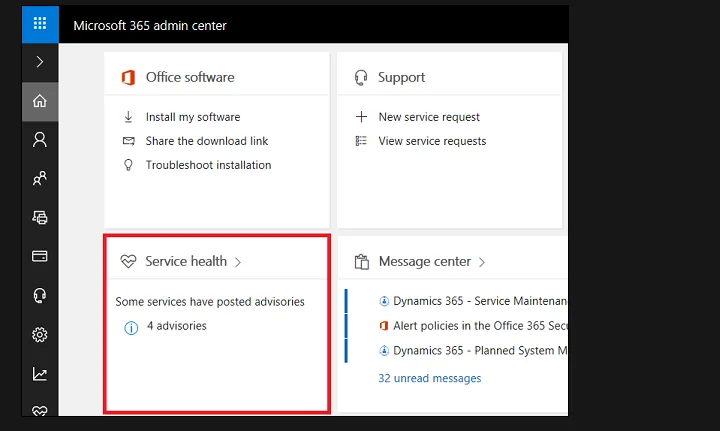
- Busque Power Automate y consulte los avisos vinculados a él.
Si hay alertas o problemas relacionados con su servicio Power Automate, puede resolverlos siguiendo las instrucciones proporcionadas en los mensajes de alerta.
Además, asegúrese de verificar el servicio integrado para obtener actualizaciones del estado del servidor. Por ejemplo, si está utilizando Power Automate con Microsoft Teams, verifique si Teams está inactivo.
2. Ejecute los solucionadores de problemas de conexión.
2.1 Ejecute el solucionador de problemas del adaptador de red
- Presiona la tecla Windows y haz clic en Configuración.

- Haga clic en Sistema y luego seleccione Solucionar problemas.
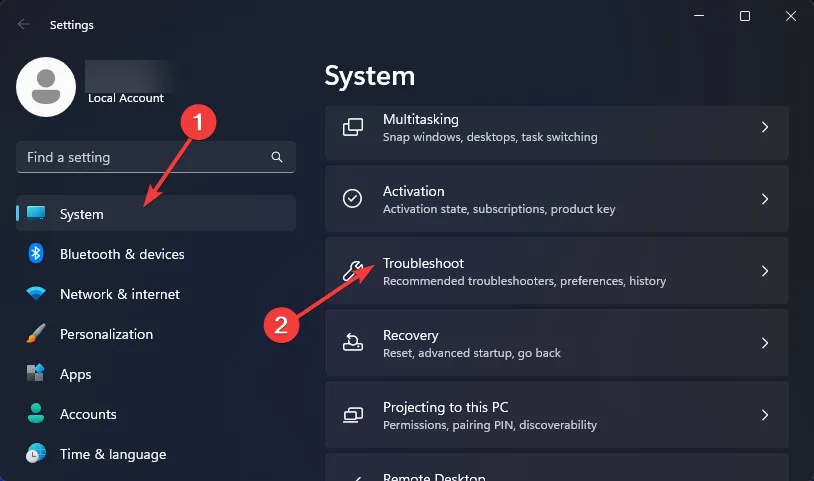
- Seleccione Otros solucionadores de problemas.
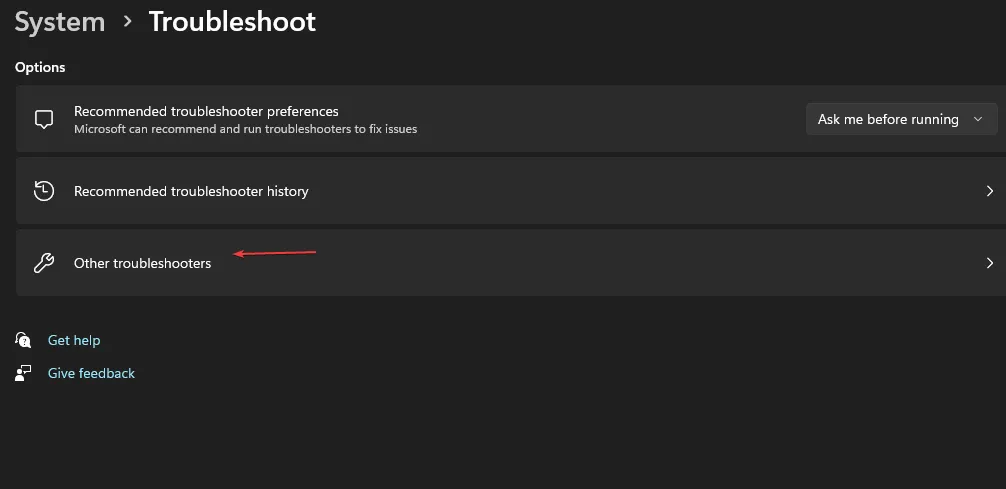
- Busque el solucionador de problemas del Adaptador de red y haga clic en el botón Ejecutar que se encuentra junto a él.
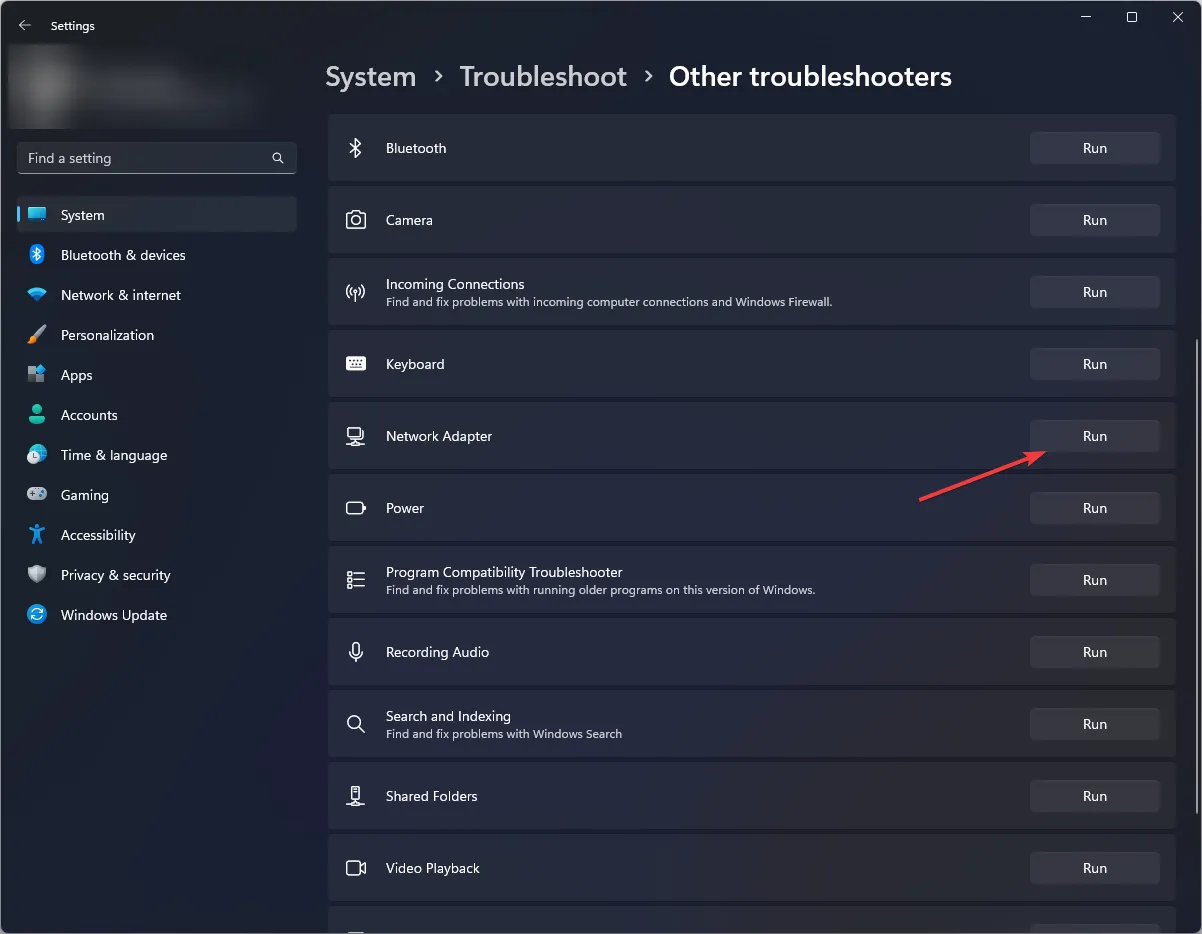
2.2 Ejecute el solucionador de problemas de conexiones a Internet
- Presiona la tecla Windows y haz clic en Configuración.
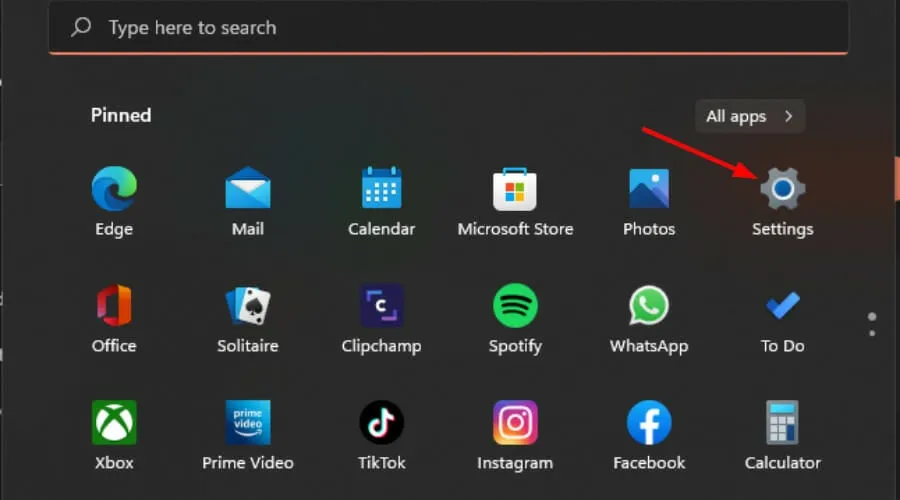
- Vaya a Sistema y haga clic en Solucionar problemas.
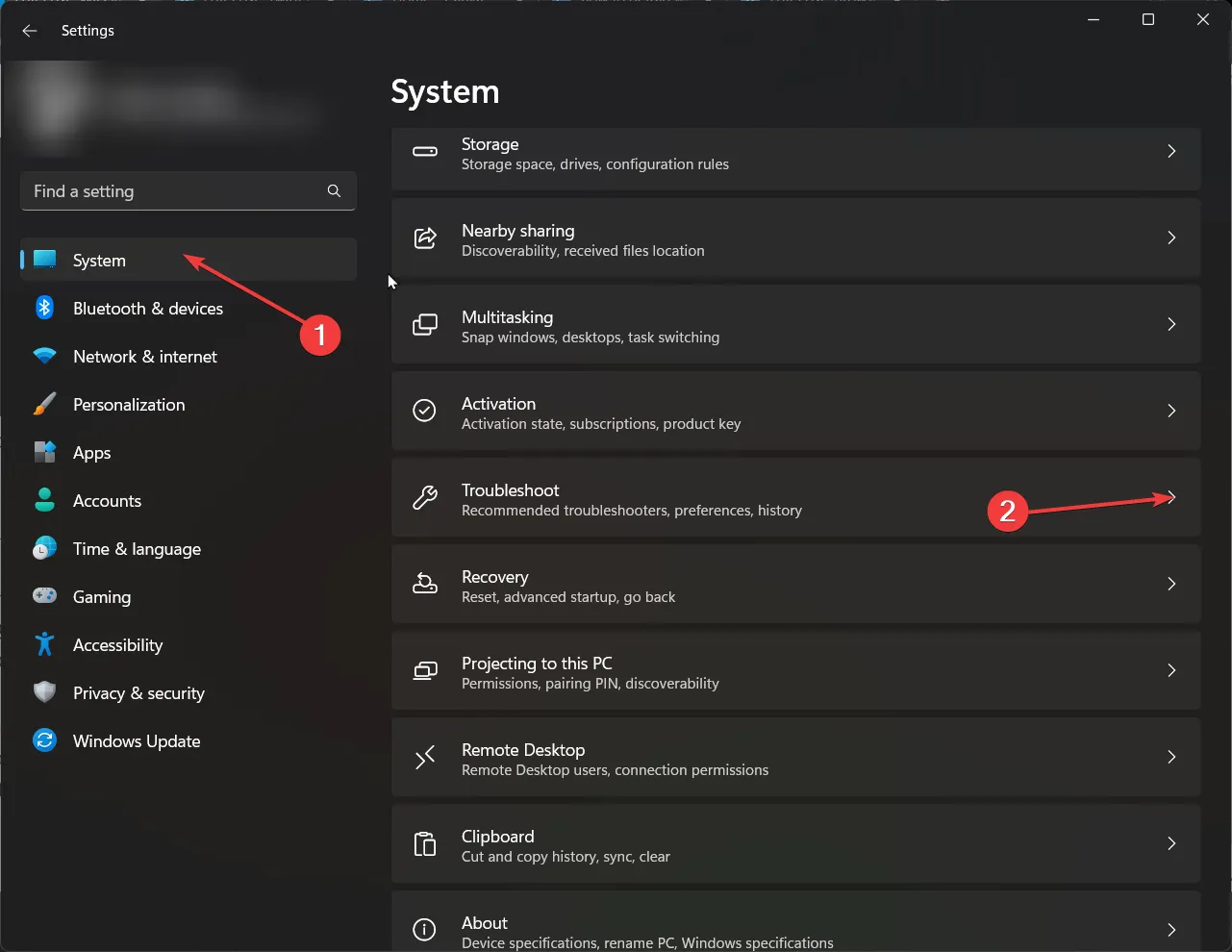
- Ahora haga clic en Otros solucionadores de problemas.
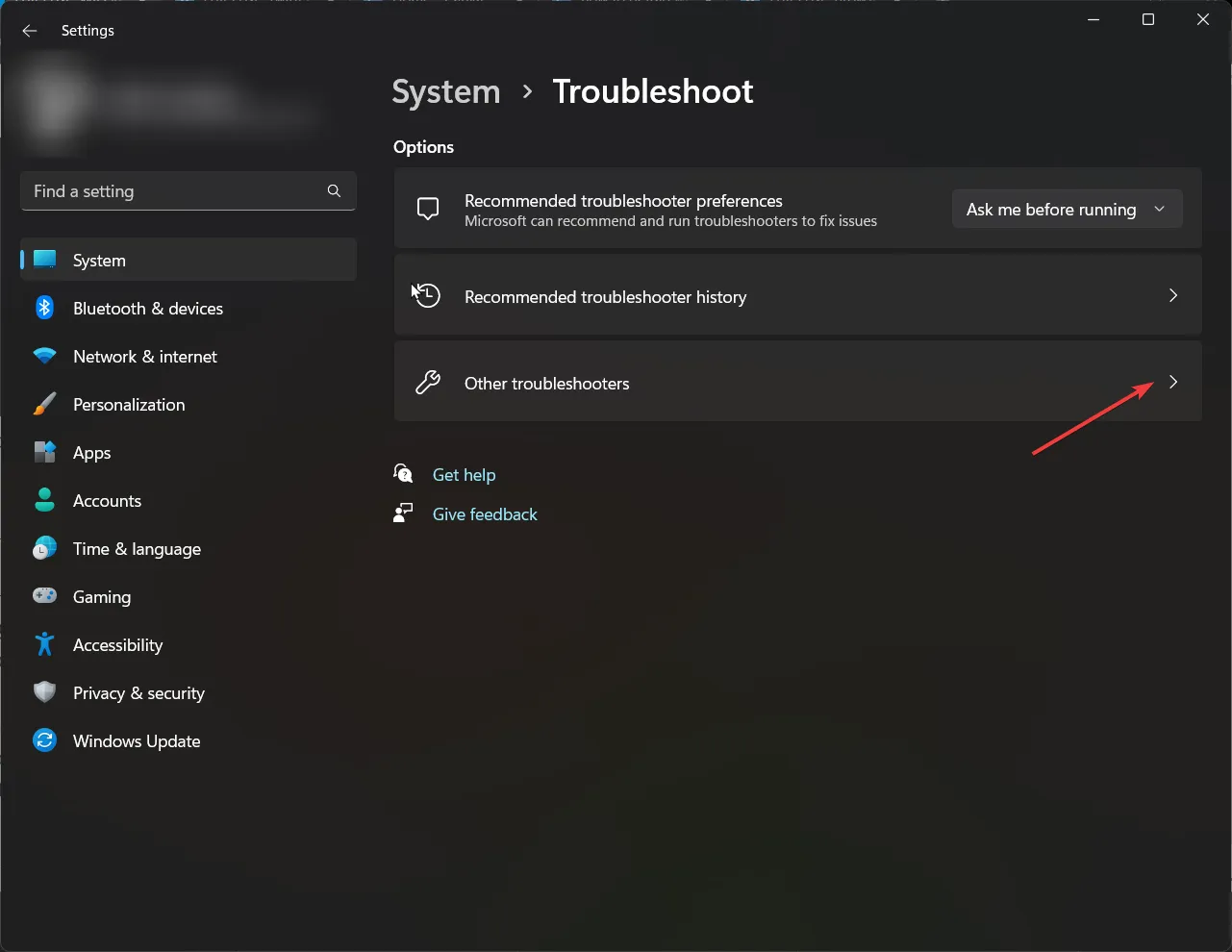
- Busque las conexiones a Internet y haga clic en Ejecutar.
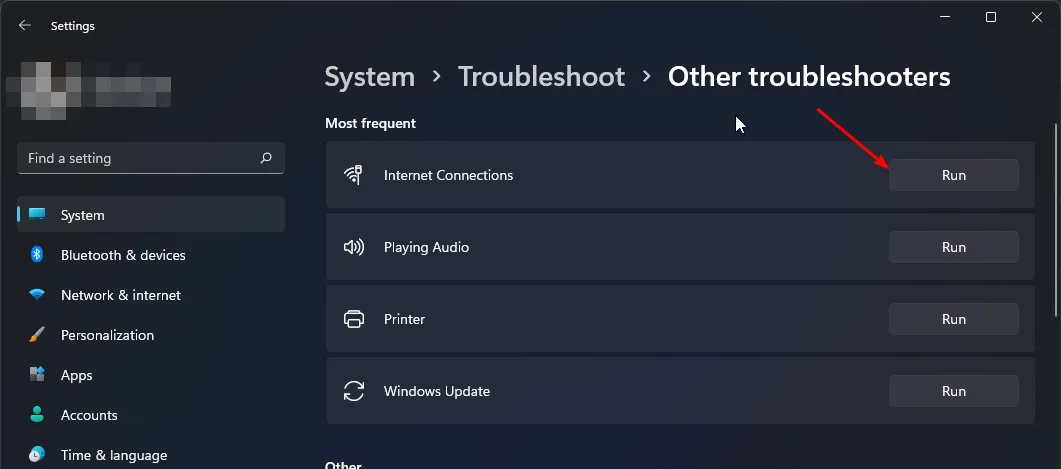
- Siga las instrucciones en pantalla para completar el proceso.
3. Desactive el firewall temporalmente
- Presiona el ícono menú Inicio, escribe Seguridad de Windows en la barra de búsqueda y haz clic en Abrir< /span>

- Haga clic en Firewall & protección de red y luego seleccione Red pública.
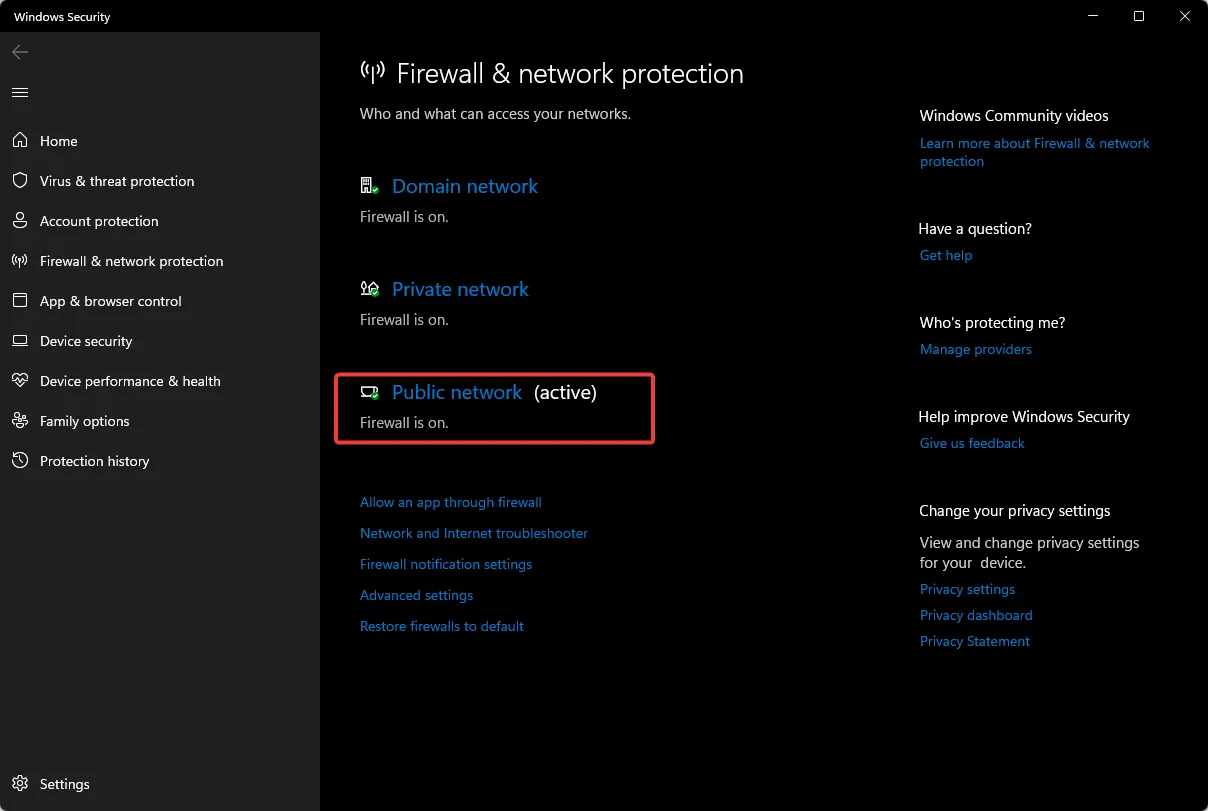
- Localice Microsoft Defender Firewall y desactive el botón de apagado.

Si el error de red desaparece con el firewall desactivado, es posible que deba permitir que Power Automate atraviese el firewall para evitar que se repita este problema.
4. Eliminar caché
4.1 Caché del sistema
- Presiona la tecla Windows y luego haz clic en el menú Configuración.
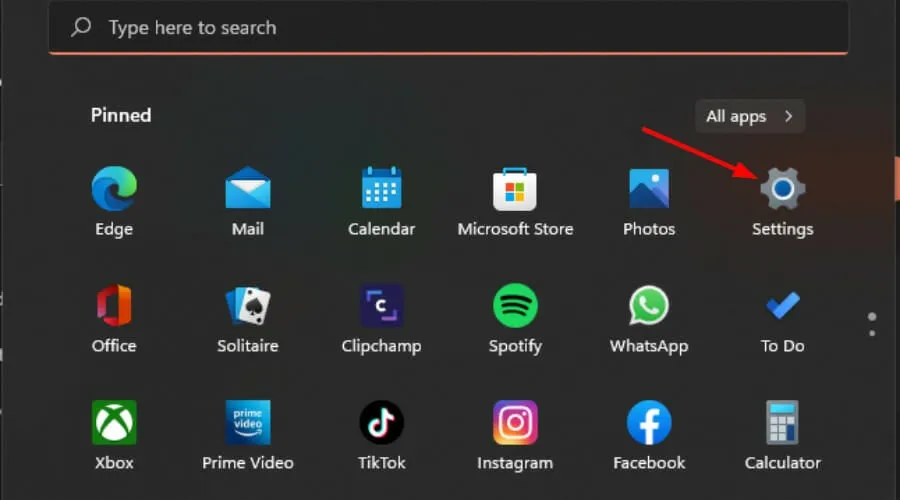
- En el panel izquierdo de la ventana, seleccione Sistema y, luego, en el lado derecho de la ventana, navegue hasta Almacenamiento.
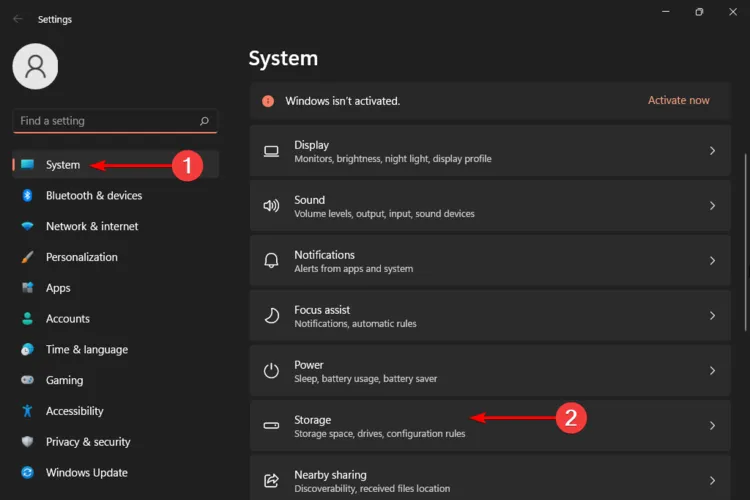
- Espere a que su sistema operativo escanee y evalúe los archivos de caché temporales almacenados en su sistema y luego haga clichaga clic en Archivos temporales opción.
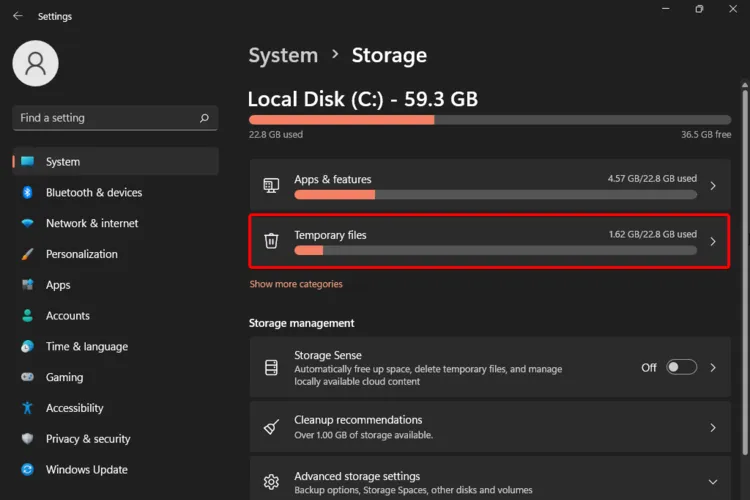
- Desplácese hacia abajo, seleccione los archivos que desea eliminar y haga clic en el botón Eliminar archivos.
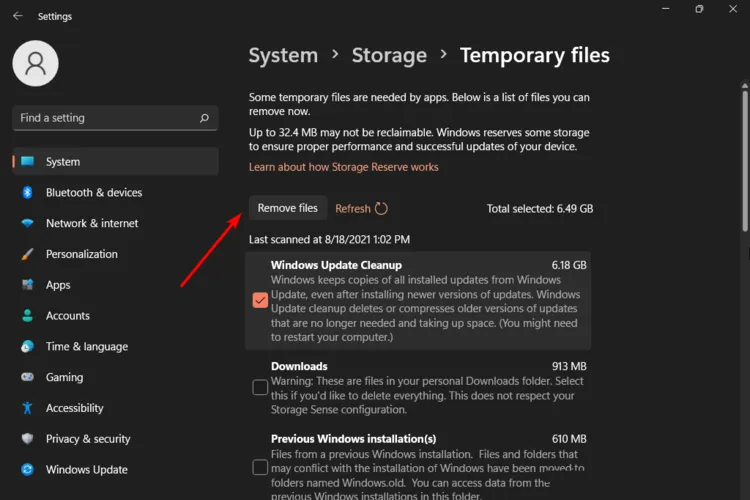
- En la ventana emergente, haga clic en Continuar para completar el proceso.
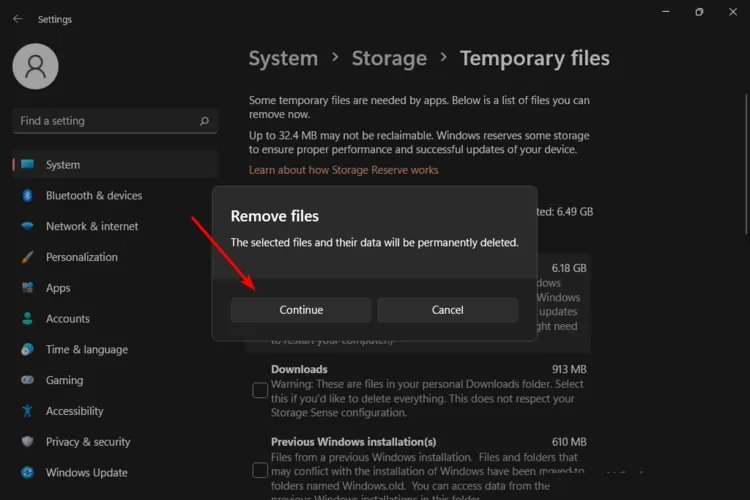
- Ahora, los archivos seleccionados se eliminan.
4.2 Caché del navegador
- Para este paso, utilizaremos el navegador Chrome.
- Inicie su navegador Chrome y haga clic en las tres elipses verticales en la esquina superior derecha.
- Seleccione Configuración.
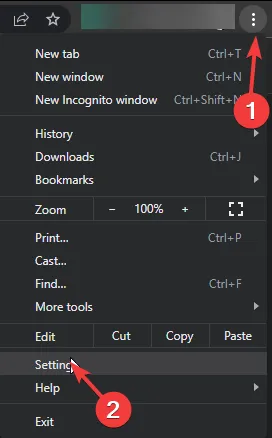
- Haga clic en Privacidad y seguridad, luego seleccione Borrar datos de navegación.
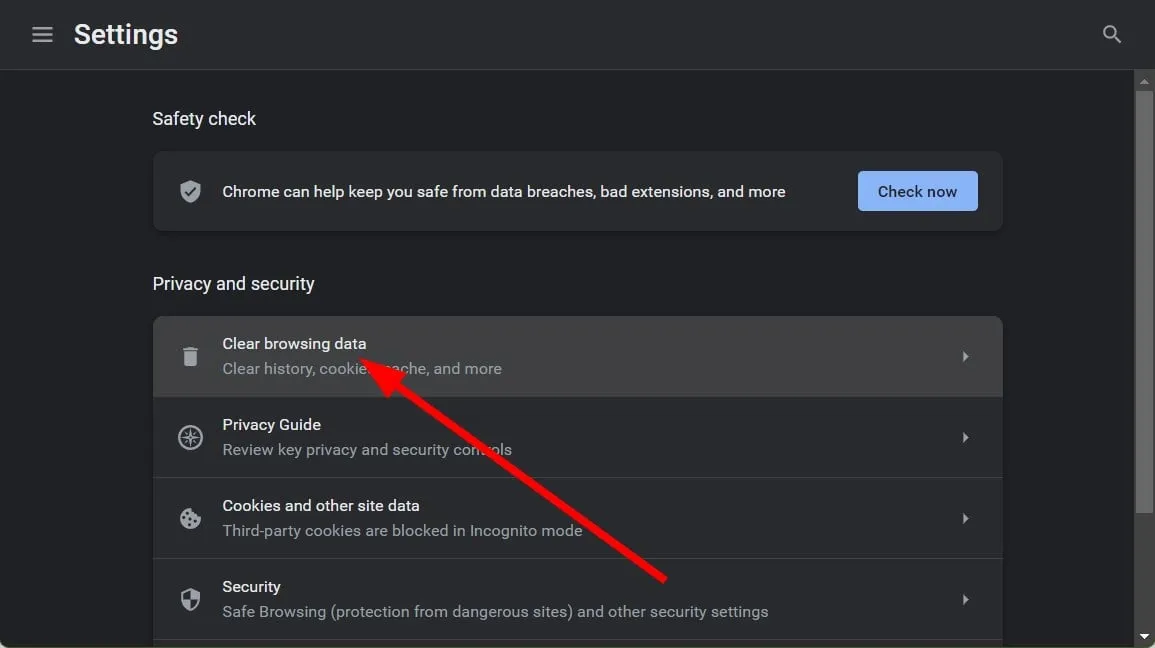
- Marque Cookies y otros datos del sitio e Imágenes y archivos almacenados en caché, luego presione Borrar datos.
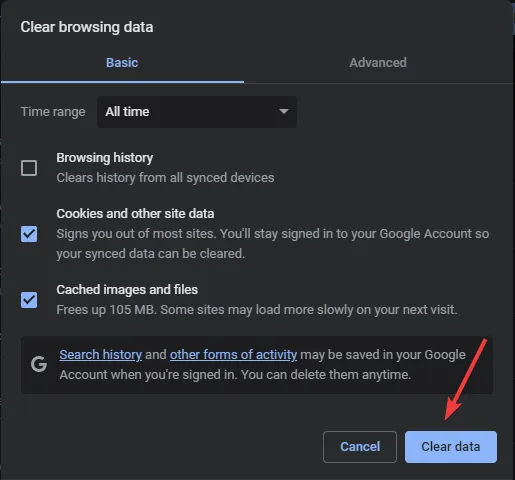
Los archivos de caché pueden acumularse con el tiempo y dañarse. Esto puede afectar el funcionamiento de ciertas aplicaciones, por lo que borrarlas le permitirá liberar espacio en el disco y volver a crear archivos nuevos.
5. Deshabilite las extensiones del navegador
- Abre tu navegador Chrome, haz clic en los puntos suspensivos cerca de la parte superior derecha, coloca el cursor sobre Extensiones y luego selecciona Administrar extensiones en el menú lateral. menú.
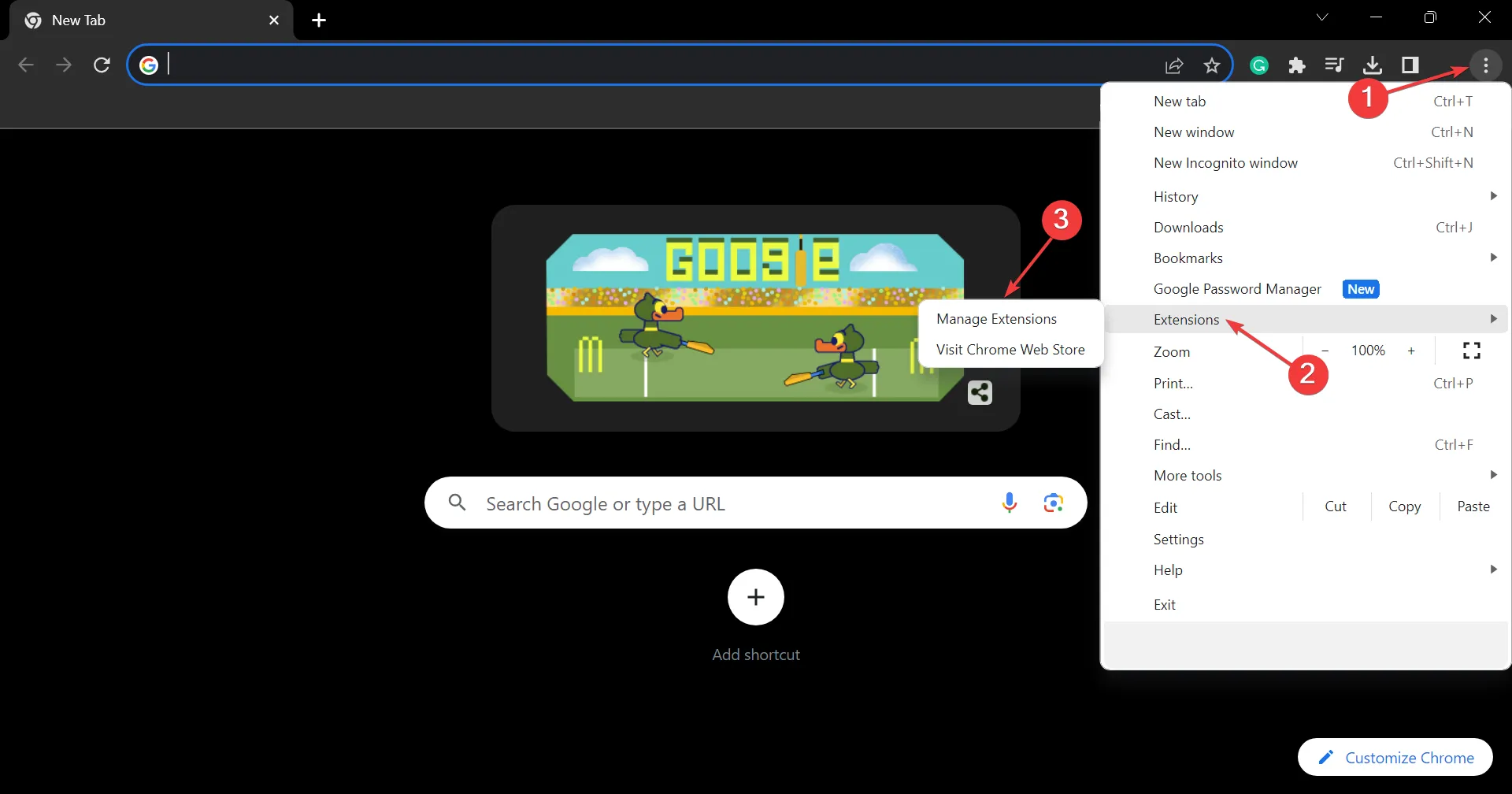
- Deshabilite la palanca para todas las extensiones enumeradas aquí.
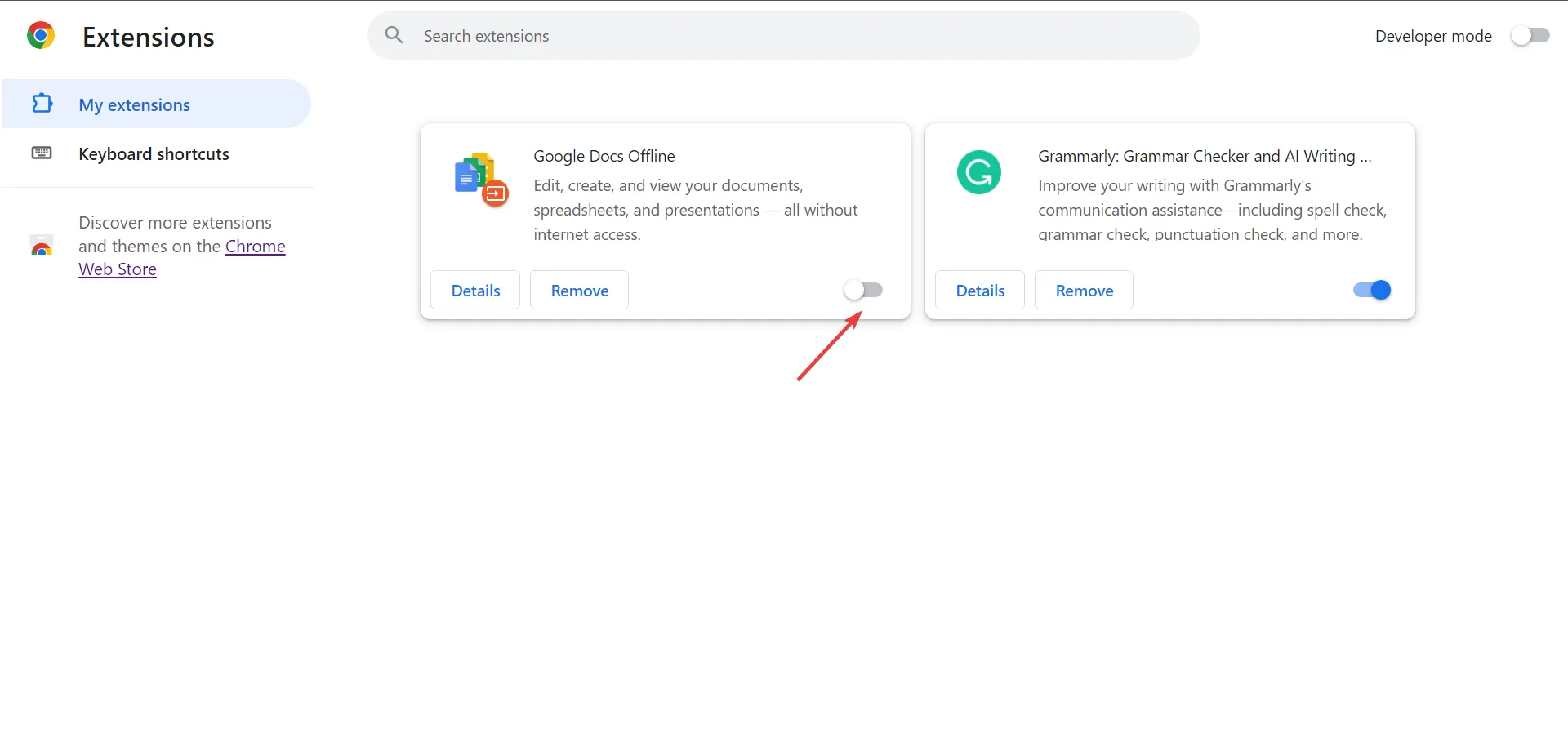
- Si el mensaje de error de Power Automate Network desaparece, vuelva a habilitar las extensiones una a la vez, espere a que vuelva a aparecer el error y, tan pronto como lo haga, la última extensión habilitada será la problemática.
- Finalmente, haga clic en el botón Eliminar debajo de esa extensión y confirme el cambio.
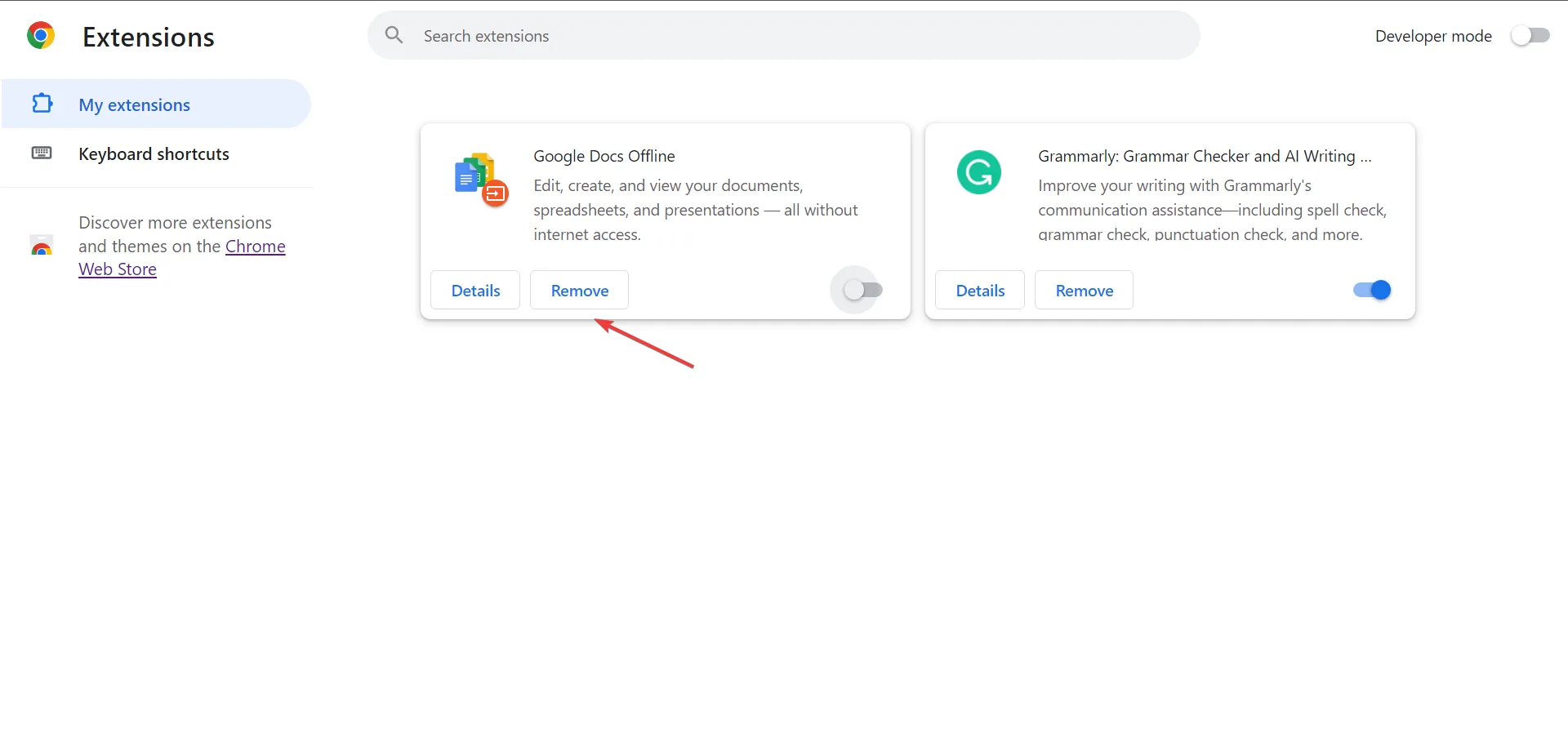
Los bloqueadores de anuncios y las extensiones de seguimiento encabezaron la lista de este error de red. Privacy Badger era particularmente notorio, por lo que es posible que quieras restringir estos complementos o cambiar al modo incógnito cada vez que uses Power Automate.
6. Reinstale la aplicación Power Automate
- Presiona la tecla Windows y haz clic en Configuración.
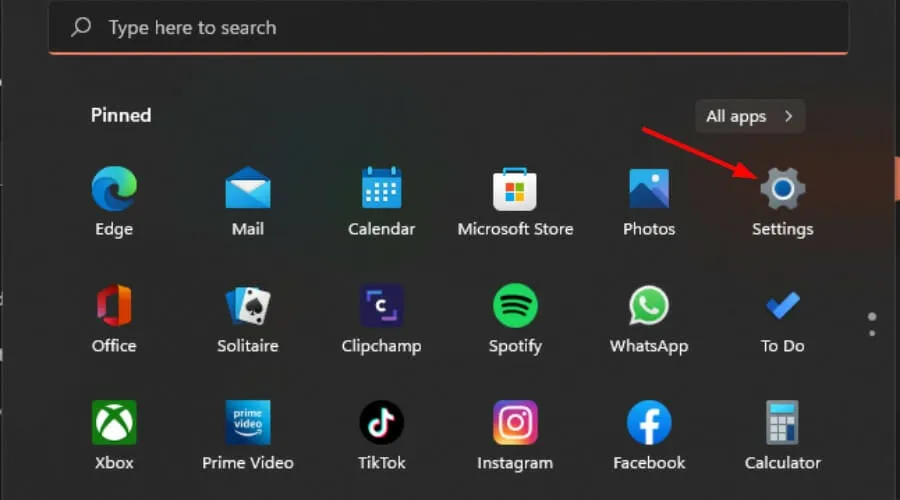
- Seleccione Aplicaciones y luego haga clic en Aplicaciones y aplicaciones. características.
- Busque la aplicación Power Automate, haga clic en las tres elipses y seleccione Desinstalar.
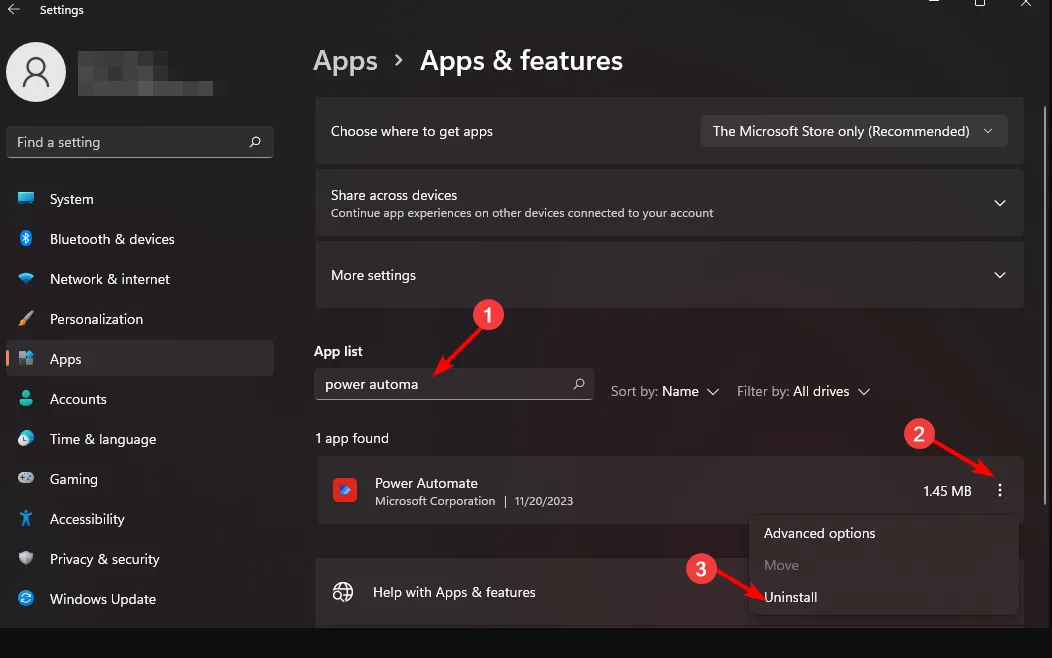
- Confirme la desinstalación en el siguiente mensaje.
- Vaya a Microsoft Store, busque la aplicación Power Automate y haga clic en Instalar.
Por más esencial que sea Power Automate para automatizar tareas en Windows 11, un error de red detiene cualquier actividad. Si fuera cualquier otra cosa, probablemente podrías salirte con la tuya recreando el flujo de trabajo en caso de que hayas cometido un error en tu configuración inicial.
Admitimos que es una aplicación bastante compleja, por lo que es posible que necesites una pequeña explicación detallada sobre cómo navegar y usar Power Automate .
Y si tienes problemas para superar el error de red, puedes probar suerte con otro software de automatización. Hay varias opciones disponibles y seguramente encontrará una que funcione para usted sin demasiados conocimientos técnicos.
¿Pudiste superar el error de red? Háganos saber en la sección de comentarios a continuación.



Deja una respuesta