16 soluciones para PC con Windows se reinician aleatoriamente

Siempre que haya un problema con su computadora con Windows, reiniciarla es una solución a seguir. Pero ¿qué pasa si la función de reinicio se convierte en una pesadilla? Puede resultar frustrante cuando estás trabajando en algo importante en tu PC con Windows y se reinicia aleatoriamente, especialmente si sucede cada pocas horas. Aquí hay algunas soluciones que lo ayudarán a reparar su computadora que se reinicia aleatoriamente.
1. Soluciones Básicas
Antes de seguir adelante con soluciones avanzadas, queremos que pruebe primero las soluciones básicas, como:
- Examine el tomacorriente: Su computadora de escritorio puede reiniciarse por sí sola debido a una conexión suelta con el tomacorriente de pared. Debería considerar examinar su toma de corriente en busca de conexiones sueltas o probar la conexión de alimentación de su computadora en otra toma de pared. Además, ya que estamos en este tema, asegúrese de que el cable de extensión que está utilizando para conectar varios dispositivos informáticos también funcione correctamente.
- Asegúrese de que su PC no se sobrecaliente: Una razón común por la cual su PC o computadora portátil se reinicia constantemente es el sobrecalentamiento. Si juegas continuamente, editas un vídeo 4k o realizas otras tareas que consumen muchos recursos, es posible que tu computadora se reinicie ocasionalmente debido al sobrecalentamiento como medida de protección, especialmente si tu computadora portátil o PC está equipada con hardware de nivel mediocre. un>
- Limpie su computadora: Otra razón común por la cual muchos usuarios experimentan reinicios continuos se debe a la acumulación de polvo y suciedad dentro de la computadora, lo que provoca sobrecalentamiento e inestabilidad del sistema. Entonces, tal vez puedas intentar abrir tu computadora portátil o PC para limpiar tu hardware o visitar el centro de servicio informático para realizar el trabajo.
2. Deshabilite el reinicio automático en caso de falla del sistema
Windows tiene una función oculta que reinicia automáticamente su computadora ante una falla del sistema. Es posible que lo hayas experimentado de primera mano cuando tu PC de repente muestra un error de pantalla azul o se vuelve negra. Existe la posibilidad de que, debido a algunos fallos o errores en el software, su computadora se siga reiniciando. Desactivar temporalmente esta función puede ayudarle con el problema de reinicio. A continuación se explica cómo desactivar el reinicio automático en una PC con Windows:
1. Abra Configuración de Windows (tecla de Windows + I) y luego navegue hasta .Sistema > Acerca de
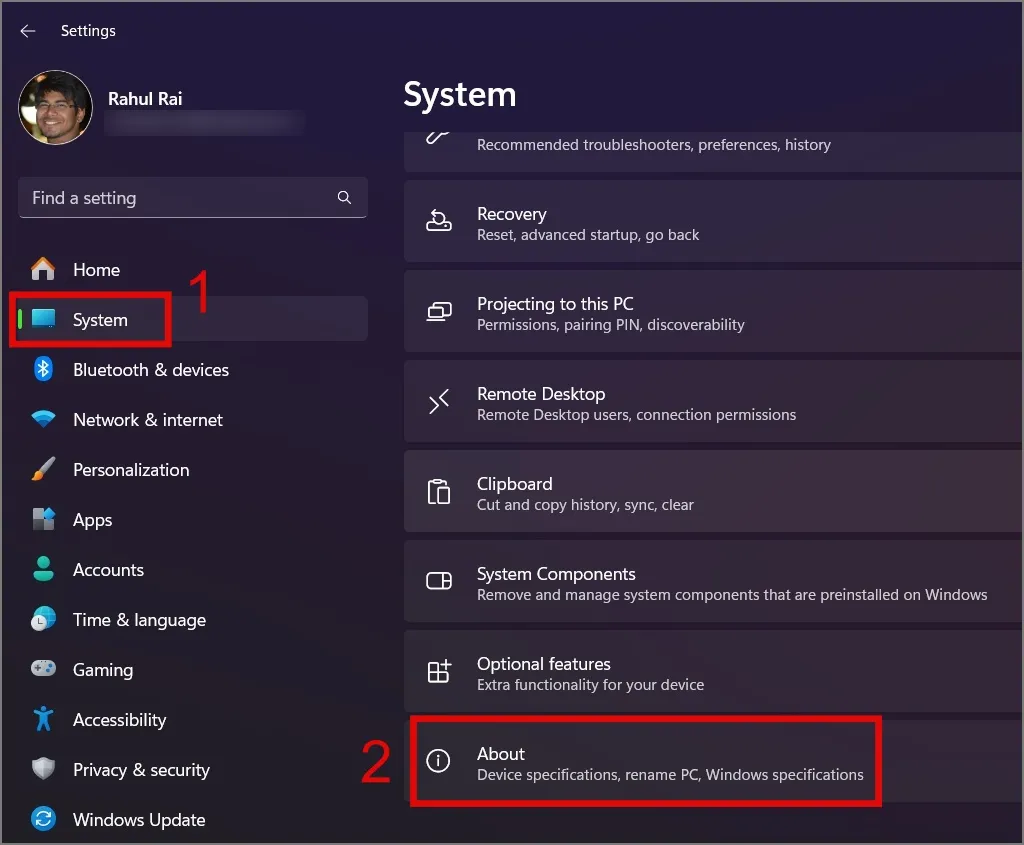
2. A continuación, haga clic en el enlace Sistema avanzado configuración.
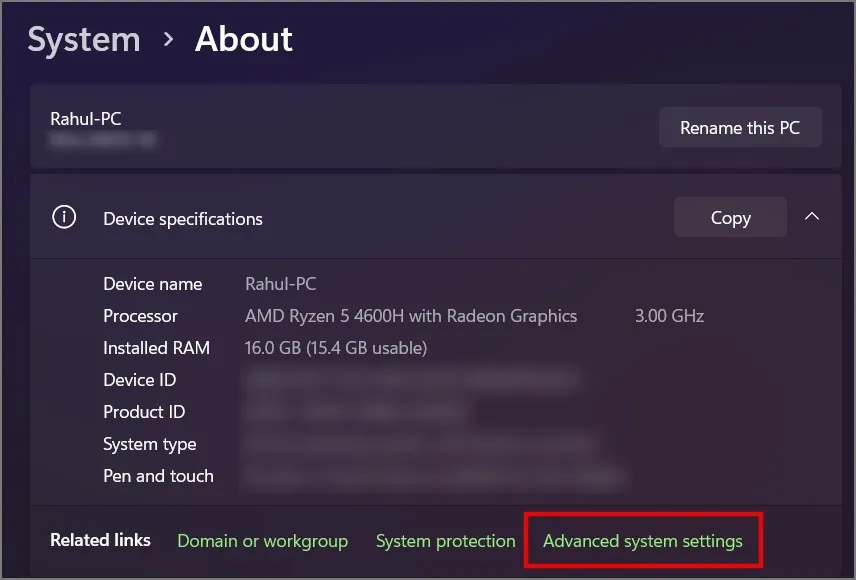
3. Luego, cambie a la pestaña Avanzado y luego haga clic en . Botón Configuración debajo de la sección Inicio y recuperación.
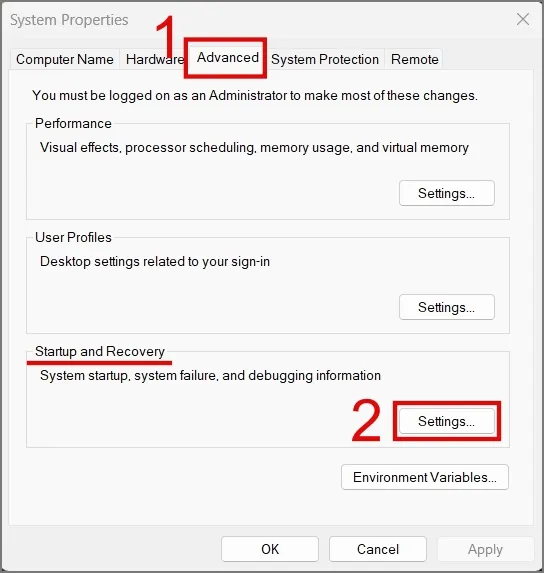
4. En las nuevas ventanas, desmarque la casilla junto a la opción Reiniciar automáticamente y luego pulsa Aceptar.

5. Nuevamente, presione el botón Aceptar y esto probablemente debería solucionar que la computadora portátil se reinicie constantemente. problema.
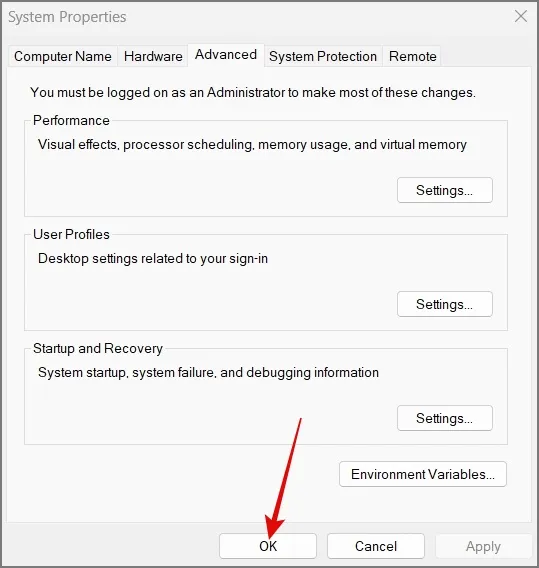
3. Inspeccionar la conexión interna floja
Si puede abrir el gabinete de su PC, verifique si hay conexiones sueltas en su hardware. Es posible que algunos cables o componentes de la PC se hayan aflojado durante el movimiento del gabinete.
Hablando de hardware, ¿ha actualizado o agregado hardware recientemente a su PC o computadora portátil? A veces, Windows no puede configurar el nuevo hardware, o es posible que el hardware agregado no sea compatible con su placa base actual, lo que podría ser el motivo del reinicio constante de su computadora. Si ese es el caso, comuníquese con el fabricante de su PC para obtener el hardware correcto.
También es probable que hardware como RAM, SSD o disco duro se haya dañado y esa es la razón por la que su computadora se reinicia aleatoriamente a veces. Si ese es el caso, asegúrese de comprar uno nuevo que sea compatible con su computadora.
4. Verifique su fuente de alimentación
En las soluciones básicas, analizamos el problema del sobrecalentamiento causado por actividades como juegos, edición de vídeo, renderizado 3D, minería de criptomonedas y más. Estas tareas suponen una carga sustancial en su CPU y GPU. Si la energía requerida por estas aplicaciones o juegos excede la capacidad de su unidad de fuente de alimentación (PSU), es posible que no proporcione suficiente energía, lo que provocará que la computadora se reinicie. Por lo tanto, asegúrese de que su computadora portátil o PC tenga un adaptador de carga o una fuente de alimentación capaz que cumpla con los requisitos que su placa base pueda manejar. Esto garantizará que su computadora no comience a reiniciarse aleatoriamente en el futuro.
5. Cambiar el plan de energía
Ya hemos discutido el problema de la fuente de alimentación a nivel de hardware. Veamos cómo la configuración de energía en Windows también puede afectar el funcionamiento de su computadora. La cuestión es que cuando su PC funciona en modo de ahorro de batería o modo de bajo rendimiento, luego ejecuta una tarea muy intensiva, el sistema operativo acelerará la CPU y otros componentes de hardware para conservar energía, lo que provocará que su computadora se reinicie inesperadamente. Quizás configurar el plan de energía en alto rendimiento pueda ayudar a resolver el problema de reinicio. He aquí cómo hacerlo:
Si eres usuario de Windows 10, simplemente haz clic en Batería. modo Mejor rendimiento hacia el lado derecho para configurarlo encontrol deslizante y luego arrastre el barra de tareas icono en la
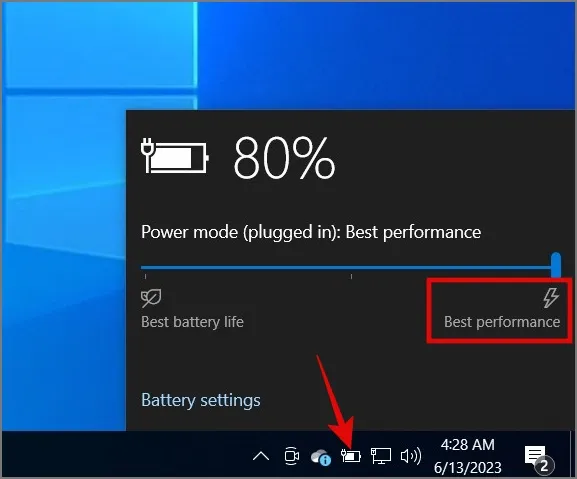
Por otro lado, los usuarios de Windows 11 pueden navegar a Configuración > Sistema > Amplificador de potencia; batería y luego seleccione la opción Mejor rendimiento en Modo de energía
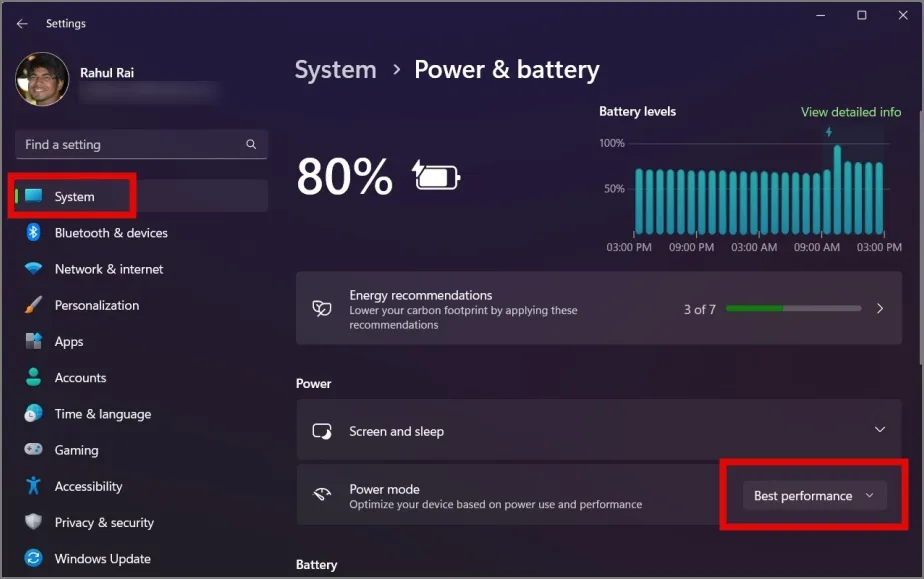
6. La batería de su computadora portátil está agotada
Si la batería de su computadora portátil está agotada y usted depende únicamente del cargador, una conexión suelta o incluso una ligera perturbación puede hacer que su computadora portátil se reinicie. Por lo tanto, recomendamos encarecidamente reemplazar la batería para evitar este problema por completo. Si la batería no es el problema, puede pasar a la siguiente solución.
7. Desinstalar el software instalado recientemente
También existe la posibilidad de que el problema de reinicio haya sido provocado por una aplicación recién instalada o actualizada en su PC con Windows. Un error dentro de la aplicación puede afectar significativamente el comportamiento de su computadora. Por lo tanto, considere desinstalar la aplicación para ver si esto resuelve el problema de reinicio.
8. Ejecute un análisis de malware
Hablando de software, ¿has comprobado si tu computadora está infectada con algún tipo de malware? El malware puede infiltrarse en su sistema a través de varios canales, como software pirateado, archivos adjuntos de correo electrónico, sitios web no seguros y más. Esto puede provocar un comportamiento anormal en su CPU, disco o memoria, lo que provocará reinicios aleatorios en cualquier momento.
Si tiene un software antimalware confiable, ejecute un análisis completo. Si no, no hay necesidad de preocuparse. Su PC con Windows también incluye una herramienta antivirus incorporada diseñada para ayudar a proteger su dispositivo de amenazas externas.
1. Inicie Búsqueda de Windows (tecla de Windows + S) y luego busque < /span> aplicación.Seguridad de Windows
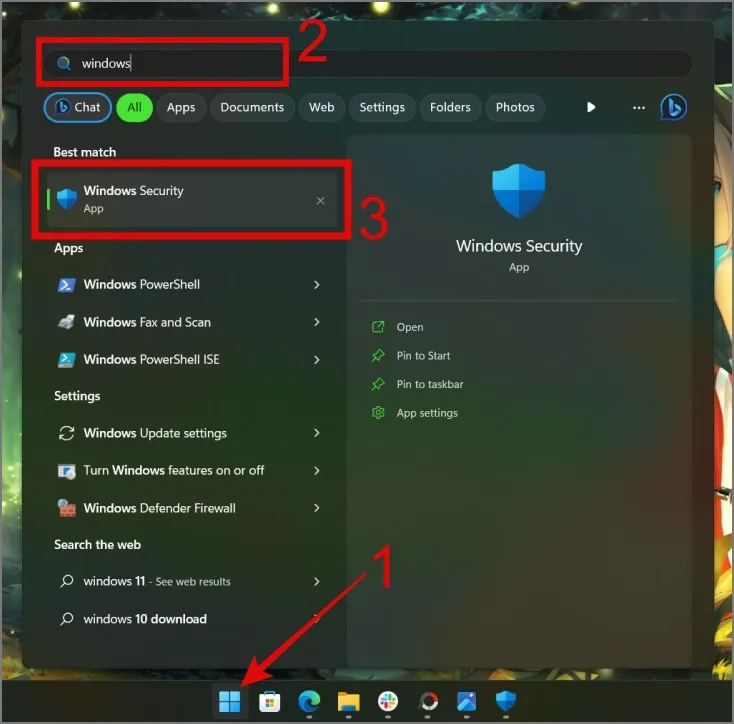
2. Después de abrirlo, navegue hasta Virus & protección contra amenazas > Opciones de escaneo.
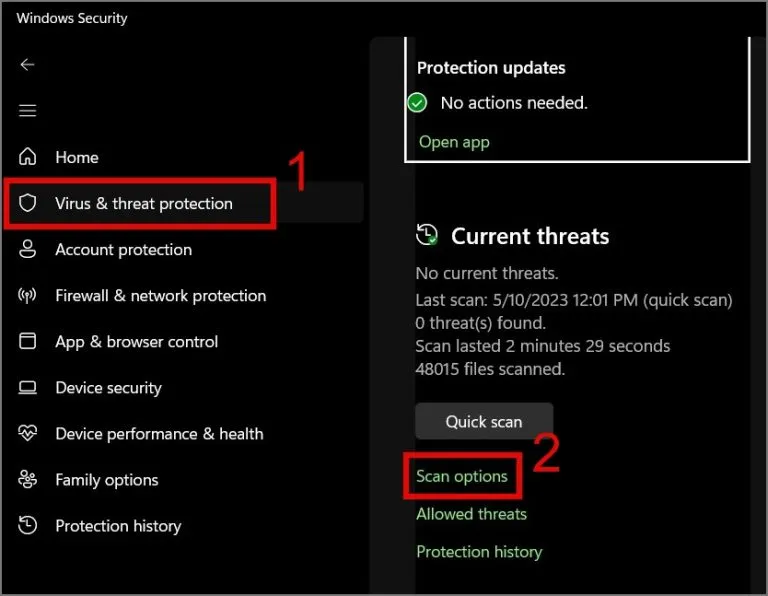
3. Por último, seleccione la opción Escaneo completo y presione el botón Botón Escanear ahora.
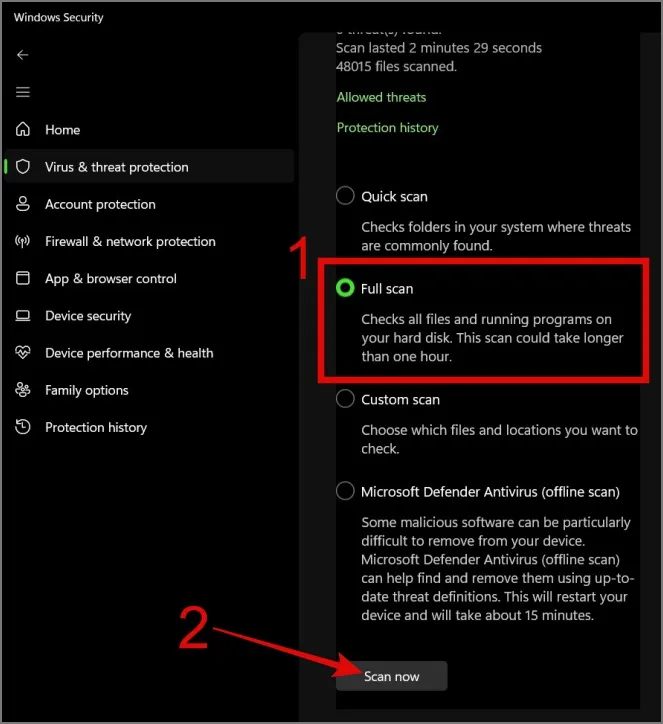
9. Ejecute la actualización de Windows
A veces, un error en el sistema operativo puede hacer que su computadora se reinicie por sí sola. Para solucionar este problema, puede buscar actualizaciones de Windows. Muchas veces, estas actualizaciones tienen soluciones para estos problemas. Para actualizar su PC Windows 11, vaya a Configuración > Windows Update y luego haga clic en el botón Buscar actualizaciones.
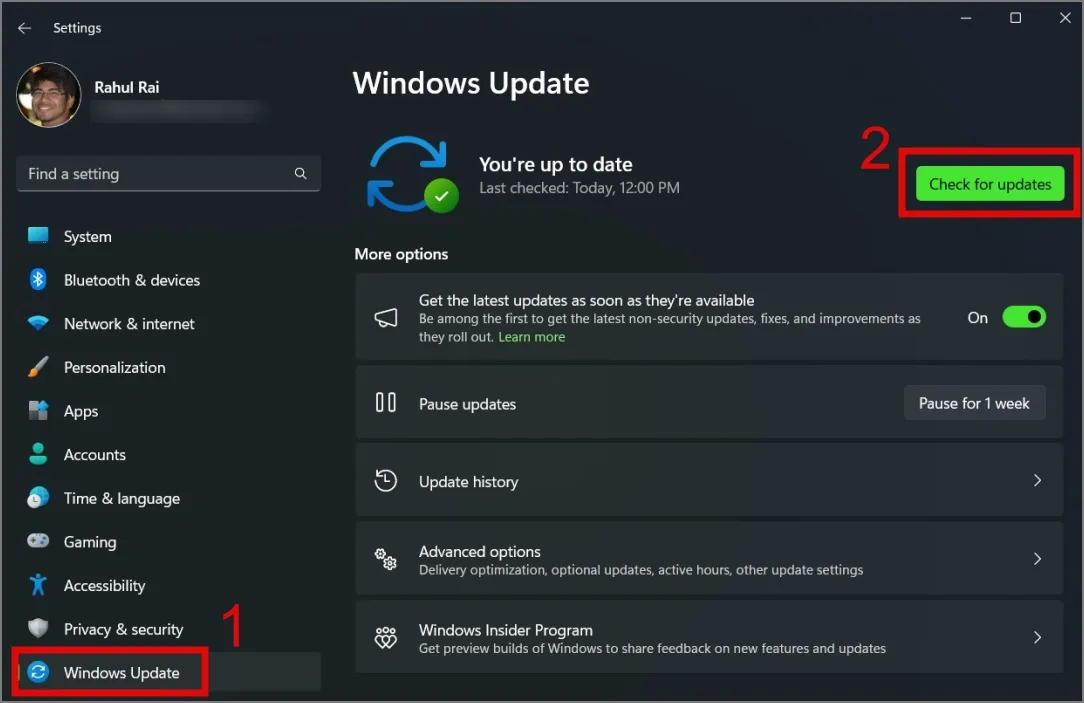
En cuanto a los usuarios de Windows 10, navegue hasta Configuración (tecla de Windows + I) > Actualización y actualización Seguridad > Windows Update y luego presione el botón Buscar actualizaciones.
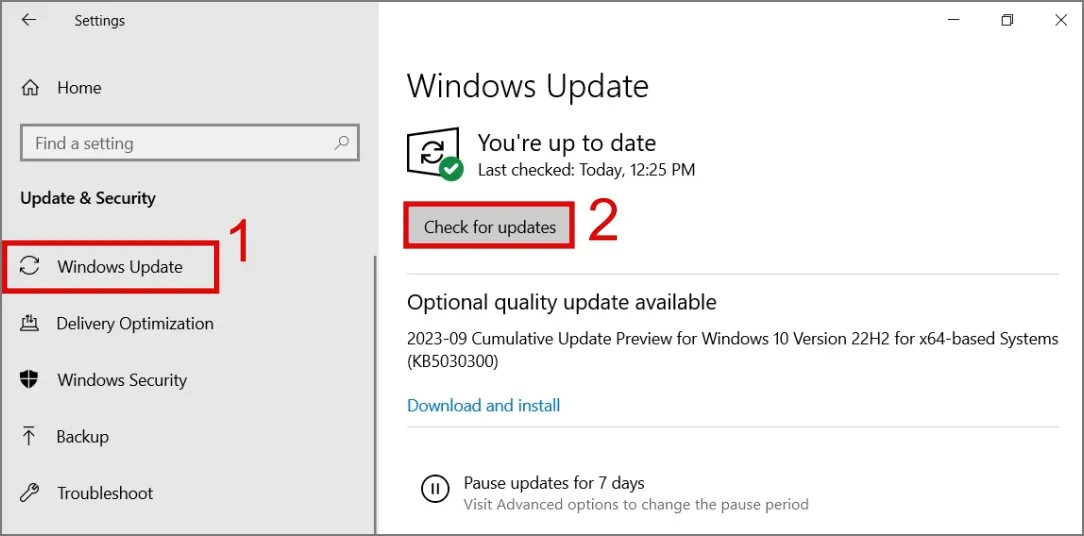
10. Deja de hacer overclocking en tu CPU
Otra razón del fallo de su sistema es el overclocking de la CPU. Cuando haces esas cosas, lo que sucede es que empujas el procesador más allá de sus límites recomendados, lo que provoca sobrecalentamiento e inestabilidad, lo que puede provocar fallos del sistema o daños permanentes al hardware. Por lo tanto, le recomendamos encarecidamente que considere restaurar la CPU a su configuración predeterminada.
11. Ejecute la herramienta de diagnóstico de memoria
Hace unos momentos, analizamos cómo una falla de hardware puede afectar el rendimiento de su computadora y su RAM no es una excepción. Para encontrar cualquier problema con tu RAM, puedes usar la Herramienta de diagnóstico de memoria, que puede ayudarte a encontrar la causa raíz de tu problema de reinicio. A continuación se explica cómo utilizar la herramienta:
1. Inicie el cuadro de diálogo Ejecutar (tecla de Windows + R), luego ingrese . Ingrese la clave o Aceptar y presione mdsched.exe
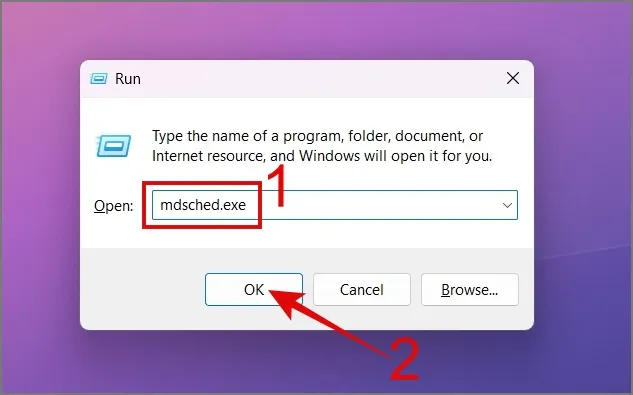
2. Después de eso, se abrirá una ventana de diagnóstico y desde allí seleccione opción.Reiniciar ahora y comprobar si hay problemas
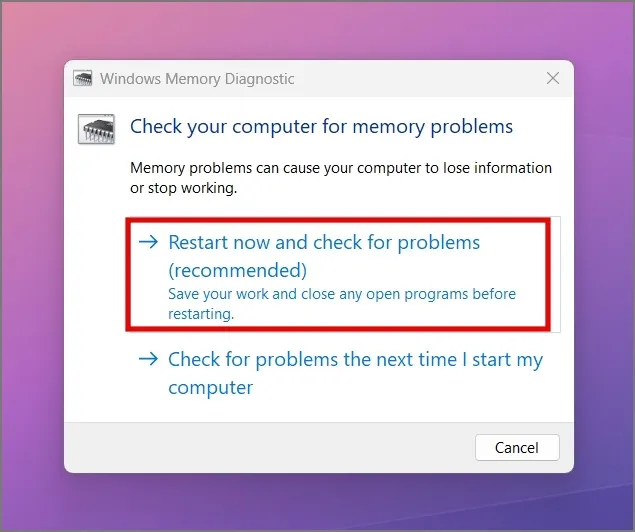
Ahora su PC o computadora portátil con Windows se apagará y comenzará el proceso de diagnóstico de la memoria. Durante el proceso, si descubres algún error, sabrás quién es el verdadero culpable aquí.
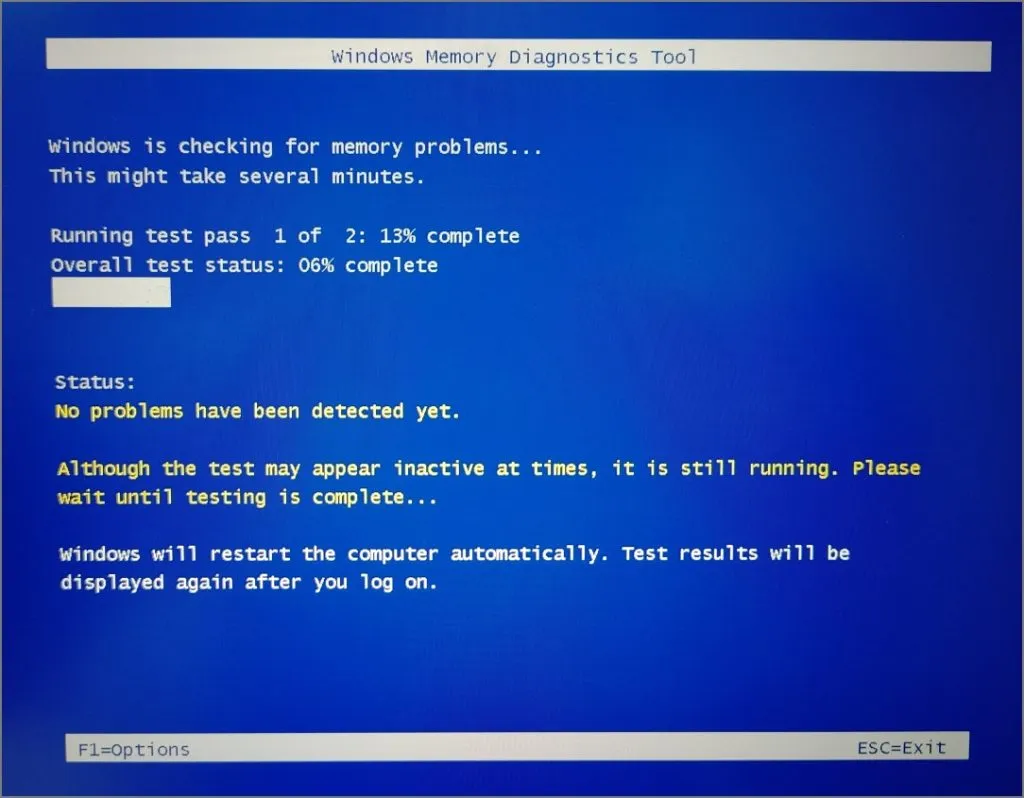
12. Ejecute el escaneo SFC y DISM
Si no hay problemas con su RAM, el siguiente componente a inspeccionar en busca de errores sería su disco duro o SSD. Dado que Windows se almacena y opera desde el disco, cualquier problema con él podría provocar que la PC se reinicie con frecuencia. Afortunadamente, herramientas como SFC (Comprobador de archivos de sistema) y DISM (Administración y mantenimiento de imágenes de implementación) pueden ayudarle a rectificar fácilmente muchos problemas de archivos de disco y del sistema.
Para realizar un escaneo SFC, simplemente abra el Símbolo del sistema (Administrador).
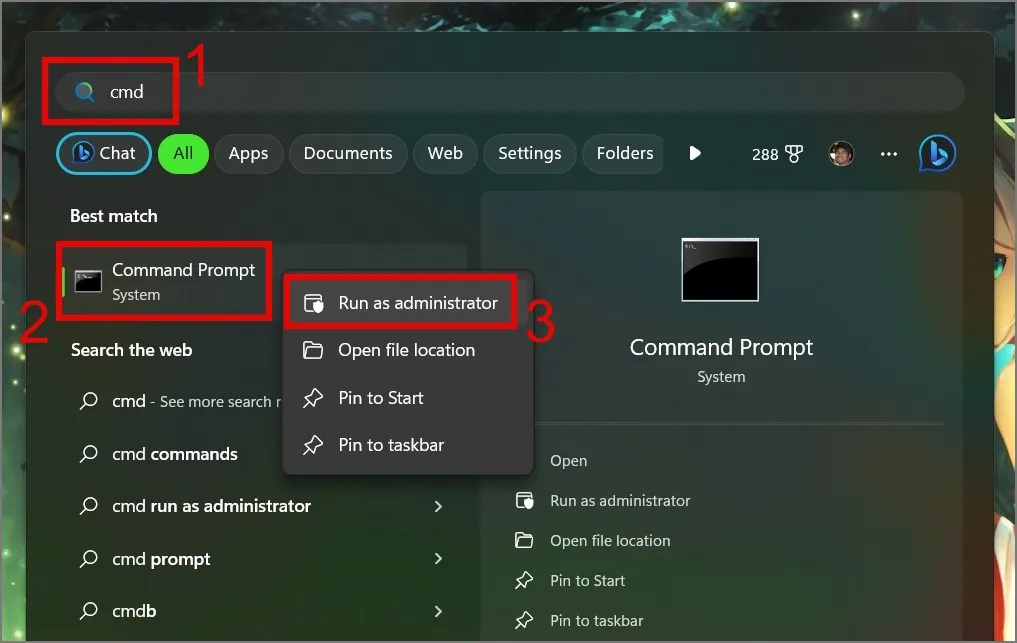
Luego ingresa el comando sfc /scannow y presiona Entrar tecla.
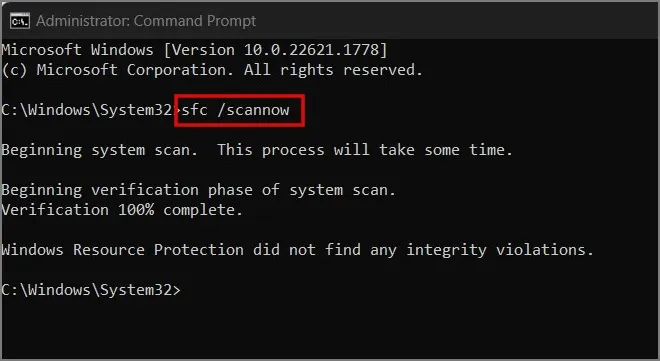
Eso es todo. Iniciará un escaneo de su computadora para identificar y resolver cualquier error detectado.
Mientras que, para realizar un análisis DISM, abra el Símbolo del sistema como administrador y escriba Dism / Online /Cleanup-Image /CheckHealth y luego presione la tecla Entrar.
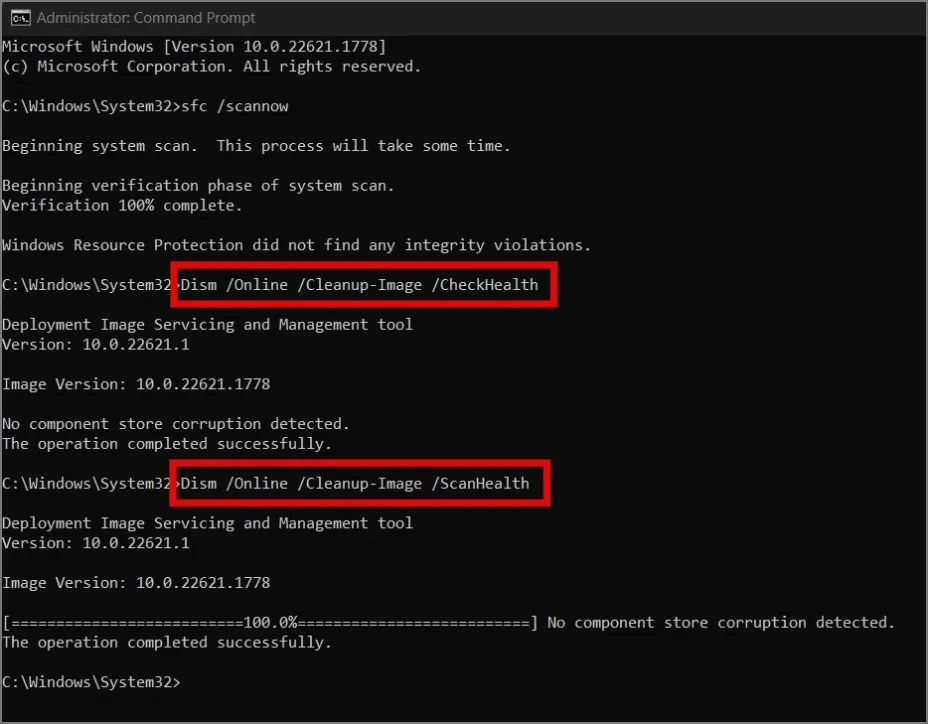
13. Actualizar controlador
Si el análisis a nivel de hardware tampoco logra resolver el problema de reinicio, la actualización de los controladores podría funcionar como por arte de magia. A continuación se explica cómo actualizar los controladores:
1. Haga clic derecho en el menú Inicio o use el botón Tecla de Windows + X método abreviado de teclado para abrir el menú WinX. Desde allí, seleccione el Administrador de dispositivos.
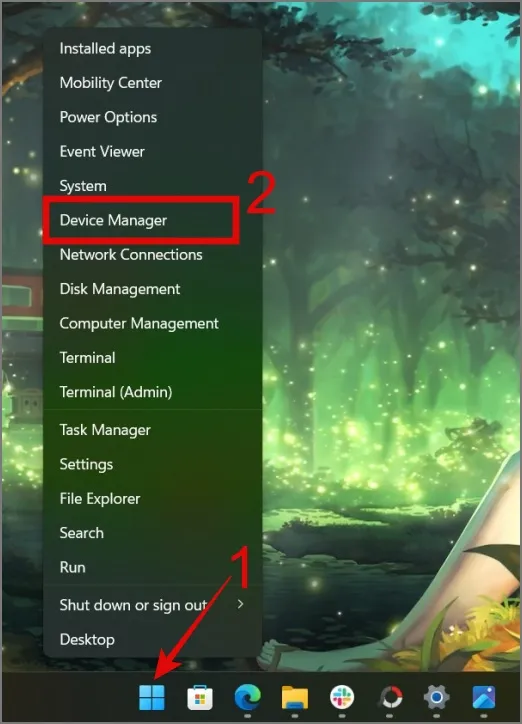
2. A continuación, seleccione el controlador específico que desea actualizar. En esta guía, nos centraremos en localizar un controlador para el SSD. Para lograr esto, expanda Unidades de disco, haga clic derecho en la unidad designada y elija la opción Actualizar controlador.
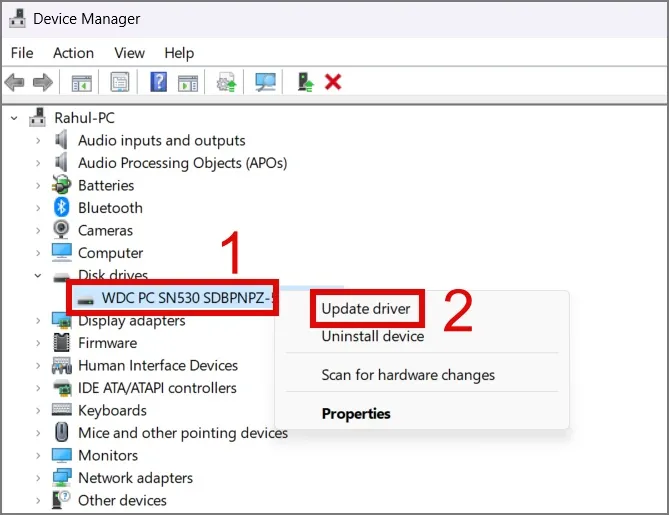
3. En la siguiente ventana, puede ir con la opción automática o si seleccione el controlador correcto con la opción manual.
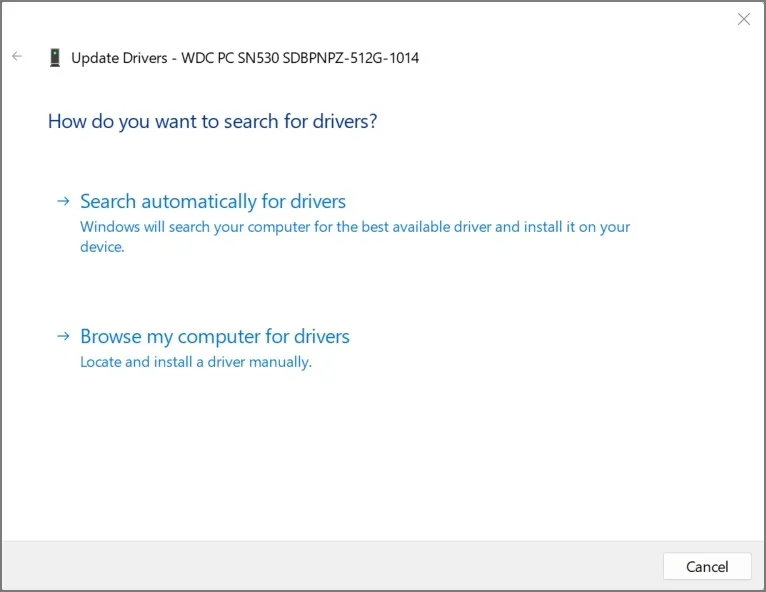
4. Ahora, repite los mismos pasos para cada conductor.
14. Deshabilitar el inicio rápido
La función Inicio rápido en Windows está diseñada para iniciar la PC más rápidamente. Sin embargo, debido a que no apaga completamente la PC, a veces puede provocar problemas de arranque que, además, hacen que la PC se reinicie de forma aleatoria y automática. Podrías considerar desactivar esta función para ver si resuelve el problema de reinicio en tu PC o portátil.
1. Busque y abra el Panel de control en su computadora usando Búsqueda de Windows (Tecla de Windows + S).
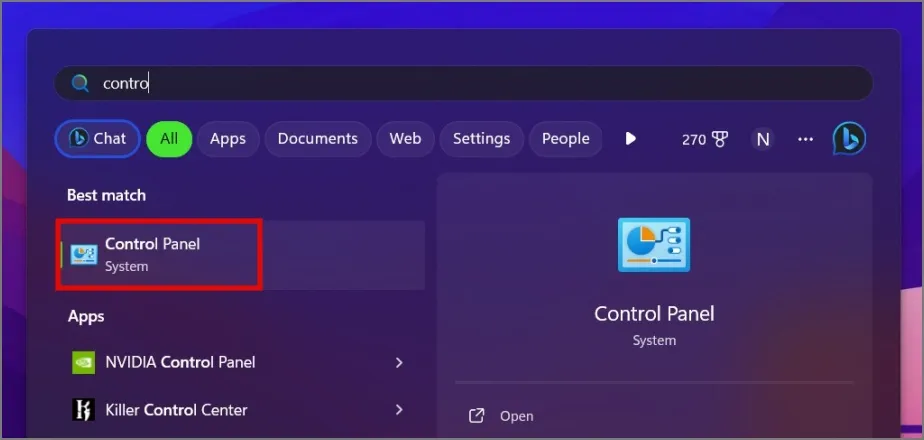
2. Haga clic en Configuración de hardware y sonido.
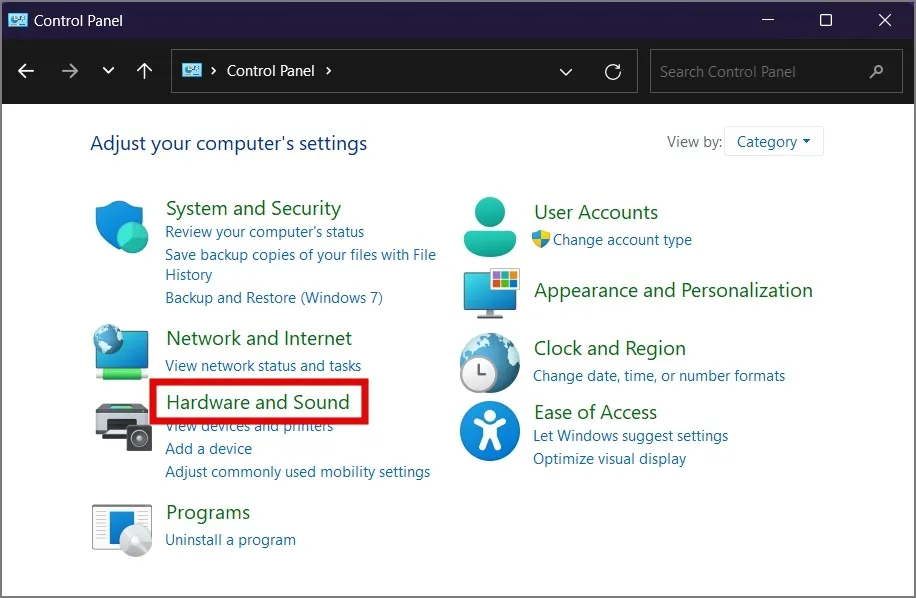
3. En Opciones de energía, seleccione Cambiar qué hacen los botones de encendido opción.

4. A continuación, haga clic en Cambiar configuraciones que actualmente no están disponibles.
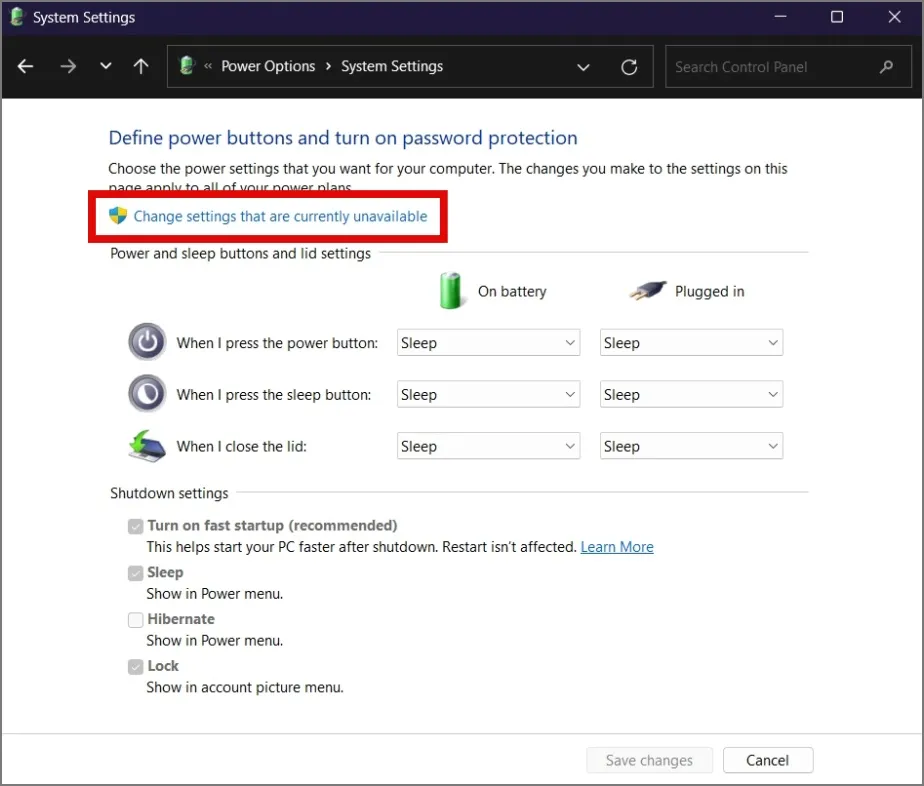
5. Finalmente, desmarque la casilla junto a Active la opción de inicio rápido y luego presione Guardar cambios.
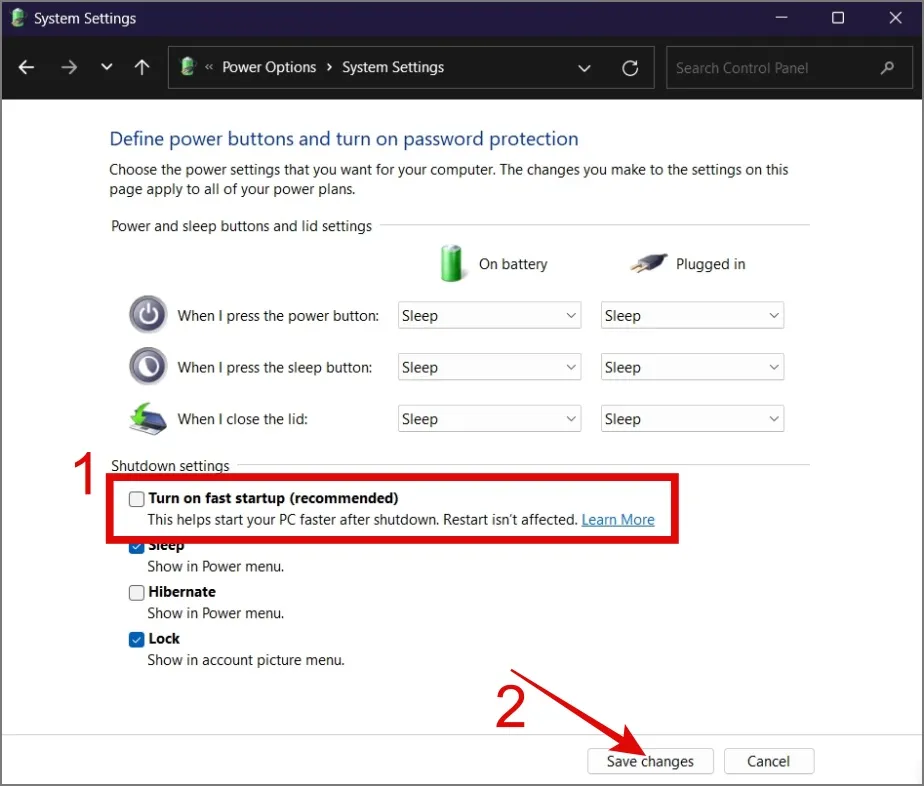
15. Actualice su BIOS
Periódicamente, el fabricante de su PC o computadora portátil publica actualizaciones de BIOS para su dispositivo. Ya que la BIOS se encarga de inicializar los componentes del hardware y proporcionar las instrucciones básicas para que el ordenador arranque. Por eso creemos que actualizar el BIOS puede resolver el problema de reinicio.
Sin embargo, es importante tener en cuenta que este método conlleva riesgos. Si la actualización no se realiza correctamente o se interrumpe, su computadora puede quedar inutilizable. Por tanto, es fundamental tomar las precauciones necesarias antes de proceder con este método.
16. Reinstale Windows
Si ninguna de las soluciones funciona a su favor, su último recurso es reinstalar Windows en su computadora. Esto puede resolver posibles errores del sistema operativo o conflictos de software. Hemos preparado una guía completa sobre cómo reinstalar Windows; puedes consultarlo para obtener instrucciones detalladas.
¡Detenga el reinicio sin fin Boogie!
Tener que experimentar reinicios aleatorios en su computadora con Windows puede resultar molesto. Esto no sólo obstaculiza la productividad sino que también aumenta el riesgo de perder el trabajo guardado o interrumpir las sesiones de juego. Esperamos que la guía anterior le haya ayudado a resolver el problema de que su PC con Windows se reinicie aleatoriamente.
Por cierto, no confunda el problema del reinicio aleatorio con los reinicios que ocurren durante las actualizaciones de Windows. Estos son diferentes; Windows ocasionalmente se reinicia varias veces durante un evento de actualización importante.
A continuación se explica cómo desactivarlos todos.



Deja una respuesta